Змест
Вы старанна працавалі над сваімі выявамі. Ад выбару ідэальных налад камеры да прымянення дакладных правак для стварэння вашага бачання, гэта быў дбайны працэс. Апошняе, што вы хочаце зрабіць, гэта сапсаваць агульны эфект, размясціўшы або надрукаваўшы выявы нізкай якасці пасля іх экспарту з Lightroom!
Прывітанне! Я Кара, і як прафесійны фатограф я цалкам разумею вашу патрэбу ў ідэальнай прэзентацыі. Экспартаваць выявы з Lightroom даволі проста, але вам трэба выкарыстоўваць правільныя налады экспарту для вашых мэтаў.
Вось тут можа быць крыху складана. У залежнасці ад таго, дзе ваша выява будзе адлюстроўвацца (Instagram, у друку і г.д.), параметры экспарту будуць адрознівацца.
Давайце паглядзім, як экспартаваць фатаграфіі з Lightroom без страты якасці.
Перш чым экспартаваць файл, вам трэба вырашыць, для чаго вы выкарыстоўваеце выяву, каб выбраць найлепшы памер для экспарту фатаграфій з Lightroom.
Note: the screenshots below are taken from the Windows version of Lightroom Classic. If you are using the Mac version, they will look slightly different.
Вызначце прызначэнне выявы
Універсальнага метаду экспарту выявы з Lightroom не існуе.
Файл высокай раздзяляльнасці, неабходны для друку малюнкаў, занадта цяжкі для выкарыстання ў сацыяльных сетках. Загрузка зойме столькі часу, што ў вас будзестраціў сваю аўдыторыю. Акрамя таго, большасць экранаў могуць адлюстроўваць толькі да пэўнай якасці. Усё, што больш, проста стварае большы файл і не дадае ніякай карысці.
Больш за тое, многія сайты, такія як Instagram і Facebook, абмяжоўваюць памер файла або патрабуюць пэўнага суадносін бакоў. Калі вы не экспартуеце ў правільныя налады, платформа адхіліць вашу выяву або можа абрэзаць яе дзіўным чынам.
Lightroom дае нам вялікую гнуткасць у выбары параметраў экспарту. На жаль, гэта можа ашаламіць пачаткоўцаў карыстальнікаў або тых, хто не ведае найлепшых налад для сваёй мэты.
Пачніце з высвятлення сваёй мэты. Праз хвіліну мы пагаворым пра налады экспарту для наступных мэт:
- Сацыяльныя медыя
- Інтэрнэт
- Друк
- Пераход у іншая праграма для далейшага рэдагавання
Як экспартаваць высакаякасныя фатаграфіі з Lightroom
Вызначыўшыся з прызначэннем фатаграфій, выканайце наступныя дзеянні, каб экспартаваць высакаякасныя фатаграфіі з Lightroom .
Крок 1: Выберыце опцыю экспарту
Каб экспартаваць выявы, пстрыкніце правай кнопкай мышы на выяве. Навядзіце курсор мышы на Экспарт у меню і абярыце Экспарт ва ўсплываючым меню.

У якасці альтэрнатывы вы можаце націснуць спалучэнне клавіш Lightroom Ctrl + Shift + E або Command + Shift + E .
Крок 2: Выберыце, дзе вы хочаце захаваць экспартаваны файл
Lightroom дае вам некалькі варыянтаў. У раздзеле Месца экспарту пстрыкніце поле Экспарт у , каб выбраць папку, у якую вы хочаце захаваць яго.

Калі вы хочаце змясціць яго ў пэўную папку, націсніце Выбраць і перайдзіце да патрэбнай папкі. Вы таксама можаце адзначыць сцяжок Змясціць у падпапку .
Для кліенцкіх здымкаў я звычайна выкарыстоўваю тую ж папку, што і арыгінальнае фота , а потым змяшчаю адрэдагаваныя выявы ў падпапку пад назвай "Адрэдагаваныя". Гэта захоўвае ўсё разам і лёгка знайсці.

У наступным раздзеле Імя файла выберыце назву захаванага файла.
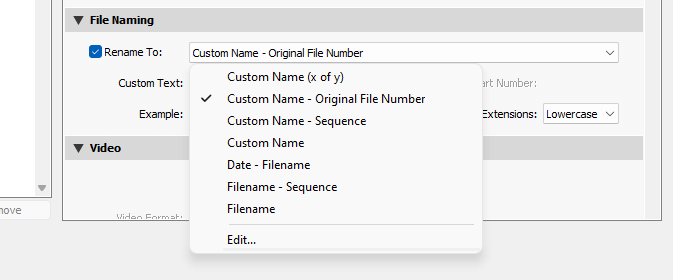
Пакуль перайдзіце да двух ніжніх раздзелаў. Адзначце сцяжок Вадзяны знак , калі вы хочаце дадаць яго (даведацца больш пра вадзяныя знакі ў Lightroom можна тут).

Вы таксама атрымліваеце некалькі варыянтаў Пасля экспарту . Гэта карысна, калі вы экспартуеце выяву, каб працягнуць яе рэдагаванне ў іншай праграме.
Крок 3: Укажыце змены ў адпаведнасці з прызначэннем выявы
Цяпер мы вернемся да раздзелы Настройкі файла і Памер выявы . Гэта тое, што будзе мяняцца ў залежнасці ад мэты вашага экспартаванага відарыса. Я хутка растлумачу параметры налад ніжэй.
Фармат выявы: для сацыяльных сетак, Інтэрнэту і друку выбірайце JPEG .
Вы можаце выкарыстоўваць файлы TIFF для друку, але гэтыя файлы звычайна велізарныямінімальныя бачныя перавагі якасці ў параўнанні з JPEG.
Выберыце PNG для малюнкаў з празрыстым фонам і PSD для працы з файлам у Photoshop. Каб захаваць як універсальны RAW, выберыце DNG або вы можаце захаваць зыходны фармат файла, калі хочаце.
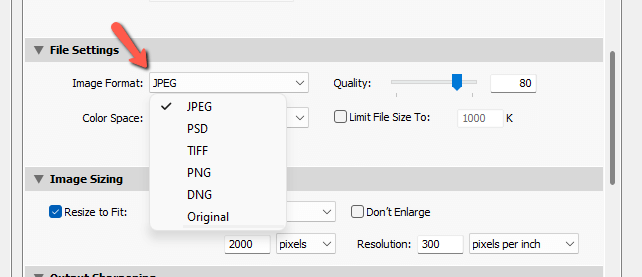
Каляровая прастора: Выкарыстоўвайце sRGB для ўсіх лічбавых відарысаў і звычайна для друку, калі ў вас няма пэўнай каляровай прасторы для вашай камбінацыі папера/чарніла.
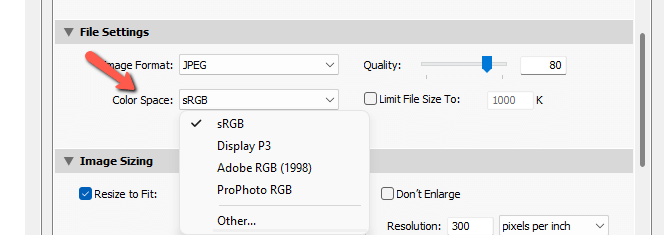
Памер файла: Правільны памер файла для вашай мэты з'яўляецца важнай часткай налад экспарту. Для друку вы павінны аддаць перавагу высокай якасці, а не памеру файла.
Аднак пры экспарце для выкарыстання ў сацыяльных сетках або ў інтэрнэце адбываецца адваротнае. Многія платформы сацыяльных сетак маюць абмежаванні на памер загружаных файлаў і не дазваляюць загружаць вялікія файлы.
Нават калі вы можаце загрузіць іх, выявы высокай раздзяляльнасці могуць насамрэч выглядаць горш, таму што платформа няўклюдна спрабуе паменшыць вялікі памер файла сама. Запампуйце малюнак дастаткова маленькага памеру, і вы наогул пазбегнеце гэтага.
Давайце паглядзім на магчымасці памяншэння памеру файла, якія прапануе Lightroom.
Якасць: Для файлаў для друку захавайце якасць пры максімальным значэнні 100 . Вы таксама можаце выкарыстоўваць 100 для вэб-файлаў або файлаў сацыяльных сетак, але незалежна ад платформы, якую вы выкарыстоўваеце, яны будуць сціскацца.
Каб пазбегнуць гэтага сціску, паспрабуйце экспартаваць выявы ў якасці 80. Гэта добры баланс паміж памерам файла і хуткасцю загрузкі.
Абмежаваць памер файла: Гэтаbox прапануе іншы варыянт абмежавання памеру файла. Усталюйце сцяжок і ўвядзіце памер, які вы хочаце абмежаваць. Затым Lightroom вызначыць, якую інфармацыю трэба захаваць, каб вы не страцілі ўяўную якасць.

Lightroom таксама дазваляе вам выбраць дакладны памер вашых экспартаваных малюнкаў. Гэта карысна для сайтаў сацыяльных сетак, якія маюць пэўныя патрабаванні да памеру выявы. Замест таго, каб дазваляць платформе аўтаматычна змяняць памер вашых малюнкаў, вы можаце экспартаваць іх у патрэбным памеры.
Змяніць памер да памеру: Усталюйце гэты сцяжок, а затым адкрыйце выпадальнае меню, каб выбраць вымярэнне, на якое вы хочаце паўплываць. Не змяняйце памер пры экспарце для друку.

Раздзяленне: Раздзяленне не мае вялікага значэння для лічбавых малюнкаў. Вам спатрэбіцца толькі 72 кропкі на цалю для прагляду на экране. Усталюйце для друку 300 пікселяў на цалю
Раздзел Павышэнне рэзкасці вываду даволі зразумелы. Усталюйце сцяжок, каб дадаць рэзкасці вашаму відарысу — амаль усе відарысы выйграюць.
Затым выберыце аптымізацыю рэзкасці для экрана, матавай або глянцавай паперы. Вы таксама можаце выбраць нізкую, стандартную або высокую ступень рэзкасці.

У полі Метададзеныя вы можаце выбраць, які тып метададзеных захоўваць з выявамі. Вы можаце дадаць назву мадэлі або іншую інфармацыю для зручнасці сартавання.
Памятайце, што гэтая інфармацыя будзе перамяшчацца разам з вашымі выявамі,нават пры публікацыі ў Інтэрнэце (за выключэннем такіх праграм, як Instagram, якія выдаляюць метададзеныя).

Вой! Усё гэта мела сэнс?
Крок 4: Стварыце налады экспарту
Вядома, вось сапраўднае пытанне. Вам трэба праглядаць усе гэтыя налады ўручную кожны раз, калі вы хочаце экспартаваць выяву? Канешне не!
Вы можаце наладзіць некалькі налад экспарту, якія ахопліваюць усе тыповыя мэты. Затым, калі вы пойдзеце экспартаваць сваю выяву, усё, што вам трэба зрабіць, гэта выбраць перадусталёўку, і ўсё гатова.
Каб захаваць перадустаноўку, выберыце налады, якія вы хочаце выкарыстоўваць. Затым націсніце кнопку Дадаць злева.

Дайце назву свайму загадзя і выберыце тэчку, у якой вы хочаце яго захаваць. Націсніце Стварыць і ўсё гатова! Цікавіцеся іншымі функцыямі Lightroom, якія палягчаюць ваш працоўны працэс? Праверце Soft Proofing і як выкарыстоўваць яго для паляпшэння фатаграфій для друку!

