Змест
Ёсць шмат прычын, па якіх вам можа спатрэбіцца раздзяляць аўдыя ў вашых праектах: каб працаваць над аўдыя і відэа паасобку, рэдагаваць аўдыя на розных відэакліпах, паляпшаць гук, абрэзаць або абрэзаць частку аўдыя або відэакліпа без уплыву поўную паслядоўнасць.
А можа, вы толькі што навучыліся выдаляць фонавы шум у Premiere Pro і не хочаце рызыкаваць пашкоджаннем усяго файла.
Вы можаце выкарыстоўваць праграмнае забеспячэнне для падзелу аўдыя , адрэдагуйце яго, а затым зноў аб'яднайце; аднак гэта азначае, што вам трэба будзе ўсталяваць розныя аўдыяпраграмы, пазнаёміцца з імі і, магчыма, укласці шмат дадатковага часу ў апрацоўку вашых праектаў. Навошта турбавацца, калі Adobe Premiere Pro дазваляе рабіць усё на адной платформе?

Adobe Premiere Pro больш вядома як праграмнае забеспячэнне для рэдагавання відэа. Нягледзячы на тое, што ён не мае столькі інструментаў для рэдагавання аўдыя, як спецыяльны аўдыярэдактар або DAW, ён прапануе дастаткова інструментаў для аптымізацыі аўдыя для відэа.
Ён нават дазваляе абрэзаць, выразаць, дадаваць гукавыя эфекты і нармалізаваць гук.
У гэтым артыкуле вы даведаецеся, як аддзяліць аўдыё ад відэа і як падзяліць стэрэагукавую дарожку, каб зрабіць дзве монадарожкі.
Гэта просты працэс, калі вы навучыцца гэта рабіць, таму я стварыў гэтае пакрокавае кіраўніцтва, каб дапамагчы як пачаткоўцам, так і тым, хто знаёмы з Adobe Premiere Pro, а таксама дасведчаным карыстальнікам, якім патрэбна кароткая інструкцыя.
Перш чым мы пачнем, пераканайцеся, штоу вас усталяваны Adobe Premiere Pro на ПК або Mac. Вы можаце спампаваць і ўсталяваць яго з вэб-сайта Adobe, калі вы гэтага яшчэ не зрабілі.
Давайце даведаемся, як падзяліць аўдыё ў Premiere Pro
Давайце пачнем з таго, што вам вельмі спатрэбіцца у працэсе рэдагавання відэа. Магчыма, вам спатрэбіцца аддзяліць гукавы сігнал ад відэа, каб стварыць розныя эфекты і пераходы.
Аддзяліць аўдыя ад відэа з Premiere Pro вельмі проста.
Крок 1. Імпартуйце свае кліпы
Стварыце новы праект у Adobe Premiere і імпартуйце файл, які хочаце падзяліць. Або, калі вы ўжо працуеце над праектам, перацягніце свой відэакліп на панэль часовай шкалы, каб пачаць працу.

- Прайдзіце па радку меню ў раздзеле "Файл" і абярыце Імпартуйце, каб адкрыць свой відэафайл. Або перацягніце файл у Premiere Pro.
Крок 2. Стварыце паслядоўнасць
З вашым відэакліпам на панэлі праекта вы можаце стварыць новую паслядоўнасць або дадаць кліп у існуючы.

- Пстрыкніце правай кнопкай мышы на кліпе і выберыце «Новая паслядоўнасць з кліпа», ствараючы новую паслядоўнасць і дадаючы відэакліп, які мы хочам падзяліць.
- Калі вы ўжо працавалі над паслядоўнасцю, вы можаце проста перацягнуць відэа на панэль часовай шкалы.
Крок 3. Адлучыце аўдыё ад відэа
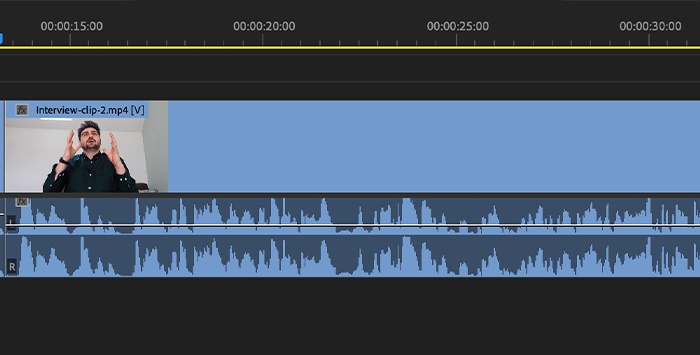
Калі вы імпартуеце відэакліп на панэль Timeline у Premiere Pro, вы бачыце, што аўдыя і відэакліп маюць незалежныятрэк, але яны звязаны разам.
Усё рэдагаванне, якое вы робіце, будзе на звязаным кліпе; калі вы націснеце на любы з іх і перацягнеце, звязаныя кліпы будуць рухацца як адно цэлае.
Такім чынам, калі вы хочаце выкарыстоўваць пэўны раздзел аўдыя, а не ўвесь запіс, або проста хочаце пазбавіцца ад аднаго кліпа але захавайце другі, вам трэба будзе стварыць звязаны кліп, раз'яднаўшы іх.
Вы таксама можаце мець звязаныя кліпы некалькі разоў, што дае яшчэ больш магчымасцей для рэдагавання аўдыя ў адпаведнасці з візуальнымі элементамі.
1. Выберыце кліп, які хочаце падзяліць.

2. Пстрыкніце па ім правай кнопкай мышы і выберыце «Развязаць» ва ўсплываючым меню.
3. Аўдыяфайлы і відэа цяпер падзелены, і відэа застаецца выбраным пасля падзелу. Калі мы хочам працаваць з гэтым кліпам, мы можам рухацца наперад. Але калі вы жадаеце рэдагаваць аўдыя, вам трэба выбраць незалежны аўдыякліп.
4. Пасля падзелу аўдыя ад відэа цяпер вы можаце рэдагаваць і перамяшчаць кліпы паасобку, што азначае, што вы можаце стварыць паслядоўнасць з аўдыя з першага відэа ў канцы ці наадварот.
Што рабіць, калі вы падзялілі відэа Няправільны кліп?
Калі вы аддзяліце аўдыя, а потым перадумаеце, вы можаце звязаць яго назад за некалькі секунд:
1. Выберыце кліпы, якія хочаце звязаць. Выкарыстанне Shift-пстрычка дазволіць вам выбраць некалькі кліпаў.

2. Пстрыкніце правай кнопкай мышы выбраныя кліпы і выберыце «Спасылка» ва ўсплываючым меню.
3. Вашы кліпы будуць зноў звязаны.
Калі выпаўторна звязаць кліпы, Premiere Pro будзе аўтаматычна сінхранізаваць кліпы, калі вызначыць, што яны выйшлі з сінхранізацыі.
Функцыя Link таксама карысная, калі вы запісваеце аўдыя са знешнім мікрафонам, каб атрымаць лепшую якасць, чым гук з вашай камеры .
Вы можаце аддзяліць аўдыё ад відэа, а затым звязаць аўдыёкліп з вонкавага мікрафона з відэа і сінхранізаваць яго.
Раздзяленне стэрэааўдыё ў двайны мона
Аўдыя можа быць запісаны рознымі спосабамі, напрыклад, стэрэа і мона. Гэта будзе залежаць ад мікрафона, які вы выкарыстоўваеце для запісу. Давайце паглядзім розніцу паміж стэрэа і мона.
· Стэрэамікрафон выкарыстоўвае два каналы для асобнага запісу злева і справа. Ён дапамагае ствараць атмасферныя гукі, а таксама выкарыстоўваецца для акустычных выступаў.
· Монамікрафоны выкарыстоўваюць толькі адзін канал, таму ўсё, што вы запісваеце, будзе выводзіцца ў адной дарожцы.
Камеры часам запісваюць гук у стэрэа, а не ў мона, і калі мы імпартуем відэа ў Premiere Pro, мы атрымліваем аўдыёкліп з двума гукавымі дарожкамі.
Звычайна гэта не праблема, калі вы выкарыстоўваеце ўбудаваны мікрафон вашага камера; вы па-ранейшаму можаце рэдагаваць свой аўдыяфайл, як і з мона-гукавой дарожкай.
Праблемы могуць узнікнуць, калі вы выкарыстоўваеце стэрэамікрафон і выкарыстоўваеце яго каналы для розных мэтаў і не запісваеце адну крыніцу гуку.
Стэрэамікрафоны звычайна выкарыстоўваюцца для запісу інтэрв'ю зінтэрв'юер на адным канале, а апытаны - на другім.
Вы захочаце падзяліць гэту стэрэадарожку, каб вы маглі рэдагаваць кожную асобна і павышаць або зніжаць узровень гучнасці кожнага дынаміка.
Іншае выкарыстанне для расшчаплення - падкастынг. Запіс серыі з двума ўдзельнікамі са стэрэамікрафонам, каб пазней адрэдагаваць фонавыя гукі, якія адзін канал выбраў больш, чым другі, або адключыць гук аднаго дынаміка, пакуль другі размаўляе, каб атрымаць лепшую якасць гуку.
Калі вы на у адным з двух сцэнарыяў вы можаце раздзяліць гук, падзяліўшы стэрэадарожку на двайную монадарожку. Толькі адна рэч, перш чым пачаць: вам трэба зрабіць гэтыя крокі перад тым, як дадаць кліп, які вы хочаце падзяліць на часовую шкалу.
Калі ён у вас ужо ёсць, вам трэба выдаліць яго, інакш вы выйгралі Немагчыма аддзяліць аўдыяканал.
Крок 1. Імпартуйце файл або адкрыйце свой праект
Спачатку нам трэба атрымаць стэрэааўдыядарожку, якую мы хочам падзяліць.

1. Перайдзіце ў меню "Файл" і знайдзіце "Імпарт" у выпадальным меню.
2. Выберыце файл і пакіньце яго на панэлі праекта.
Крок 2. Зменіце аўдыяканалы і раздзяліце аўдыя
Тут усё будзе складана, таму ўважліва выконвайце кожны крок.
1. На панэлі праекта пстрыкніце правай кнопкай мышы аўдыяфайл, які вы хочаце падзяліць. Вы можаце выбраць некалькі кліпаў адначасова, калі ў вас ёсць некалькі кліпаў для падзелу.
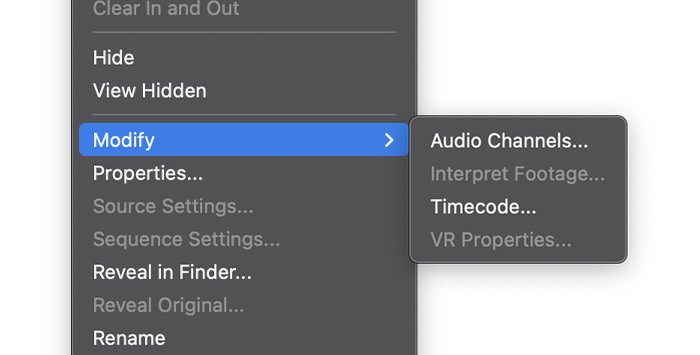
2. У меню знайдзіце «Змяніць» і абярыце «Аўдыя».Каналы.
3. З'явіцца акно "Змяніць кліп".
Крок 3. Праца з акном "Змяніць кліп"

Не бойцеся ўсіх даступных тут варыянтаў. Усё, што вам трэба, знаходзіцца ва ўкладцы "Аўдыяканалы".
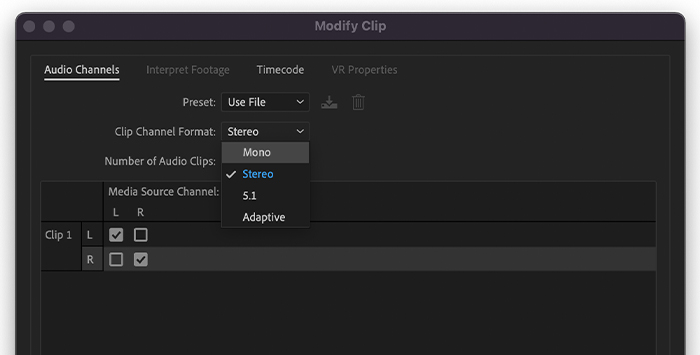
1. У раздзеле "Фармат канала кліпа" выберыце "мона" з выпадальнага меню.

2. Перайдзіце ўніз да Колькасці аўдыякліпаў і змяніце яго на 2.
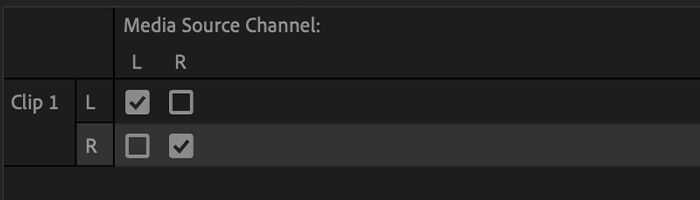
3. Унізе на канале крыніцы мультымедыя вы павінны ўбачыць два гукавыя каналы, якія паказваюць, што адзін правы, а другі левы. Пакіньце ўсё як ёсць.
4. Націсніце Ok.
5. Цяпер вы можаце перацягнуць свой аўдыякліп на часовую шкалу.

6. Мы можам атрымаць паведамленне з папярэджаннем аб тым, што кліп не адпавядае параметрам паслядоўнасці. Гэта з-за змяненняў, якія мы толькі што ўнеслі. Націсніце "Захаваць існуючыя налады".
7. Кліп будзе адлюстроўвацца на часовай шкале ў выглядзе дзвюх асобных гукавых дарожак.
Крок 4. Панарамаванне раздзеленых кліпаў
Як толькі мы атрымаем нашы асобныя дарожкі, мы можам рэдагаваць, як заўгодна. Але засталося зрабіць нешта істотнае. Зараз у нас ёсць нашы аўдыякліпы, як і на стэрэакліпе.
Калі мы праслухаем іх паасобку, мы пачуем толькі аўдыя з аднаго боку. Нам трэба панарамаваць гэтыя аўдыякліпы, каб праслухаць іх з правага і левага бакоў.
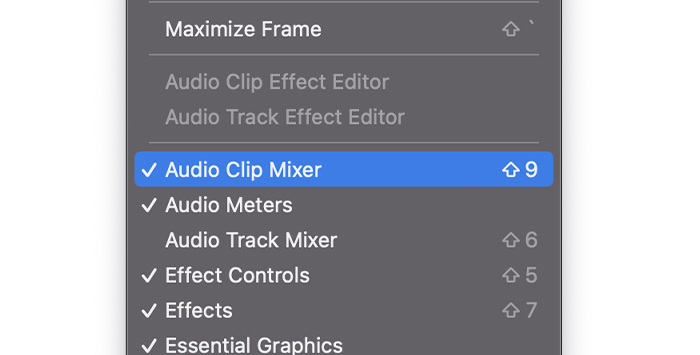
1. Перайдзіце да Audio Clip Mixer на панэлі Audio Effects. Калі вы не бачыце яго, перайдзіце да «Акно» на радку меню і адзначце «Аўдыякліп».Міксер.
2. Націсніце на ўкладку побач з Audio Effects, якая адкрые мікшар.

3. Выберыце кожны аўдыязапіс і рухайце віртуальную ручку ўверсе. Вы ўбачыце L і R, якія паказваюць налева і направа. Проста адцэнтруйце яго там, дзе можна пачуць гук злева і справа.
4. Цяпер вы можаце працягваць рэдагаваць астатнюю частку кліпа.
Як па змаўчанні наладзіць стэрэатрэкі на падвойныя мона
Калі вы пастаянна робіце раздзяленне стэрэатрэкаў, ёсць спосаб зрабіць гэта з дапамогай налада па змаўчанні:

1. Перайдзіце ў раздзел "Настройкі" і выберыце "Храналогія" ў меню злева.
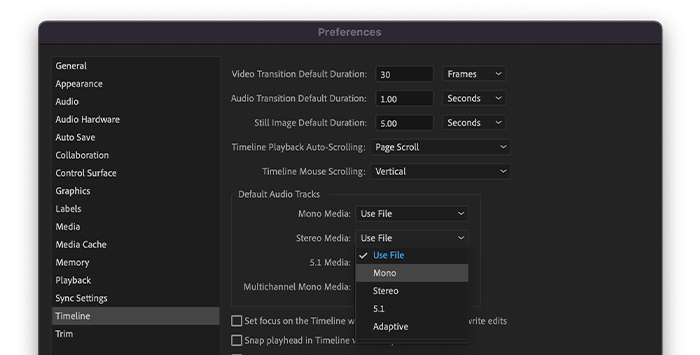
2. У вобласці "Аўдыядарожкі па змаўчанні" зменіце ў меню "Стэрэа-медыя" на "Мона".
3. Націсніце OK.
З гэтымі зменамі кожны раз, калі вы імпартуеце стэрэа-кліп, ён будзе «перакладзены» ў двайны мона-канал. Вам не трэба будзе паўтараць гэтыя крокі з кожным праектам.
Заключныя словы
Adobe Premiere Pro з'яўляецца фантастычным для рэдагавання, і як толькі вы прызвычаіцеся да яго, я ўпэўнены, што раздзяленне аўдыё будзе быць кавалкам пірага для вас. Калі няма, пераканайцеся, што вы заўсёды трымаеце гэта кіраўніцтва пад рукой!
FAQ
Чым раздзяленне адрозніваецца ад абрэзкі?
Раздзяленне азначае, што вы аддзяляеце частку кліпа для рэдагавання або перанесці яго самастойна. Вы можаце падзяліць відэа некалькі разоў з дапамогай інструмента брытва, але агульная працягласць відэа застаецца ранейшай.
Калі вы абразаеце кліп, вы выразаеце яго частку: гэтаспосаб скараціць кліп шляхам выдалення часткі відэа. Веданне таго, як абрэзаць аўдыя, карысна, калі вы хочаце зрабіць сваё відэа больш цякучым або выглядаць больш прафесійна.
Чым раздзяленне адрозніваецца ад абрэзкі?
Абразанне азначае выдаленне абласцей з вашага відэамалюнка без расцягвання. гэта. Яно звычайна выкарыстоўваецца, каб змяніць суадносіны бакоў або цэнтраваць выяву на чымсьці пэўным у відэа.
Раздзяленне, з іншага боку, - гэта працэс падзелу кліпа на некалькі кліпаў.

