Змест
Каб перанесці фатаграфіі з iPhone на Mac, уключыце Airdrop на абедзвюх прыладах, выберыце абагуліць на iPhone і націсніце Airdrop. Затым выберыце свой Mac са спісу і прыміце Airdrop на вашым Mac.
Я Джон, эксперт Apple. У мяне ёсць iPhone і некалькі Mac; Я штотыдзень перакідваю фатаграфіі паміж прыладамі. Я зрабіў гэта кіраўніцтва, каб дапамагчы вам зрабіць гэта таксама.
У наступным кіраўніцтве апісана, як уключыць AirDrop на вашым iPhone і Mac для хуткай і лёгкай перадачы, таму працягвайце чытаць, каб даведацца больш!
Уключыце AirDrop на кожнай прыладзе
Перад вы пачынаеце, уключыце AirDrop на вашым iPhone і Mac. Гэта хутка і лёгка, але калі налады няправільныя, перадача не будзе працаваць.
Выканайце наступныя дзеянні, каб уключыць AirDrop на вашым iPhone:
Крок 1 : Разблакіруйце iPhone і адкрыйце праграму «Настройкі». Пракруціце ўніз, пакуль не ўбачыце «Агульныя».

Крок 2 : Націсніце, каб адкрыць тэчку, затым націсніце «AirDrop». Затым вы можаце наладзіць налады па меры неабходнасці. Калі вы хочаце дазволіць спісу кантактаў перадаваць вам файлы, выберыце «Толькі кантакты». Або, каб дазволіць каму-небудзь у межах дасяжнасці перадаваць вам файлы, выберыце «Усе». Для гэтага працэсу ўключыце «Усе».

Крок 3 : Затым пераканайцеся, што Bluetooth вашага iPhone уключаны - перайдзіце ў раздзел Налады > Bluetooth для праверкі.
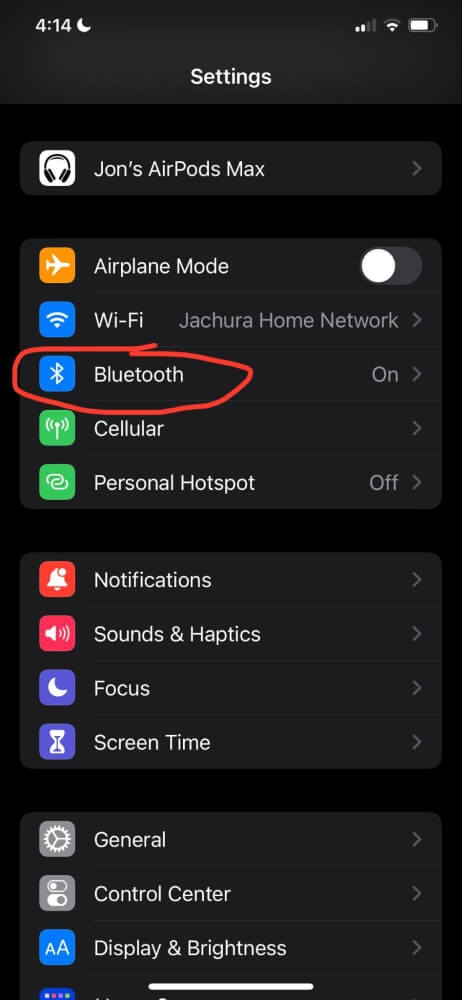
Далей пераканайцеся, што AirDrop уключаны на вашым Mac. Выканайце наступныя дзеянні:
- Адкрыйце свой Mac і ўвайдзіце.
- АдкрыйцеШукальнік.
- У радку меню адкрыйце Цэнтр кіравання і ўключыце «AirDrop», націснуўшы на яго. Вы можаце выбраць прыём AirDrops з «Толькі кантактаў» або «Усе».
- Нарэшце, пераканайцеся, што на вашым Mac уключаны Bluetooth. Вы можаце ўключыць і выключыць яго ў тым жа меню Цэнтра кіравання.

Перадача фатаграфій
Пасля таго, як вы адрэгулюеце налады кожнай прылады для ўключэння AirDrop, вы зможаце перанесці свае фатаграфіі з iPhone на Mac.
Выканайце наступныя дзеянні:
Крок 1 : Адкрыйце праграму "Фотаздымкі" на вашым iPhone і знайдзіце фатаграфіі, якія вы хочаце перанесці ў AirDrop.
Крок 2 : Выберыце фатаграфію, якую хочаце перадаць. Каб перадаць некалькі фота і відэа, націсніце «Выбраць», каб выбраць кожны малюнак, які вы хочаце перанесці ў AirDrop.
Крок 3 : Пасля выбару фатаграфій, якія хочаце перадаць, дакраніцеся да значка абагульвання ў левым ніжнім куце экрана.
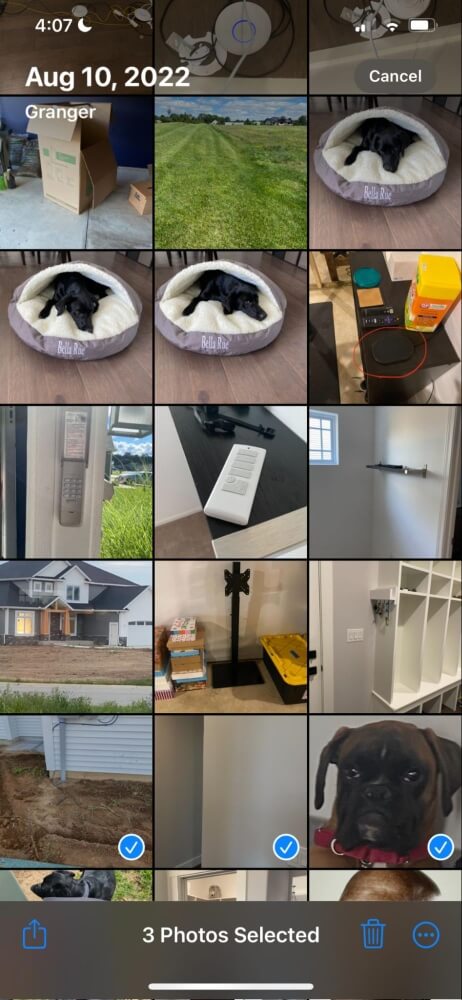
Крок 4 : Выберыце «AirDrop» з даступных варыянтаў.

Крок 5 : Знайдзіце і выберыце ў меню свой Mac. Пасля таго, як вы дакранецеся да значка вашага Mac, вакол яго з'явіцца сіні круг са словам «Чаканне» пад ім, потым «Адпраўка» і, нарэшце, «Адпраўлена».

Крок 6 : Пасля адпраўкі фота і відэа націсніце "Гатова". Цяпер вы можаце атрымаць доступ да перададзеных файлаў у тэчцы загрузак вашага Mac.

Частыя пытанні
Вось некаторыя агульныя пытанні аб AirDropping фатаграфій з iPhone на Mac.
Ці магу я AirDrop больш, чым AМала фота?
Нягледзячы на тое, што тэхнічна няма абмежаванняў на колькасць фатаграфій, якія вы можаце загрузіць праз AirDrop, можа быць нязручна чакаць працэсу загрузкі.
Памер файла, колькасць малюнкаў, якія вы перадаеце, і наколькі магутная кожная прылада вызначаюць, колькі часу зойме працэс перадачы.
Часам гэта можа заняць больш за дваццаць хвілін, і вы не можаце выкарыстоўваць ні адну з прылад падчас апрацоўкі. Замест гэтага я рэкамендую выкарыстоўваць iCloud, калі вы хочаце перанесці шмат фатаграфій з iPhone на Mac.
Чаму AirDrop не працуе?
Хоць AirDrop з'яўляецца зручнай і простай у выкарыстанні функцыяй, вам трэба пераканацца, што ўсё наладжана правільна, інакш яна не будзе працаваць.
Такім чынам, калі функцыя не працуе паміж вашымі прыладамі, вось што вам варта праверыць:
- Упэўніцеся, што ваш Mac настроены на тое, што яго можна выяўляць усім. Вам неабавязкова пакідаць прыладу ў такім рэжыме пасля таго, як вы скончыце працэс, але вам трэба будзе ўсталяваць для яго параметр "Усе", пакуль вы яго скончыце.
- Упэўніцеся яшчэ раз, што Bluetooth уключаны і падключаны на абедзвюх прыладах. Калі ён выключаны, вашы прылады не змогуць падключацца і перадаваць фатаграфіі і відэа.
- Упэўніцеся, што абедзве прылады ўключаны. Калі ваш дысплей Mac засынае, ён не з'явіцца ў AirDrop. Трымайце абедзве прылады ўключанымі і актыўнымі да адпраўкі фатаграфій.
Выснова
AirDrop - гэта зручная функцыя для зручнагаадпраўка адной-дзвюх фатаграфій на іншыя прылады Apple без галаўнога болю ад выкарыстання старонняга сэрвісу. Тым не менш, хоць гэта выдатна працуе для некалькіх фатаграфій, гэта можа быць нязручным варыянтам для вялікіх файлаў або больш чым некалькіх фота, так што альтэрнатыўны варыянт (iCloud, служба перадачы дадзеных трэцяга боку і г.д.) можа быць карысным.
Як часта вы выкарыстоўваеце AirDrop для перамяшчэння фатаграфій паміж iPhone і Mac?

