Змест
Ці сутыкнуліся вы з праблемамі, калі вы запускаеце праграму запуску Minecraft на вашым камп'ютары і сустракаеце паведамленне аб тым, што Minecraft не адказвае?
Некалькі карыстальнікаў таксама паведамілі, што ў вас ёсць такая ж праблема, што і вы. Minecraft з'яўляецца адной з самых папулярных гульняў сёння, і гэта не значыць, што яна застрахавана ад выпадковых праблем і памылак падчас выканання.
Цяпер памылка Minecraft не адказвае пры запуску ў асноўным з-за састарэлага праграмнага забеспячэння Java на вашым кампутары, састарэлая версія Windows, няправільная ўстаноўка гульні, пашкоджаныя файлы і моды гульні, якія вы ўсталявалі ў Minecraft.
Сёння, каб палегчыць вам задачу, мы збіраемся паказаць вам некалькі парады і рэкамендацыі, якім вы можаце лёгка прытрымлівацца, каб паспрабаваць выправіць Minecraft, які не адказвае пры памылцы запуску вашага кампутара.
Давайце пачнем.
Агульныя прычыны, па якіх Minecraft не адказвае,
У гэтым раздзеле мы абмяркуем некаторыя найбольш распаўсюджаныя прычыны, па якіх Minecraft можа не адказваць пры запуску. Разуменне гэтых прычын можа дапамагчы вам звузіць прычыну праблемы і знайсці найбольш прыдатнае рашэнне для вашага канкрэтнага выпадку.
- Састарэлае праграмнае забеспячэнне Java: Майнкрафт абапіраецца на Java для правільнай працы . Калі праграмнае забеспячэнне Java, усталяванае на вашым кампутары, састарэла або пашкоджана, гэта можа прывесці да таго, што Minecraft завісне або не адкажа падчас запуску. Пераканайцеся, што ў вас апошняя версіяJava, усталяванай на вашым кампутары, каб пазбегнуць гэтай праблемы.
- Састарэлая версія Windows: Абнаўленні Minecraft могуць быць несумяшчальныя са старымі версіямі аперацыйнай сістэмы Windows. Калі ваша версія Windows састарэла, гэта можа выклікаць праблемы сумяшчальнасці з апошнімі абнаўленнямі Minecraft, што прывядзе да праблемы, якая не адказвае.
- Недастатковыя сістэмныя рэсурсы: Minecraft патрабуе пэўнай колькасці сістэмных рэсурсаў, уключаючы аператыўную памяць і працэсар, для бесперабойнай працы. Калі ваш камп'ютар не адпавядае мінімальным сістэмным патрабаванням для Minecraft, гульня можа не адказваць або завісаць падчас запуску.
- Пашкоджаныя файлы гульні: Пашкоджаныя або адсутныя файлы гульні могуць прывесці да таго, што Minecraft не працуе адказваць пры запуску. Гэта можа адбыцца па розных прычынах, такіх як няправільная ўстаноўка, нечаканыя збоі сістэмы або заражэнне шкоднаснымі праграмамі.
- Несумяшчальныя моды гульні: Усталяванне модаў можа палепшыць ваш гульнявы досвед Minecraft, але некаторыя моды могуць не сумяшчальны з бягучай версіяй гульні або можа канфліктаваць з іншымі модамі. Гэта можа прывесці да таго, што падчас запуску Minecraft не адказвае.
- Састарэлыя або пашкоджаныя відэадрайверы: Відэадрайверы гуляюць вырашальную ролю ў графічнай прадукцыйнасці такіх гульняў, як Minecraft. Састарэлыя або пашкоджаныя відэадрайверы могуць прывесці да таго, што Minecraft завісне або не адказвае пры запуску.
- Накладанне Discord: Некаторыя карыстальнікі паведамляюць, штоФункцыя накладання Discord можа выклікаць праблемы з Minecraft, такія як завісанне або адсутнасць адказу пры запуску. Адключэнне накладання Discord можа дапамагчы вырашыць гэту праблему.
Разумеючы гэтыя распаўсюджаныя прычыны праблемы, па якой Minecraft не адказвае, вы зможаце хутка вызначыць першапрычыну праблемы і прымяніць адпаведнае рашэнне, каб атрымаць сваю гульню і зноў працуе. Не забывайце прытрымлівацца метадаў, абагуленых у гэтым артыкуле, каб выправіць праблему і атрымліваць асалоду ад бясшвоўнай гульні Minecraft.
Спосаб 1: абнавіце праграмнае забеспячэнне Java
Калі ў вас узніклі праблемы з запускам гульні на вашым кампутара, першае, што вам варта праверыць, гэта ўсталявальныя пакеты Java. Праграмнае забеспячэнне Java неабходна для таго, каб гульні і прыкладанні, якія закадзіраваны з выкарыстаннем мовы Java, напрыклад Minecraft, маглі нармальна працаваць на вашым камп'ютары.
Калі бягучыя пакеты Java на вашым камп'ютары састарэлі або пашкоджаныя, то вы, хутчэй за ўсё, сутыкнецеся з праблемамі падчас гульні ў Minecraft.
Каб праверыць наяўнасць абнаўлення праграмнага забеспячэння Java, выканайце наступныя дзеянні.
Крок 1. На вашым камп'ютары націсніце клавішу Windows + S і знайдзіце Java у дыялогавым акне і націсніце enter.
Крок 2. Пасля гэтага націсніце «Наладзіць Java», каб адкрыць старонку налад.
Крок 3. Нарэшце, націсніце на ўкладку "Абнаўленне", размешчаную ў верхняй частцы экрана, і націсніце кнопку "Абнавіць зараз".
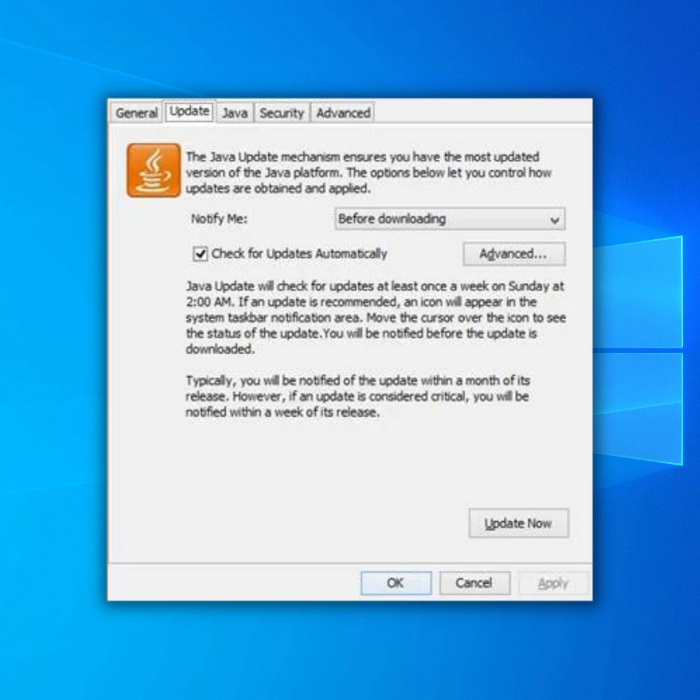
Заўвага: Вы таксама можацеуручную знайдзіце выканальны файл Java, калі вы пяройдзеце да наступнага шляху «Drive C Program Files x86 Java для 32-бітных сістэм» або «Drive C Program Files Java для 64-бітных сістэм».
Цяпер, дачакайцеся завяршэння працэсу абнаўлення, затым вярніцеся да працоўнага стала і паспрабуйце запусціць Minecraft праз праграму запуску Minecraft, каб убачыць, ці нарэшце выпраўлена памылка Minecraft, якая не адказвае пры запуску.
З іншага боку, калі вы усё яшчэ выяўляеце, што Minecraft не запускаецца на вашым кампутары, вы можаце перайсці да наступнага спосабу ніжэй.
Спосаб 2: праверце Windows на наяўнасць абнаўленняў
Яшчэ адна прычына памылкі Minecraft не адказвае адбываецца, калі ваша аперацыйная сістэма састарэла. Магчыма, Minecraft выпусціў абнаўленне, а бягучая версія вашай аперацыйнай сістэмы не падтрымліваецца апошнім абнаўленнем Minecraft.
Глядзіце таксама: Як выправіць памылку No Route у Discord
Каб выправіць гэта, вы можаце паспрабаваць праверыць наяўнасць абнаўленняў у вашай аперацыйнай сістэме Windows. Праверце крокі ніжэй.
Крок 1. На вашым кампутары націсніце клавішу Windows, каб адкрыць меню «Пуск».
Крок 2. Цяпер, пстрыкніце значок шасцярэнькі ў меню «Пуск», каб адкрыць налады Windows.

Крок 3. Пасля гэтага ў наладах Windows націсніце «Абнавіць & Бяспека.

Крок 4. Затым націсніце на ўкладку Windows Update у бакавым меню.
Крок 5. Нарэшце, вокныбудзе аўтаматычна правяраць наяўнасць абнаўленняў вашай аперацыйнай сістэмы. Выконвайце падказкі на экране, каб абнавіць Windows да апошняй версіі.

Пасля абнаўлення Windows перазагрузіце камп'ютар і паспрабуйце запусціць Minecraft праз праграму запуску Minecraft, каб убачыць, ці не будзе па-ранейшаму ўзнікаць памылка "Не адказвае" гульню.
Спосаб 3: запусціце Minecraft ад імя адміністратара
Калі вы атрымліваеце паведамленне пра памылку Minecraft не адказвае на вашым камп'ютары і ён адразу завісае, магчыма, у гульні адсутнічаюць пэўныя дазволы ў вашай аперацыйнай сістэме, што выклікае праблему.
Каб выправіць гэта, вы можаце паспрабаваць запусціць праграму запуску Minecraft ад імя адміністратара, каб абыйсці любыя абмежаванні, устаноўленыя Windows для гульні.
Праверце крок за крокам кіраўніцтва ніжэй.
Крок 1. На вашым кампутары перайдзіце на працоўны стол і знайдзіце ярлык праграмы запуску Minecraft.
Крок 2. Справа- пстрыкніце значок Minecraft і націсніце «Запуск ад імя адміністратара».
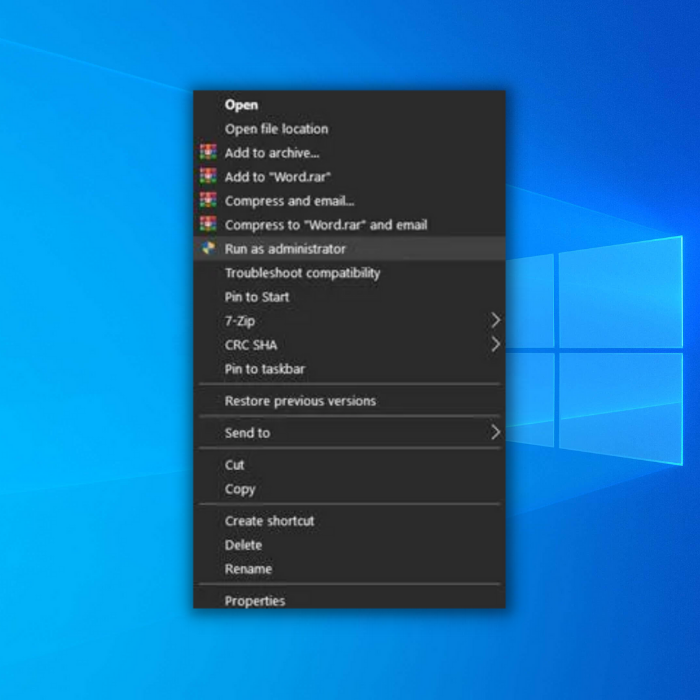
Крок 3. Нарэшце, калі з'явіцца запыт, націсніце «Так», каб запусціць гэтую праграму ад імя адміністратара.
Каб пастаянна запускаць Minecraft ад імя адміністратара, выканайце наступныя дзеянні:
Крок 1. Пстрыкніце правай кнопкай мышы значок праграмы запуску Minecraft і абярыце ўласцівасці

Крок 2. Націсніце «Сумяшчальнасць» і пастаўце галачку «Запусціць гэтую праграму ад імя адміністратара» і націсніце «Ужыць».
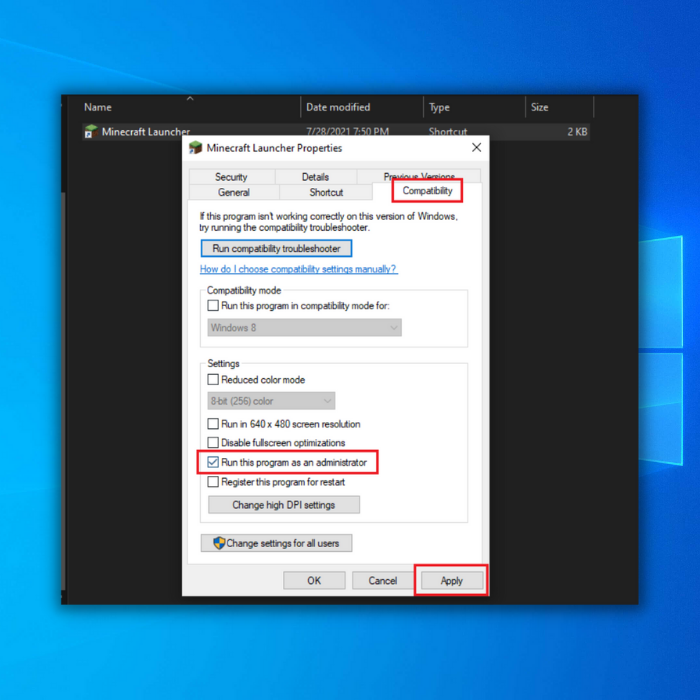
Крок 3. Зачыніце акно, націснуўшы Добра.
Пасля гэтага адкрыйце праграму запуску Minecraft, каб убачыцькалі Майнкрафт будзе працягваць запускацца без праблем. Аднак, калі Minecraft усё яшчэ завісае і пераходзіць у стан, які не адказвае, вы можаце перайсці да наступнага спосабу ніжэй.
Праверце: Як выправіць, што Discord не адкрываецца
Метад 4: Абнавіце відэадрайверы
Як і любая гульня, Minecraft таксама патрабуе, каб ваш камп'ютар меў працуючую відэакарту для бесперабойнай і належнай працы гульні ў вашай сістэме. Аднак магчыма, што ваш графічны драйвер зараз састарэў або пашкоджаны і не ўсталяваны належным чынам.
Каб выправіць гэта, вы можаце паспрабаваць абнавіць графічны драйвер, каб выправіць праблему з завісаннем Minecraft.
Крок 1. На вашым кампутары націсніце клавішу Windows + S і знайдзіце Дыспетчар прылад у дыялогавым акне і націсніце enter.
Крок 2. Пасля гэтага , націсніце «Адкрыць», каб запусціць дыспетчар прылад Windows.

Крок 3. Цяпер у дыспетчары прылад націсніце «Адаптары дысплея», каб разгарнуць яго і паказаць драйвер вашай графічнай карты.
Крок 4. Пстрыкніце правай кнопкай мышы на графічнай карце і абярыце Абнавіць драйвер, каб пачаць абнаўленне графічнага драйвера. Выконвайце падказкі на экране, каб правесці вас праз гэты працэс.

Пасля абнаўлення драйвера відэакарты перазагрузіце кампутар і яшчэ раз адкрыйце праграму запуску Minecraft, каб убачыць, ці выпраўлена памылка Minecraft не адказвае .
Спосаб 5: Адключыце ўсе моды ў Minecraft
Шторобіць Minecraft настолькі папулярным бібліятэка модаў, якія вы можаце выкарыстоўваць у гульні. Вы можаце выбіраць з сотняў модаў, створаных іншымі карыстальнікамі, у якія вы можаце гуляць з сябрамі або іншымі гульцамі онлайн.
Аднак бываюць моманты, калі гэтыя моды не працуюць належным чынам і могуць выклікаць праблемы на вашым камп'ютары, паколькі яны створаны іншымі карыстальнікамі, а не сапраўднымі распрацоўшчыкамі Minecraft.
Калі Minecraft не адказвае праблема ўзнікла пасля ўстаноўкі модаў у гульні, што вы можаце зрабіць, гэта выдаліць гэтыя моды або перамясціць тэчку mods у тэчцы Minecraft у іншае месца, бо гэта можа быць прычынай памылкі ў Minecraft.
Пасля выдалення модаў у гульні перазагрузіце кампутар і паспрабуйце запусціць Minecraft, каб убачыць, ці праблема ўжо вырашана.
Спосаб 6: пераўсталюйце Minecraft
Цяпер, калі ні адзін з метадаў не спрацаваў пры вырашэнні праблемы з Minecraft. Мы прапануем вам пераўсталяваць сапраўдную гульню на вашым кампутары. Магчыма, некаторыя з яго файлаў былі пашкоджаны, калі вы ўсталёўвалі моды або абнаўлялі гульню.
Каб пераўсталяваць Minecraft, выканайце наступныя дзеянні, якія дапамогуць вам праз гэты працэс.
Крок 1. На вашым кампутары націсніце клавішу Windows + S і знайдзіце Панэль кіравання ў дыялогавым акне і націсніце enter.
Крок 2. Пасля гэтага націсніце Адкрыць каб запусціць панэль кіравання.

Крок 3. Далей націсніце наВыдаліце праграму са спісу налад.

Крок 4. Нарэшце, знайдзіце Minecraft са спісу праграм, усталяваных на вашым камп'ютары, пстрыкніце яе правай кнопкай мышы і абярыце Выдаліць . Выконвайце падказкі на экране, каб выдаліць Minecraft на вашым кампутары.
Спосаб 7: Адключыце накладанне Discord
Былі паведамленні ад гульцоў Minecraft, што яны змаглі выправіць сваю праблему з Minecraft пасля таго, як яны змаглі адключыць накладанне Discord. Калі вышэйпералічаныя крокі не ўдаліся, то мы прапануем вам паспрабаваць прытрымлівацца нашага кіраўніцтва па адключэнні накладання Discord.
Крок 1. Адкрыйце праграму Discord і націсніце кнопку «Настройкі карыстальніка», размешчаную прама побач з вашым імем карыстальніка.
Крок 2. Націсніце на опцыю Game Overlay на левай панэлі і зніміце сцяжок опцыі Enable in-game overlay.
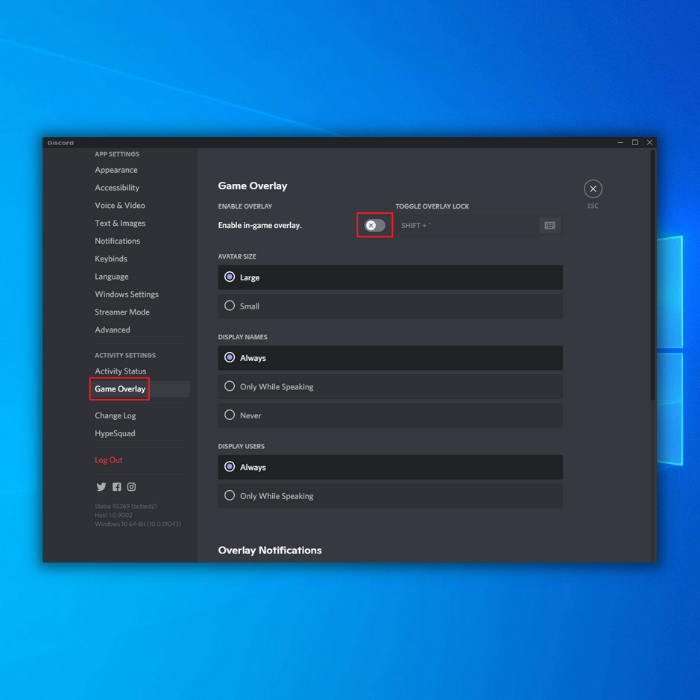
Крок 3. Адкрыйце праграму запуску Minecraft і пацвердзіце, што праблема канчаткова выпраўлена.
Вам таксама можа спадабацца наступнае:
- Як адкрыць тэчку са скрыншотамі Steam
- Немагчыма падключыцца да сервера Minecraft
Цяпер паўторна загрузіце Minecraft на свой камп'ютар і паспрабуйце яшчэ раз запусціць гульню праз праграму запуску Minecraft, каб паглядзіце, ці праблема ўсё яшчэ ўзнікае на вашым кампутары.

