Змест
Final Cut Pro дазваляе лёгка дадаваць тэкст у ваш фільм. Няхай гэта будзе паслядоўнасць уступных загалоўкаў, канчатковыя цітры або проста размяшчэнне некаторых слоў на экране, Final Cut Pro прапануе мноства прыгожых шаблонаў і дазваляе лёгка змяняць іх, каб атрымаць менавіта той выгляд, які вы хочаце.
Пасля некалькіх гадоў стварэння хатняга відэа ў iMovie я перайшоў на Final Cut Pro менавіта таму, што хацеў больш кантраляваць тэкст. Зараз, больш чым праз дзесяць гадоў, я рабіў фільмы для задавальнення, але па-ранейшаму аддаю перавагу выкарыстоўваць Final Cut Pro, калі працую з тэкстам.
Дазвольце мне паказаць вам, наколькі лёгка стварыць уступную паслядоўнасць для вашага фільма, дадаўшы аніміраваны загаловак разам з некалькімі фрагментамі дадатковага тэксту.
Як стварыць паслядоўнасць загалоўкаў у Final Cut Pro
Final Cut Pro прапануе некалькі шаблонаў загалоўкаў, у тым ліку шырокі выбар анімацыйных загалоўкаў. Вы можаце знайсці іх у вобласці Назвы , якая адкрываецца (абведзена зялёным на малюнку ніжэй), націснуўшы значок T у левым верхнім куце экрана рэдагавання Final Cut Pro .
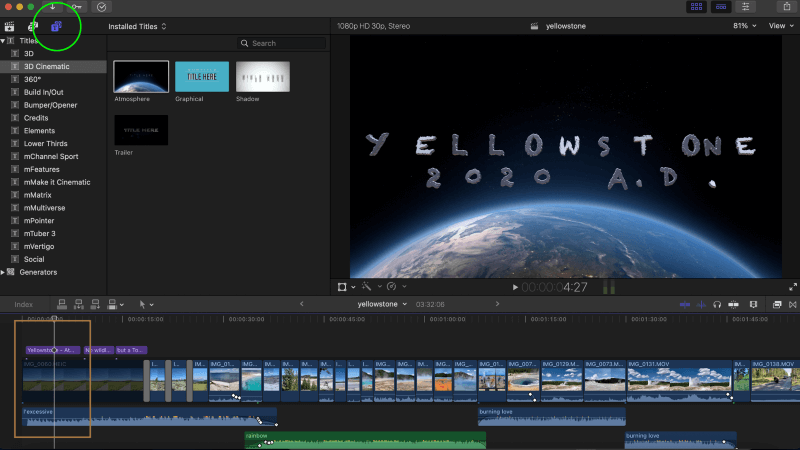
Спіс, які з'явіцца (пад зялёнымі кружочкамі), уяўляе сабой катэгорыі шаблонаў загалоўкаў, з асобнымі шаблонамі ў выбранай катэгорыі, паказанымі злева.
У прыведзеным вышэй прыкладзе , я выбраў катэгорыю шаблонаў загалоўкаў «3D Cinematic», а затым вылучыў (шаблон выдзелены белым контурам) шаблон «Атмасфера».
Я выбраў гэты фільм для фільма пра Елаўстонскі нацыянальны парк, таму што ён выглядаў як камень. (Так, гэта "татавы жарт", але я тата...)
Дадаць яго ў фільм так жа проста, як перацягнуць шаблон на часовую шкалу фільма і апусціць яго над відэакліпам, дзе вы хочаце быць убачаным. Звярніце ўвагу, што Final Cut Pro афарбоўвае ўсе тэкставыя эфекты ў фіялетавы колер, каб дапамагчы вам адрозніць іх ад відэакліпаў, якія афарбаваны ў сіні колер.
У маім прыкладзе я змясціў яго над першым кліпам фільма, паказаным у карычневым полі на скрыншоце. Вы заўсёды можаце перамясціць загаловак, перацягнуўшы яго, або зрабіць яго даўжэйшым або карацейшым, абрэзаўшы або падоўжыўшы загаловак.
Як рэдагаваць тэкст у Final Cut Pro
Вы можаце рэдагаваць любы тэкставы шаблон у «інспектары» Final Cut Pro. Каб адкрыць яго, націсніце кнопку пераключэння, паказаную ў карычневым крузе на малюнку ніжэй. Пры актывацыі адкрываецца поле пад кнопкай, якое дае вам кантроль над шрыфтам тэксту, памерам, анімацыяй і многімі іншымі наладамі.
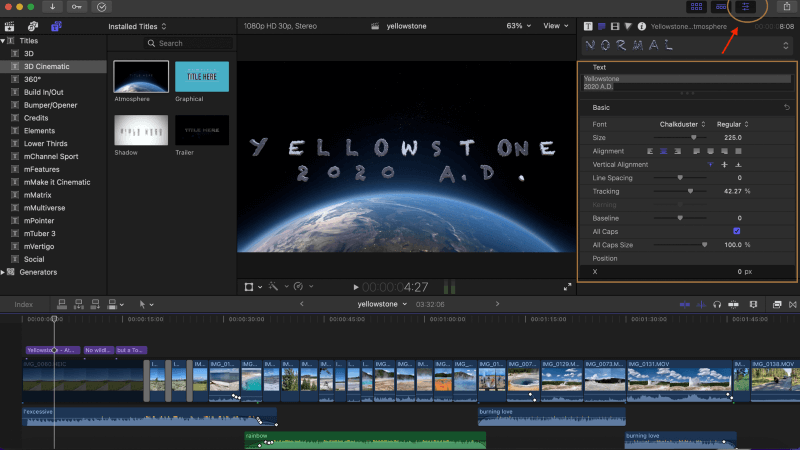
У верхняй частцы гэтага поля, у цяперашні час вылучанае шэрым, знаходзіцца месца, дзе вы увядзіце тэкст, які вы хочаце ў загалоўку. Я выбіраю "Елаўстон 2020 г." для назвы майго фільма, але ўсё, што вы набярэце, будзе мець выгляд, памер і анімацыю налад у інспектары.
Як дадаць «просты» тэкст у Final Cut Pro
Часам вы проста хочаце дадаць некалькі слоў на экран.Можа быць, каб назваць імя таго, хто размаўляе на экране, або назва месца, якое вы паказваеце, або проста пажартаваць у фільме - гэта тое, што я вырашыў зрабіць у гэтым фільме.
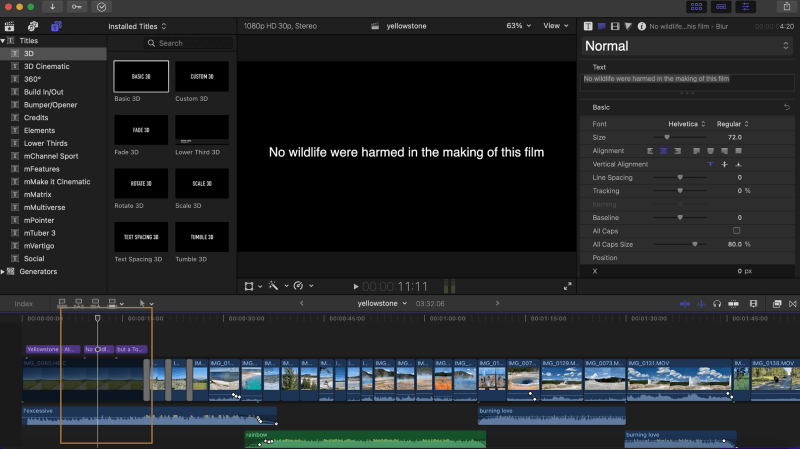
Для стварэння гэтага жарту спатрэбіліся два тэкставыя шаблоны. Першы паказаны на малюнку ніжэй, а размяшчэнне загалоўка паказана ўнутры карычневага поля, якое ідзе адразу пасля тэксту загалоўка, паказанага на папярэднім малюнку.
Гэты тэкст быў абраны з 3D у левым верхнім куце экрана, а абраны шаблон ( Basic 3D ) быў вылучаны белай рамкай. Інспектар у правай частцы экрана паказвае тэкст (выдзелены шэрым), які будзе паказаны на экране, а таксама шрыфт, памер і іншыя параметры пад ім.
Зараз, каб завяршыць жарт, малюнак ніжэй паказвае трэці тэкставы шаблон, які выкарыстоўваецца ў гэтым фільме. Хаця можа быць цяжка ўявіць гэтую паслядоўнасць тэкставых кліпаў як фільм, ідэя заключалася ў тым, што з'яўляецца назва фільма («Yellowstone 2020 A.D.»), потым першы блок звычайнага тэксту і, нарэшце, блок на малюнку ніжэй.
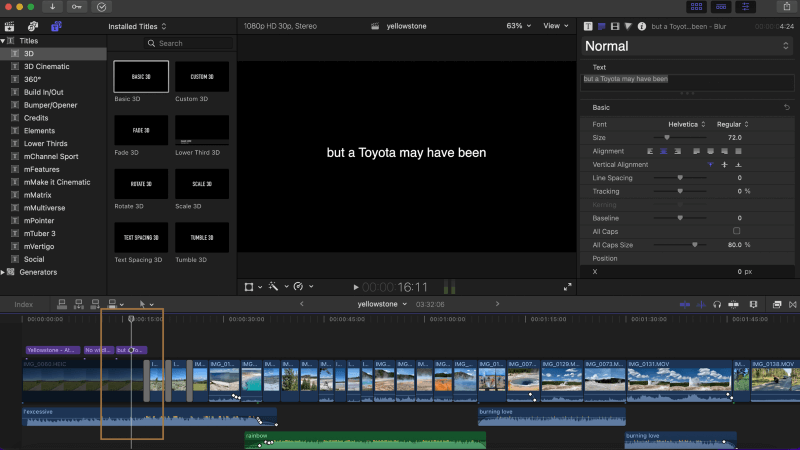
Падвядзенне вынікаў
Хоць я спадзяюся, што вы будзеце жартаваць у сваіх фільмах лепш, чым я, я веру, што вы бачыце, як лёгка ў Final Cut Pro адкрываць тэкставыя шаблоны, перацягваць і перанясіце іх на часовую шкалу, а затым змяніце іх у інспектары.
З дапамогай тэкставых эфектаў вы можаце рабіць нашмат большFinal Cut Pro, таму я заклікаю вас гуляць, працягваць вучыцца і дайце мне ведаць, ці дапамог гэты артыкул ці можа быць лепш.

