Mündəricat
Rəng ayırmağın asan başa düşülən izahı: Bu, incəsənət əsərinin rənglərini ayırmaq və hər bir rəng komponentini öz təbəqəsinə yerləşdirmək prosesidir.
Adətən biz rəsm əsərlərini ekran çapı üçün hazırlamaq üçün rəng ayırmasından istifadə edirik. Ekran çapına gəldikdə hər rəngin öz qatında olması çox vacibdir, çünki nəticə daha dəqiq ola bilər. Hər dəfə köynəklər üçün qrafik yaradanda, onları çapa göndərməzdən əvvəl həmişə bu prosesi edirəm.
Adobe Illustrator vektor proqramı kimi ekran çapı üçün rəngləri ayırmaq üçün əla vasitədir, çünki o, şəkil keyfiyyətini itirmədən ölçüsünü dəyişməyə və çap etməyə imkan verir. Üstəlik, addımlar sadədir.
Bu dərslikdə siz Adobe Illustrator proqramında rəngləri ayırmağı və bəzi digər rəng fəndlərini öyrənəcəksiniz.
Gəlin mövzuya keçək.
Adobe Illustrator-da Rəngləri Fərqli Qatlara Ayırmaq
Mən sizə bu vektor şəklinin nümunəsi ilə rəngləri necə ayırmağı göstərəcəyəm.
İpucu: Əgər siz yüklədiyiniz qrafikdən rəngləri ayırmaq istəyirsinizsə, əvvəlcə şəkli vektorlaşdırmaq üçün Şəkil İzindən istifadə edə bilərsiniz. Rəngləri seçə bilmək üçün şəkli genişləndirməyi unutmayın 😉

Qeyd: bütün skrinşotlar Adobe Illustrator CC Mac versiyasından götürülüb. Windows və ya digər versiyalar fərqli görünə bilər.
Addımlara keçməzdən əvvəl Layers və Swatches panellərini əldə edinhazır. Siz panelləri Pəncərə > Laylar və Pəncərə > Swatches -dən aça bilərsiniz.

Gördüyünüz kimi, bu sənəddə yalnız bir təbəqə var və bütün rənglər eyni təbəqədədir. İdeya hər bir rəngi ayrı bir təbəqəyə bölməkdir. Bunun necə işlədiyini görmək üçün aşağıdakı addımları izləyin.
Addım 1: Vektordan rənglərdən birini seçin. Əgər sənət əsəriniz qruplaşdırılıbsa, əvvəlcə onun qrupunu açın. Məsələn, mən daha açıq narıncı rəng seçdim.
Qeyd: əgər sənət əsərinizdə mətn varsa, əvvəlcə mətnin konturunu çəkdiyinizə əmin olun.

Addım 2: Üst menyuya keçin Seç > Eyni > Doldur Rəngi (və ya sənət əsərinizdə vuruş varsa, DOLDUR və Ştrix edin rənglər).

Bu sənət əsərində eyni narıncı rəngə malik yalnız iki sahə var və siz onların hər ikisinin seçildiyini görəcəksiniz.

Seçilmiş rəngi qruplaşdırmaq çox tövsiyə olunur.
Addım 3: Seçilmiş rəngi kopyalayın. Windows istifadəçiləri üçün Command + C və ya Ctrl + C klaviatura qısa yolundan istifadə edə bilərsiniz.
Addım 4: Layers panelinə keçin və yeni təbəqə yaradın.

5-ci addım: Seçilmiş rəngi yeni təbəqəyə yapışdırın və ona ad verin.
Digər narıncı və yaşıl rəng üçün yeni təbəqə yaratmaq üçün eyni addımları təkrarlayın.

Rəngləri müxtəlif təbəqələrə ayırdıqdan sonra orijinal Layer 1-i silə bilərsiniz.sənət əsərinizin rəngləri ilə yalnız təbəqələri buraxın.

Addım 6: İncəsənətinizi bir yerə qoyun. Kopyalayıb yapışdırdığınız zaman rəng hissələri orijinal sənət əsərinin yerinə yapışdırmaya bilər, ona görə də mövqeləri yenidən tənzimləməli ola bilərsiniz.

Ona görə də mən eyni rəngi qruplaşdırmağı tövsiyə edirəm, rəngi (obyekti) birlikdə köçürmək sizin üçün daha asan olacaq.
Beləliklə, Adobe Illustrator proqramında rəngləri belə ayırırsınız. .
Rəng rejimini ləkə rənginə dəyişmək istəyirsinizsə, rəng seçin, Nümunələr panelinə keçin və Yeni Nümunə düyməsini klikləyin.

Yeni Swatch parametri açılmalı və siz Rəng Növünü Ləkə Rəngi olaraq dəyişə bilərsiniz.

Siz ona ad verə və OK klikləyə bilərsiniz. Rəngi adlandırmaq Nümunələr panelində onu daha asan tapmağınıza kömək edəcək.
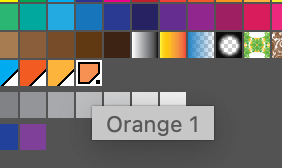
Siz Pəncərə > Ayrılıqlara Ön Baxış -dan Ayırmalara Ön Baxış panelində rənglərinizi iki dəfə yoxlaya bilərsiniz. Və Üst Çap Öncədən Baxış qutunu işarələsəniz, sənət əsərinizin rənglərini görəcəksiniz.

İpucu: CMYK rəngləri çap üçün əladır, lakin Pantone rəngləri daha da yaxşıdır. Siz həmçinin CMYK rənglərini Pantone rənglərinə çevirə bilərsiniz 😉
Tez-tez verilən suallar
Adobe Illustrator-da rənglərlə işləmək haqqında əlavə suallar? Aşağıda bəzi cavabları tapa bildiyinizə baxın.
Rəng Seçicidən necə istifadə edirsiniz?
Adobe Illustrator-da Rəng Seçicisi doldurma və ya ştrix rənglərini seçmək üçün istifadə olunur. Sənrəng seçdiyiniz zaman Rəng Modelləri və ya Rəng Nümunələri arasında keçid edə bilərsiniz.
Rəng Modelləri rejimi sizə rəng seçmək üçün daha çox sərbəstlik verir, Swatches isə sizə ideyalar və istifadəyə hazır rəng seçimləri verir. Rəngli hex kodunuz varsa, kodu birbaşa daxil edə bilərsiniz.
Illustrator-da bir rəngin hamısını necə dəyişdirmək olar?
İlk növbədə, siz eyni rəngin hamısını seçməlisiniz. Bir nümunə rəng seçin, yuxarı menyuya keçin Seç > Eyni > Doldurun Rəngi (və ya sənət əsərinizdən asılı olaraq digər atributlar). Rəngləri qruplaşdırın və sonra yeni doldurma/çit rəngi seçin.
Illustrator-da CMYK və ya RGB istifadə etməliyəm?
Əslində siz həm CMYK, həm də RGB rəng rejimlərindən istifadə etməlisiniz. Layihənizin nə olduğundan asılı olaraq. Məsələn, RGB rəqəmsal dizayn üçün, CMYK isə çap dizaynı üçün ən yaxşısıdır . Müvafiq olaraq seçin.
Illustrator-da ləkə rəngi ilə proses rəngi arasında fərq nədir?
Hərfi izahatın atlanması. Spot rənglər xüsusi əvvəlcədən qarışdırılmış rənglərdir və proses rəngləri müxtəlif rənglər yaratmaq üçün dörd mürəkkəb rəngini birləşdirir. Məsələn, CMYK rəngləri proses rəngləri, Pantone rəngləri isə ləkə rəngləridir.
Nəticə
Adobe Illustrator-da rəngləri ayırmağın əsas ideyası müxtəlif təbəqələrə müxtəlif rənglərin qoyulmasıdır. Eyni rəngli birdən çox hissəniz olduqda, Seçin > Eyni alət vərəngi qruplaşdırmaq vacibdir.
Yenə də ekran çapı üçün rəng növünü ləkə rənginə dəyişməyi tövsiyə edirəm.
Adobe Illustrator proqramında rəngləri ayırmaqda hər hansı problemlə üzləşsəniz, mənə bildirin.

