Mündəricat
Microsoft Windows istifadəçilərinin bir çoxunun qarşılaşdığı ən ümumi problemlərdən biri Windows Yeniləmə davam edərkən ilişib qalma problemidir. Sisteminizin bütün ən son funksiyaları və yeni təhlükəsizlik düzəlişlərini almasını təmin etmək üçün yeniləmələr vacibdir.
Əməliyyat sistemi üçün yeniləmə tezliyi mövcud xüsusiyyətlərə və təhlükəsizlik riskinin miqyasına əsaslanır. Microsoft Windows Update-ə gəldikdə, bu, istifadəçilərin üzərində tam nəzarətə malik olduğu hamar bir prosesdir. Bu məqalə ilişib qalmış Windows yeniləməsini necə düzəltməyə baxacaq.
Onlar istədikləri xüsusi güncəlləmələri seçə və istəmədikləri yeniləmələrə məhəl qoymayacaqlar. Bununla belə, Windows 10, 8, 7 və Vista sistemlərində ilişib qalmış yeniləmə problemi bir çox istifadəçi tərəfindən səsləndirilən şikayətdir.
Sisteminizdə yeniləmə ilə bağlı problemlər hansılardır və niyə?
Orada ilişib qalmış Windows yeniləmə xətası almanızın bir neçə səbəbi var. Vəziyyəti tetikleyen bəzi məsələlər bunlardır:
- Problem proqram təminatı konfliktləri və ya yeniləmə quraşdırma başlayana qədər müəyyən edilməmiş bəzi əvvəlcədən mövcud problem səbəbindən baş verə bilər.
- Problem Windows yeniləməsinin özündə ola bilər.
- Yeniləmə zamanı Windows 7,8, 10, Vista və XP sistemlərində donma problemi ilə üzləşməsi adi haldır.
Əmin olun. yeniləmələrin həqiqətən ilişib qaldığını
İlmiş Windows yeniləmə xətasını düzəltməzdən əvvəl bunun dəqiq problem olduğuna əmin olmaq istəyə bilərsiniz. Elə olur ki, bəzilərikompüteri söndürmək üçün düyməni bir neçə saniyədən çox basın. Noutbukdan istifadə edirsinizsə, onu söndürmək üçün batareyasını çıxarın və yenidən işə salmaq üçün dəyişdirin.
Windows 10 və 8 üçün yenidən başladıqdan sonra giriş ekranı görəcəksiniz. Aşağı sağ tərəfdəki güc düyməsini klikləyin və 'Yenilə və yenidən başladın' seçimini seçin.
Fix #9: Təhlükəsiz rejimə yükləyin
İtişmiş Windows-u düzəltmək üçün təhlükəsiz rejimdə yükləyə bilərsiniz. yeniləmə xətası. Bu addım yeniləmə keşinin əl ilə silinməsi addımında izah olunur. Təhlükəsiz rejim sizə tamamilə ehtiyac duyduğunuz bir neçə əsas xidməti və sürücüləri aktivləşdirməyə kömək edir. Təhlükəsiz rejim həmçinin, yeniləmə prosesinizlə proqram təminatı ziddiyyətlərinə səbəb ola biləcək fayllarınızdan istifadə etmədən Windows-u yeniləməyə imkan verir.

Əgər qarşılaşdığınız problem başqa xidmət və ya proqramla münaqişə ilə bağlıdırsa, bu addım problemi həll etməyə kömək edəcək. Yeniləmələr quraşdırıldıqdan sonra siz təhlükəsiz rejimdən normal Windows-u yenidən başlatma rejiminə qayıda bilərsiniz.
Adətən, Windows-un giriş ekranına daxil olduqdan sonra klaviaturada düyməni basaraq təhlükəsiz rejimə yükləyə bilərsiniz. Siz Windows yeniləmə yardım proqramı xətasını düzəltmək üçün lazım olan bütün sistem fayllarına daxil ola bilərsiniz və bu, həmçinin Windows yeniləməsinin quraşdırılmasını düzəltməyin ən təhlükəsiz yollarından biridir. Qeyd edək ki, başlanğıc parametrləri menyusuna yüklənərkən təhlükəsiz rejim də mövcuddur.
Düzeltmə #10: Sistem Bərpasını həyata keçirin
Sistem Bərpası bərpadıristifadəçilərə ƏS-də edilən dəyişiklikləri geri qaytarmağa imkan verən Windows üçün alət. Bu, daha əhatəli təmir prosesidir, lakin səhvi düzgün şəkildə düzəldə bilərsiniz. Hər hansı vacib parametrləri və ya faylları geri qaytarmaq lazımdırsa, son saxlanmış versiyanıza və ya “bərpa nöqtəsinə” yenidən daxil olmaq üçün sistem bərpasından istifadə edə bilərsiniz. Bir sözlə, sistemin bərpası əməliyyat sisteminiz üçün “geri al” düyməsi kimi fəaliyyət göstərir.
Təhlükəsiz rejimdə sistemin bərpası yardım proqramına daxil olun. Təhlükəsiz rejimdə sistemi bərpa edin. Quraşdırmadan əvvəl Windows tərəfindən yaradılmış bərpa nöqtəsini seçdiyinizə əmin olun. Bu, dondurulmuş Windows yeniləmə quraşdırma probleminizi həll etməlidir.
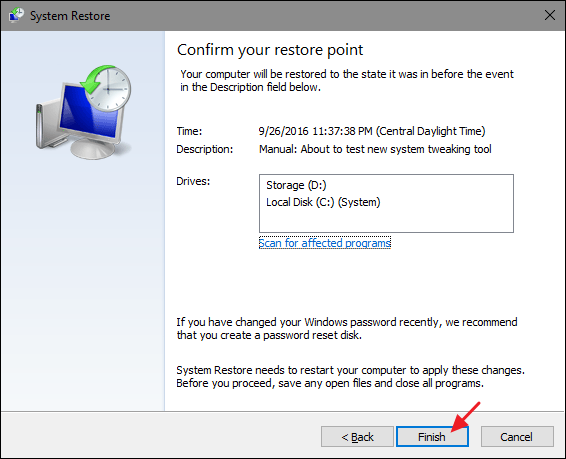
Bu, sisteminizi bərpa nöqtəsinə qaytarmağa kömək edir. Əgər problem avtomatik yeniləmədən sonra baş veribsə, problemin təkrarlanmasının qarşısını almaq üçün Yeniləmə parametrlərini dəyişdirdiyinizə əmin olun.

Sistemi bərpa etmək Windows 8 və 10-da Qabaqcıl Başlama funksiyasından istifadə etməklə sınaqdan keçirilə bilər. Təhlükəsiz rejimə giriş mümkün deyilsə və ya işləmirsə, Windows Vista və 7-də "Sistem Bərpası" seçimi.
Əməliyyat sistemindən kənarda mövcud olan bu funksiyalarla siz Windows tamamilə əlçatmaz olduqda onlardan istifadə edə bilərsiniz. Siz həmçinin Sistem Bərpasından daha dərindən düzəliş etməyə cəhd edə bilərsiniz. Əsas problemləri həll etmək üçün Qabaqcıl Başlanğıc Seçimləri ekranından əldə edilə bilən Başlanğıc Təmiri alətindən istifadə edə bilərsiniz. Qabaqcıl Başlanğıc Seçimlərindən başlanğıc təmiri düzəltməyə daha çox çeviklik verirmüxtəlif səhvlər.
Bu seçim Windows XP-də yoxdur. Sistemin bərpası kompüteriniz üçün heç bir iş görməyibsə, növbəti avtomatik təmirə cəhd edin. Bərpa nöqtəsinin tətbiqi işləmədi? Aşağıdakı düzəlişi sınayın.
Düzelt #11: Avtomatik Təmirdən istifadə edin
Yuxarıdakı addımlar uğursuz olduqda, siz avtomatik təmir funksiyasından istifadə edə bilərsiniz.
Windows 8 və ya əməliyyat sisteminiz varsa, Başlanğıc Təmirindən istifadə edin. 10. Əgər bu işləmirsə, Kompüteri Sıfırla funksiyasından istifadə edin.

Windows Vista və 7 üçün Windows XP üçün 'Başlanğıc Təmiri' və 'Təmir Quraşdırması' üsulları dondurulmuş kompüterinizdə kömək edə bilər. yeniləmə problemi.
Düzeltmə #12: Kompüterinizin Bios-unu yeniləyin
Bu nadir bir səbəb olsa da, baş verə bilər. Siz BIOS yeniləməsini etdiyiniz zaman, o, sistemin daxili aparatına və anakartına qoşulmuş yeniləmələrə kömək edə bilər .

Düzeltmə #14: Virusu Silmək üçün Təhlükəsizlik Proqramından İstifadə edin
Bəzən Windows yeniləmə xidməti xətaları ilə qarşılaşdığınız zaman siz zədələnmiş fayllar və ya viruslarla məşğul ola bilərsiniz. Windows yeniləmələri quraşdırılmağa başlayanda o, zərərli proqram və ya ikisini seçə bilər. Bundan əlavə, fayllarınızda sizin bilmədiyiniz zərərli proqramlar ola bilər. Problemi həll etmək üçün təhlükəsizlik və ya üçüncü tərəf proqramlarından (antivirus proqramı) istifadə edin.
Düzeltmə #13: Windows-u yenidən quraşdırmağa cəhd edin
Nəhayət, problem davam edərsə, Windows-u yenidən quraşdırmağa cəhd edə bilərsiniz. Bu addımda, sistemin sabit diskində quraşdırılmış Windows-u tamamilə silməlisiniz. Bu, bütün məlumatlarınızı siləcəktarixi yeniləyin ki, təmiz səhifədən başlayasınız. Dondurulmuş yeniləmə problemini effektiv şəkildə həll edə biləcək yuxarıda göstərilən üsullar uğursuz olarsa, bu, son çarədir.
Həmçinin Baxın: Windows 10-da Təmiz Quraşdırmanı Necə Yerləşdirməli
Nəticə
Proqram təminatı konfliktləri ilişib qalmış yeniləmələrin əsas səbəbi ola bilər; təmiz quraşdırmadan istifadə etmək və yeniləmələri yenidən işə salmaq sizə düzgün işləyən sistem verəcəkdir. Bu prosesi həyata keçirərkən düzgün quraşdırma prosesinə əməl etdiyinizə əmin olun.
Tez-tez verilən suallar
Niyə Windows yeniləməsi həmişəlik yeniləmələri axtarır?
Mümkündür ki, Windows Yeniləmə proses xəta ilə qarşılaşıb və ya sonsuz döngədə ilişib qalıb. Siz kompüteri yenidən başlatmalı və yeniləmə prosesinin davam edib-etməyəcəyini yoxlamalısınız. Əgər bu problemi həll etmirsə, siz Windows Update komponentlərini sıfırlamağa və ya yeniləmələri əl ilə endirməyə ehtiyac duya bilərsiniz.
Niyə Windows yeniləməsi yenidən başladıqda ilişib qalıb?
Cavab vermək çətindir. daha konkret məlumat olmadan bu sual. Mümkündür ki, Windows Yeniləmə prosesi yenidən başlamağa çalışarkən digər quraşdırılmış proqram və ya aparat ilə uyğunsuzluq kimi problemlə qarşılaşır. Problemə səbəb olan potensial problemləri müəyyən etmək üçün sistem diaqnostikasını işə salmağı düşünə bilərsiniz.
Niyə Windows yeniləmələri bu qədər uzun çəkir?
Windows yeniləmələri uzun çəkə bilər.yeniləmənin endirilməsi, rəqəmsal imzanın yoxlanılması və sonra yeniləmənin quraşdırılması daxil olmaqla prosesin mürəkkəbliyinə görə quraşdırma vaxtı. Bundan əlavə, quraşdırma üçün lazım olan vaxt yeniləmənin ölçüsündən və kompüterin sürətindən asılıdır.
Windows yeniləməsi 100-də ilişibsə nə etməli?
Əgər Windows Yeniləmə 100%-də ilişibsə, kompüterinizin sistem faylları və ya parametrləri ilə bağlı problemi göstərə bilər. Əvvəlcə kompüterinizi yenidən başlatmaq kimi əsas problemlərin aradan qaldırılması addımını sınamağı təklif edərdim. Əgər bu problemi həll etmirsə, Windows Update komponentlərini sıfırlamağa cəhd edə bilərsiniz. Bunu etmək üçün Administrator olaraq Komanda İcarəsini açın və aşağıdakı əmrləri yerinə yetirin:
net stop wuauserv
net stop cryptSvc
net stop bits
net stop msiserver
Ren C:\Windows\SoftwareDistribution SoftwareDistribution.old
Ren C:\Windows\System32\catroot2 Catroot2.old
net start wuauserv
net start cryptSvc
xalis başlanğıc bitləri
net start msiserver
Bu əmrləri yerinə yetirdikdən sonra Windows Update-i yenidən işə salın və problemin həll olunub-olunmadığını yoxlayın. Əgər belə deyilsə, siz yerində təkmilləşdirməni həyata keçirmək və ya sisteminizi daha əvvəlki vaxta bərpa etmək kimi əlavə addımlar atmalı ola bilərsiniz.
Windows 10 yeniləmə problemlərini necə həll edə bilərəm?
Windows 10 yeniləmə problemlərini həll etmək üçün ilk addım problemin səbəbini müəyyən etməkdir. Bu, Windows-u yerinə yetirməklə edilə bilərƏməliyyat sistemində quraşdırılmış problem həlledicisini yeniləyin. Problem həlledicisinə daxil olmaq üçün Parametrlər menyusunu açın, ‘Yenilə & Təhlükəsizlik,' və 'Problemləri aradan qaldır' seçin. Problemin səbəbi müəyyən edildikdən sonra problemi həll etmək üçün bir neçə fərqli strategiya istifadə edilə bilər. Birincisi, əməliyyat sistemini sadəcə əl ilə yeniləməkdir. Bu, Microsoft-dan ən son Windows 10 ISO faylını yükləmək və yüklənə bilən USB sürücüsü yaratmaq üçün Media Yaratma Alətindən istifadə etməklə edilə bilər. USB hazır olduqdan sonra o, ən son Windows 10-u quraşdıra bilər. Başqa bir seçim Windows Update komponentlərini sıfırlamaqdır. Bu, Windows Update xidmətlərini dayandırmaqla, müəyyən faylları silməklə və sonra xidmətləri yenidən başlatmaqla edilə bilər. Nəhayət, problem davam edərsə, Windows 10-u tamamilə yenidən quraşdırmaq lazım ola bilər. Bu proses sabit diski siləcək və bütün mövcud faylları əvəz edəcək, hər hansı yeniləmə problemini aradan qaldıracaq.
Windows yeniləmələrinin quraşdırılması və ya konfiqurasiyası uzun müddət tələb edir. Mövcud problem olmadan ilişib qalmış Windows yeniləməsini düzəltməyə cəhd etsəniz, təsadüfən daha böyük yeniləmə yarada bilərsiniz.Yeniləmələrin ilişib qalmasını təmin etmək üçün ekranda təxminən 3 müddət ərzində heç bir fəaliyyətin olmayacağını görəcəksiniz. saat və ya daha çox.
Əgər sabit diskin fəaliyyətini göstərən işıq heç bir fəaliyyət göstərmirsə, bu, yeniləmənin ilişib qaldığını göstərir. İşıq müntəzəm olaraq qısa yanıb-sönürsə, yeniləmə ilişib qalmır. Bəzən yeniləmələr hətta üç saatdan əvvəl dona bilər. Lakin o vaxta qədər gözləmək və problemi həll etməyə başlamaq daha təhlükəsizdir.
Windows 10-da yeniləmə tarixçənizi yoxlamaq seçiminiz də var. Ən son yeniləmələrinizi başa düşmək Windows-u düzgün konfiqurasiya etməyə kömək edəcək. Aşağıda ilişib qalmış Windows-u düzəltməyin yollarını nəzərdən keçirin:
1-ci həll edin: Windows Yeniləmə Problemlərinin Aparatını istifadə edin
İtişmiş Windows yeniləməsini düzəltməyin ilk üsulu Windows yeniləmə problemlərinin həlledicisini işə salmaqdır. Windows sistemində daxili nasazlıq aradan qaldırıcı var. Bu xüsusiyyət ilişib qalmış Windows yeniləmə problemini yaxşılaşdırmaq üçün istifadə edilə bilər. Bu, həm də problemi həll etməyin asan yoludur. Problem həlledicisi aşağıdakı üsullarla kömək edir:
- O, Windows Yeniləmə funksiyasını bağlayır
- Qovluğun adını dəyişdirərək yeniləmənin yüklənməsinin keşini təmizləyir, C:\Windows\SoftwareDistribution toC: \Windows\SoftwareDistribution.old. Bu, yeniləmənin başlamasına kömək edirbitdi.
- Bu, yeniləmə funksiyasını yenidən başlatmağa kömək edir
Addım 1 :
Problemlərin aradan qaldırılması funksiyası Windows 10, 8, və 7. Onu görmək üçün 'Başlat' düyməsini klikləyin. "Problemlərin aradan qaldırılması" seçimini axtarın. Axtarış termininin təmin etdiyi seçimləri işə salın.

Addım 2 :
İdarəetmə panelindəki nasazlıqların aradan qaldırılması siyahısında Sistem və Təhlükəsizlik funksiyasına keçin. “Windows Yeniləmə ilə bağlı problemləri həll et” funksiyasına klikləyin.

Addım 3:
Windows Yeniləmə ilə bağlı problemlərin aradan qaldırılması pəncərəsində Qabaqcıl seçim üzərinə klikləyin. Qabaqcıl parametrlər altında "Təmirləri avtomatik tətbiq et" qutusunu aktivləşdirin.
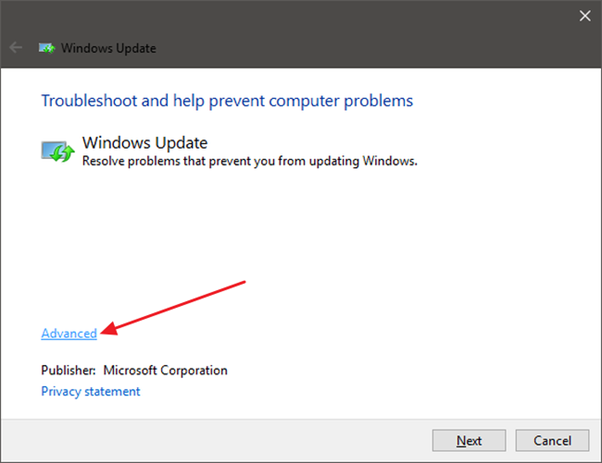
Addım 4:
"İdarəçi kimi işə salın" funksiyasına klikləyin və "Növbəti" seçiminə klikləyin. Bu, aləti yükləmə keşindən tələb olunan faylları tez silmək üçün inzibati funksiyalarla təmin edəcək.

Əksər hallarda problem həlledici funksiyası problemlərin səbəbini müəyyən edə və ilişib qalmış yeniləməni silməklə onları həll edə bilər. . Yeniləməni yenidən işə sala bilərsiniz.
Problem həlledicisi problemi müəyyən edə bilmirsə, narahat olmayın, çünki problem Windows yeniləmə xidmətini işə salmaqla və dayandırmaqla və keşi təmizləməklə düzəldilə bilər.
Düzelt #2: Yenidən Başlamaq üçün Windows Yeniləmə xidmətlərini məcburi yenidən başladın
Budur, ilişib qalmış Windows yeniləməsini düzəltməyin başqa yolu. Windows yeniləməsinin sıxışdırılmış endirilməsini zorla yenidən başlatmaq başqa bir yoldurməsələ. Bunun üçün lazım olan addımlar bunlardır:
Addım 1:
İnzibati imtiyazlarla "Əmr əmri" funksiyasını açın.
Addım 2:
Açılan proqrama sağ klikləməklə "İdarəçi kimi işə salın" funksiyasını tapın.
Addım 3:
Açılan Əmr İsti pəncərəsində yeniləməni dayandırmaq üçün aşağıda verilmiş əmrləri icra edə bilərsiniz.
net stop wuauserv
net stop bits
Addım 4:
Növbəti addım yeniləməni yenidən başlatmaq üçün faylları təmizləməkdir. Faylları təmizləmək üçün proqram paylanması üçün qovluğu açmaq üçün aşağıdakı yoldan istifadə edin – C:\Windows\SoftwareDistribution
Addım 5:
Qovluq açıldıqdan sonra silin fayllar. Kompüteriniz faylın silinməsinə mane olarsa, kompüteri yenidən başladın.
Addım 6:
Sistemi yenidən başladın və aşağıda verilmiş əmrləri bir dəfə daha yerinə yetirin:
net start wuauserv
xalis başlanğıc bitləri
İndi Windows Update-i axtarın və yükləməyə başlayın; bu, ilişib qalmış Windows yeniləmə xətanızı həll etməlidir.
Düzeltmə #3: DISM əmrini yerinə yetirin
Bu metod DISM əmrlərini ehtiva etdiyi üçün yalnız qabaqcıl istifadəçilər üçündür.
Budur, lazım olan addımlar:
Addım 1:
"Əmr əmri" seçimində "İnzibati imtiyazlar" funksiyasını seçin.
Addım 2:
Aşağıda verilmiş əmri daxil edin və Enter düyməsini basaraq onu işə salın. Bu bir neçə dəqiqə çəkirtamamlandı.
DISM.exe /Online /Cleanup-image /Restorehealth
Addım 3:
Zorlanmış Windows Yeniləmə xidmətini düzəltmək üçün aşağıdakı əmrlərdən istifadə edin. xarici fayllarla. C:\RepairSource\Windows
DISM.exe /Online /Cleanup-Image /RestoreHealth /Source:C:\RepairSource\Windows /LimitAccess
əvəzinə faktiki mənbənin yerini istifadə edin. Addım 4:
Aşağıdakı əmri daxil edin və Enter düyməsini basın:
sfc /scannow
İndi səhifəni bağlayın və bir daha yeniləyin.
Düzelt #4: Windows Yeniləmə xidmətinin keşini əl ilə silin
Windows yeniləmə xidməti keşinin əl ilə silinməsi problemi həll etməyin başqa bir yoludur. Bu addımı effektiv etmək üçün sistemi yüklədiyiniz zaman təhlükəsiz rejimə daxil olun və prosesə başlayın.
Budur addımlar:
Addım 1:
Sistemdə yenidən başlatma funksiyasına klikləyərkən shift düyməsini basıb saxlayaraq pəncərələri təhlükəsiz rejimdə yükləyin.

Addım 2:
İndi keçidə keçin "Problemləri həll et" funksiyasını seçin və "Qabaqcıl seçimlər" seçin. "Başlanğıc parametrlərini" seçin və təhlükəsiz rejimə yükləmək üçün "yenidən başladın" seçiminə klikləyin. Gələcəkdə asan, təhlükəsiz rejimdə yükləməni aktivləşdirmək üçün siz həmçinin başlanğıc menyusuna Təhlükəsiz Rejimi əlavə edə bilərsiniz.
Addım 3:
Başlat Menyusuna sağ klikləyin. X+Windows düymələrini də basa bilərsiniz. İnzibati xüsusiyyətli Əmr İstemi seçin və üzərinə klikləyin.
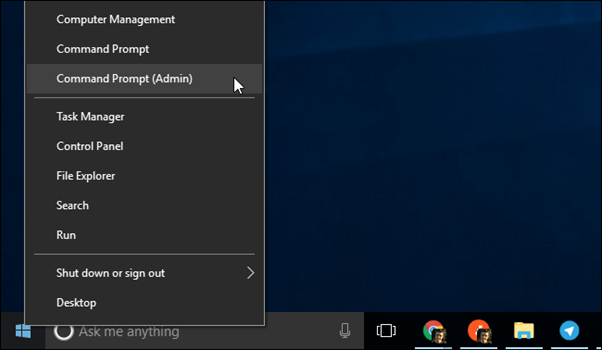
Addım 4:
İndi aşağıdakı əmri daxil edinvə Enter düyməsini basın:
net stop wuauserv
Bu, yeniləmə xidmətini dayandıracaq.

Addım 5:
Fayl Explorer proqramını açın və C:\Windows\SoftwareDistribution-a keçin. Bu qovluqda olan bütün faylları silin. Yeniləmə yenidən işə salındıqda silinmiş faylları bərpa edəcək.

Addım 6:
Yeniləmə xidmətini yenidən başladın, açılmış pəncərədə aşağıdakı əmri daxil edin, və Enter düyməsini basın.
n et start wuauserv

Yeniləmə yenidən başlayanda əmr pəncərəsini bağlayın. Windows-u normal rejimdə yenidən başladın. Problemi həll edib-etmədiyinizi bilmək üçün güncəlləməni yenidən cəhd edin.
Düzelt #5: Windows Yeniləmələr xidmətini təkmilləşdirin
Bəzən Windows Yeniləmələriniz düzgün işləmir və bu problemə səbəb olur. Bu xüsusilə Windows 7 üçün doğrudur. Cari yeniləmələri quraşdırdığınız zaman bu problem baş verməyəcək. Windows yeniləmələri xidmətini təkmilləşdirmək üçün addımlar bunlardır:

Addım 1:
İdarəetmə Panelindən "Sistem və Təhlükəsizlik"i seçməklə Windows Yeniləmələri funksiyasını açın. .
Addım 2:
Kənar paneldə mövcud olan "Parametrləri dəyişdir" üzərinə klikləyin. Menyudan "Yeniləmələri Heç vaxt Yoxlama" seçin və "OK" düyməsini basın.
Addım 3:
Parametr dəyişikliyi edildikdən sonra sistemi yenidən başladın.
Qaçırmayın:
- Yenidən yükləmək və düzgün yükləmə cihazı səhvini necə seçmək olar
- Yeniləmələri Tamamlaya bilmədik.Dəyişikliklər
- Tələbə: Windows-un Hazırlanması Sıxılma Xətası – Düzəltməyin 7 Yolu

Addım 4:
Yenidən başladıqdan sonra yükləyin mövcud 32-bit və ya 64-bit Windows versiyasına əsaslanan yeniləmələri seçməklə, Windows-u əl ilə yeniləyir. Windows 7-nin 64-bit nəşri və 32-bit nəşri üçün yenilənmələr buradadır.
64-bit üçün yeniləmələr aşağıdakılardır:
KB3020369, aprel 2015 Windows 7 (64-bit versiya) üçün xidmət yığını yeniləməsi
KB3172605, Windows 7 SP1 (64-bit versiya) üçün iyul 2016-cı il yeniləmə toplusu
Üçün 32-bit, yeniləmələr aşağıda verilmişdir:
KB3020369, aprel 2015-ci il Windows 7 (32-bit versiya) üçün stek yeniləməsinə xidmət göstərir
KB3172605, iyul Windows 7 SP1 (32-bit versiya) üçün 2016 yeniləmə toplusu

Addım 5:
Quraşdırmaq üçün “KB3020369” üzərinə iki dəfə klikləyin , və tamamlandıqda aşağıdakı Windows yeniləmələrinə klikləyin. Quraşdırmanı başa çatdırmaq üçün sistemi yenidən başladın və yeniləmənin tamamlanmasına icazə vermək üçün davam etdikdən sonra təxminən 10 dəqiqə gözləyin.
Addım 6:
İndi ' İdarəetmə panelində Sistem və Təhlükəsizlik' funksiyasını seçin və 'Windows Yeniləmə' seçin. Bu funksiyadan 'Parametrləri dəyişdir' seçin və parametri orijinal avtomatik vəziyyətinə qaytarın və ya istədiyiniz hər hansı digər parametri seçin.
Addım 7:
İndi yeniləmələri axtarmaq və quraşdırmaq üçün 'Yeniləmələri Yoxlayın' seçiminə klikləyin. Bağlayınidarəetmə panelindəki pəncərələri açın və xətanın düzəldildiyini görmək üçün kompüterinizi söndürün.
Düzeltmə #6: Windows yeniləmələrini əl ilə endirin
Düzəlmək üçün WSUS Offline Update adlı xarici alətdən istifadə edərək yeniləmələri əl ilə quraşdırmaq sıxılmış Windows yeniləmə problemi. Bu alət Microsoft tərəfindən təmin edilən Windows yeniləməsini endirməyə və quraşdırmağa kömək edir.
Siz aləti işə salmalı və ondan sistem fayllarını yükləmək və yeniləmələri quraşdırmaq üçün istifadə etməlisiniz. Alətdən necə istifadə edirsiniz:
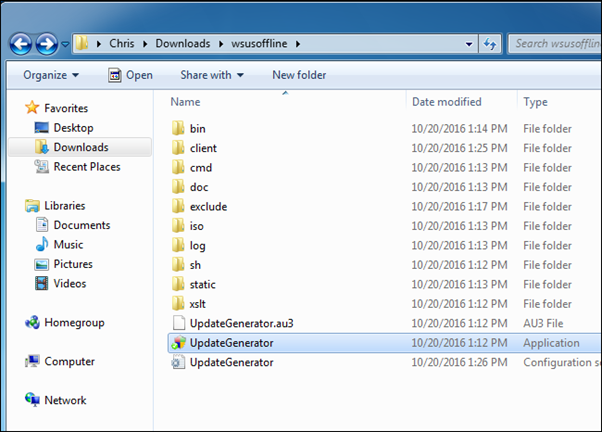
Addım 1:
WSUS Offline Update proqramını endirin. Aləti ayrı qovluğa çıxarın və UpdateGenerator.exe funksiyasını işə salın
Addım 2:
Müvafiq Windows versiyasını seçin (62 üçün x64 Qlobal/ 32 üçün x86 Qlobal) -bit). "Başlat" seçiminə klikləyin və alət yeniləmələri endirəcək.
Addım 3:
Yeniləmələrin sürəti internet bağlantınızın sürətindən asılıdır və bu sisteminizdə yeni ƏS quraşdırması olduqda daha uzun çəkə bilər.

Addım 4:
Endirmə tamamlandıqda, "Müştəri" adlı qovluğu açın. WSUS aləti və runUpdateInstaller.exe tətbiqi.
Addım 5:
Yüklədiyiniz bütün Windows yeniləmələrini quraşdırmaq üçün "Başlat" üzərinə klikləyin. yenidən başlamaq üçün kompüter. Yeniləmələr tam quraşdırıldıqdan sonra yeniləmə xidməti effektiv işləyəcək.
Düzelt #7: Müvəqqəti Windows Yeniləmə Fayl Keşini silin
Bəzən xarabWindows Yeniləmə prosesi kompüterinizin performans problemlərinə səbəb olacaq. Windows yeniləməsi ilə bağlı səhviniz varsa, müvəqqəti Windows yeniləmə fayllarını silməyə cəhd edə bilərsiniz. Unutmayın ki, müvəqqəti fayllar qovluğunuz demək olar ki, doldurulduqda, bu, səhvlərə səbəb olacaq. Müvəqqəti Windows yeniləmə fayllarının silinməsi son quraşdırılmış yeniləmələri də siləcək.
Bəzən Pəncərənin problem həlledicisi işləmədikdə, siz prosesi özü etməyə cəhd edə bilərsiniz. Bu metodu Windows Update fayl keşini silməklə həyata keçirə bilərsiniz. Bunlar yeniləməniz üçün sizə lazım olmayan müvəqqəti fayllardır, lakin Windows ƏS-ni yenilədiyiniz zaman dəyərli yer istifadə edə bilər.
Kompüterinizi Təhlükəsiz rejimdə yükləməlisiniz (bax: Düzəltmə#9) və administrator girişindən istifadə edərək əmr sorğusunu açmalısınız. “net stop wuauserv” yazın və enter düyməsini, ardınca “net stop bits” düyməsini basın və yenidən enter düyməsini basın.
Sonra C:\Windows\SoftwareDistribution qovluğuna keçin və hər şeyi silin. Windows Update fayl keşini yenidən başlatdıqdan sonra Windows faylları saxlaya biləcəyiniz yeni qovluq yaradır.
Düzelt #8: Kompüterinizi yenidən başladın
Yanışmış Windows Yeniləmə prosesini düzəltməyin başqa bir yolu kompüterinizi yenidən başlatmaqdır. Söndürmə düyməsini istifadə edin və sistemi yenidən başladın və ya başlanğıc menyusundan istifadə edin. Bu, sistemi normal rejimdə işə salmağa kömək edəcək və yeniləmələri tez quraşdırmaq imkanı verəcək. Dondurulmuş yeniləmə problemini həll etmək üçün bu çətin yenidən yükləmə lazımdır.
Gücünü saxlamalı ola bilərsiniz.

