Mündəricat
Tipoqrafiya qrafik dizaynda çox böyükdür, ona görə də mətni qəsdən üst-üstə qoymasanız və ya sənətin bir hissəsi kimi hərflər arasında boşluq yaratmasanız, hər hansı mətnin oxunaqlılığını təmin etmək mütləq vacibdir.
Şrift seçimindən asılı olaraq bəzən bəzi sözlər yaxşı oxunmur. Budur mükəmməl bir nümunə, bu "kerning" yoxsa "keming"dir? Bax, “r” hərfi “n” hərfinə o qədər yaxındır ki, o da “m” hərfinə çevrilir.
Bu halda, iki hərf arasında bir az boşluq əlavə etmək yaxşı olardı, elə deyilmi? Və iki fərdi hərf/simvol arasında boşluğun tənzimlənməsi prosesi kerning kimi tanınır.
Bu dərslikdə mən sizə Adobe Illustrator proqramında hərflər/simvollar arasındakı məsafəni əlavə etməyin və ya azaltmağın üç asan yolunu göstərəcəyəm.
Mündəricat [göstər]
- Adobe Illustrator-da Kerning-i tənzimləmənin 3 yolu
- Metod 1: Simvol Paneli vasitəsilə
- Metod 2: Klaviatura Qısayollarından İstifadə
- Metod 3: Toxunma Tipi Alətindən İstifadə
- FAQ-lar
- Korning və izləmə arasında fərq nədir?
- Niyə Kerning faydalıdır?
- Adobe Illustrator-da kerning niyə işləmir?
- Qarşılaşma
Adobe Illustrator-da Kerning-i tənzimləmənin 3 yolu
Qeyd: Bu dərslikdəki bütün skrinşotlar Adobe Illustrator CC 2022 Mac versiyasından götürülüb. Windows və ya digər versiyalar fərqli görünə bilər. Windows-da klaviatura qısa yollarından istifadə edirsinizsə, dəyişdirin Command düyməsini Ctrl düyməsini və Seçim düyməsini Alt düyməsini basın.
Metod 1: Simvol Paneli vasitəsilə
Karakterin simvolu seçimi Xarakter panelindəki şrift ölçüsünün düz altındadır. Əgər Növ aləti aktivləşdirilərək Simvol panelini tapa bilmirsinizsə, Xarakter paneli Xüsusiyyətlər panelində görünəcək.

Əgər siz onu orada görmürsünüzsə, Pəncərə > Növ > Xarakter -dən Simvol panelini aça bilərsiniz. və ya Command + T klaviatura qısa yolundan istifadə edin.
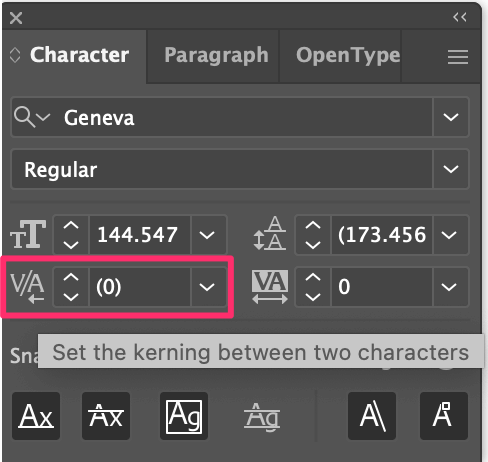
Type aləti seçildikdə, sadəcə olaraq iki hərf/simvol arasında klikləyin və siz seçə biləcəyiniz müxtəlif kerning növləri var – Avtomatik, Optik, Metriklər və ya bunu etmək əl ilə.
Mən adətən bunu əl ilə edirəm, çünki o, mənə dəyər seçməyə imkan verir. Varsayılan kerning 0-dır, siz müsbət dəyər seçərək onu artıra və ya mənfi dəyər seçərək azalda bilərsiniz.

Xarakter panelindən istifadə etməyin yaxşı tərəfi ondan ibarətdir ki, siz dəqiq intervalı izləyə bilərsiniz və daha çox mətni ayırmaq lazımdırsa, ondan istinad kimi istifadə edə bilərsiniz.
Metod 2: Klaviatura Qısayollarından İstifadə
Klaviaturanın qısa simvolu Seçim + sol və ya sağ ox düyməsidir . Çəkdiyiniz zaman Növ Alətini seçin və aralığı tənzimləmək istədiyiniz iki hərf arasında klikləyin. Məsələn, İ“e” hərfini “K” hərfinə yaxınlaşdırmaq istəyirəm, ona görə də arasına klik etdim.

Seçim düyməsini basıb saxlayın və kerninqi tənzimləmək üçün sol və sağ ox düymələrindən istifadə edin. Sol ox hərflər arasındakı boşluğu azaldır, sağ ox isə hərflər arasındakı boşluğu artırır. Burada hərfləri bir-birinə yaxınlaşdırmaq üçün Option düyməsini və sol oxu tutdum.

İpucu: Kerninqi sıfırlamaq istəyirsinizsə, klaviatura qısa yolundan istifadə edə bilərsiniz Əmr + Seçim + Q simvolları orijinal vəziyyətinə qaytarmaq üçün.
Klaviatura qısa yollarından istifadə hərflər arasında boşluğu tənzimləmək üçün ən çox bəyəndiyim üsuldur, çünki bu, tezdir, lakin dəqiq dəyəri daxil edə biləcəyiniz Simvol panelindən fərqli olaraq, məsafəni bərabər saxlamaq çətindir.
Metod 3: Toxunma Növü Alətindən istifadə
Düzünü desəm, mən bu metodu kerning üçün demək olar ki, istifadə etmirəm, lakin bəzən xüsusi mətn effektləri yaratmaq üçün olduqca faydalı olur. Budur necə işləyir.
Addım 1: Alətlər panelindən Toxunma Tipi Alətini seçin. Siz Touch Type Tool (klaviatura qısayolu Shift + T ) Növ aləti ilə eyni menyuda tapa bilərsiniz.
Addım 2: Kerninqi tənzimləmək istədiyiniz hərfi seçin. Məsələn, “e” və “r” hərfləri arasında kerninqi tənzimləmək istəyirsinizsə, “r” seçə bilərsiniz.

Addım 3: düyməsini basınaralığı tənzimləmək üçün sol və ya sağ ox düymələri. Yenə də sol ox məsafəni azaldır və sağ ox məsafəni artırır. Əgər bunu əl ilə etməyi üstün tutursunuzsa, siz həmçinin Shift düyməsini basıb sola və ya sağa çəkə bilərsiniz.

Məsləhət: Mətni ayırd etmək üçün Toxunma Növü Alətindən istifadə etməklə yanaşı, bu alətlə edə biləcəyiniz başqa gözəl işlər də var. Məsələn, siz məhdudlaşdırıcı qutunu dartmaqla seçilmiş simvolun ölçüsünü dəyişə və ya döndərə bilərsiniz.
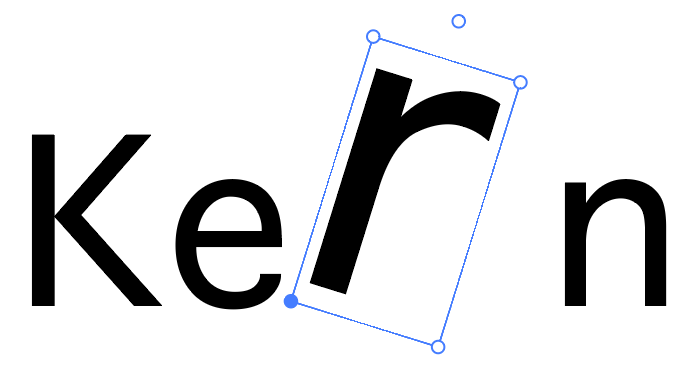
Tez-tez verilən suallar
Adobe Illustrator proqramında kerning ilə bağlı bəzi digər suallarınız buradadır.
Kerninq və izləmə arasında fərq nədir?
Kerninq və izləmə mətnin aralığını manipulyasiya etmək üçün bütün proseslərdir. Lakin onlar tam olaraq eyni deyillər. İzləmə bütün mətnin (hərflər qrupu) intervalını, kerning isə iki xüsusi hərf arasındakı boşluğu tənzimləyir.
Kerning niyə faydalıdır?
Kerning, xüsusən də müəyyən simvol kombinasiyalarını ayırd etmək çətin olduqda və ya şrift üslubu çətin olduqda, oxunaqlılığı yaxşılaşdırır. Bəzən səhv kerning anlaşılmazlıqlara səbəb ola bilər.
Niyə kerning Adobe Illustrator-da işləmir?
Növbə Aləti aktiv olmayanda Kerning işləmir və kerninq dəyəri əlavə etmək üçün iki simvol arasında klikləməlisiniz, əks halda nüvə seçimləri bozlaşa bilər.
Ümumiləşdirmə
Kerning asan prosesdir, lakin mən başa düşürəm ki, bəziləriniz ola bilərfaktiki boşluq haqqında çaşqın olmaq - nə qədər boşluq əlavə edəcəyinizə əmin deyilsiniz və ya izləyə bilmirsiniz.
Bu halda, Simvol paneli ilə başlayın. Onları bərabər şəkildə yerləşdirməkdən narahat deyilsinizsə, klaviatura qısa yolundan istifadə etmək ən sürətli yol olmalıdır.

