Mündəricat
Sıfırdan vektorlar yaratmaq mənim ən az sevdiyim iş idi. Problemi atlamaq üçün istifadəyə hazır vektorları yükləyərdim. Ancaq bir müddət əvvəl Pathfinder və Shape Builder Alətindən istifadə etməyə başladığımdan bəri bir daha birja vektorlarını axtarmalı olmadım, çünki özümü yaratmaq çox asandır.
Bulud vektoru və ya rəsm axtarırsınız? Doğru yerdəsiniz!
İstər vektor, istərsə də əl ilə çəkilmiş üslub buludları yaratmaq istəsəniz, həllini tapacaqsınız. Vektorlar yaratmaq haqqında danışarkən qələm alətindən istifadə etməyi düşünə bilərsiniz, lakin bulud yaratmaq üçün buna ehtiyac yoxdur! Daha asan bir yol var. Əsasən, yalnız dairələr etmək lazımdır.
Bu hiylə nədir?
Forma Yaratma Aləti işi görəcək! Bu dərslikdə sizə necə olduğunu göstərəcəyəm. Sərbəst əl üslubu dizaynınıza uyğun bulud çəkmək istəyənlər üçün sizin üçün də bir şeyim var.
Oxumağa davam edin.
Adobe Illustrator-da Buludları Necə Yaratmaq olar (2 Üslub)
Vektor buludu yaratmaq üçün Shape Builder Alətindən və Pathfinder panelindən istifadə edə bilərsiniz, lakin sərbəst rəsm üslubu buludları yaratmaq istəyirsinizsə, ya fırça aləti, ya da qələm aləti işləyəcək.
Qeyd: bütün skrinşotlar Adobe Illustrator CC 2021 Mac versiyasından götürülüb. Windows və ya digər versiyalar fərqli görünə bilər.
Vektor Bulud
Addım 1: Alətlər panelindən Elips Alətini (L) seçin və düyməni basıb saxlayın.Dairə çəkmək üçün Shift düyməsi.

Addım 2: Dairənin bir neçə nüsxəsini çıxarın. Siz kopyalayıb yapışdırıb və ya Seçim düyməsini basıb dublikat etmək üçün dartıb saxlaya bilərsiniz.

Addım 3: İstədiyiniz bulud formasını yaratmaq üçün dairələrin ölçüsünü dəyişin və yerini dəyişdirin. Proporsiyanı saxlamaq üçün ölçüsünü dəyişdirərkən Shift düyməsini basıb saxlayın.
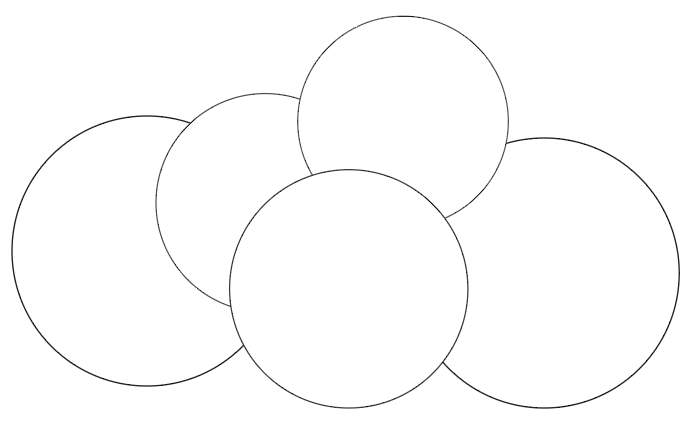
Addım 4: Bütün dairələri seçin və Forma Yaradan Alətini ( Shift + M ) seçin ) alətlər panelindən.
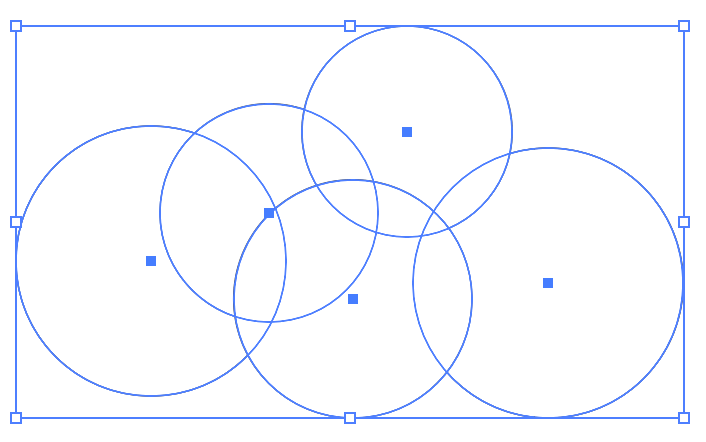

Dairələri bir formada birləşdirmək üçün üzərinə klikləyin və sürükləyin. Ortada heç bir boş yer qoymadığınızdan əmin olun. Bütün dairələri klikləməlisiniz.

İndi bulud şəklini görməlisiniz.

Necə göründüyünü görmək üçün onu rənglə doldura və ya səma fonu əlavə edə bilərsiniz.
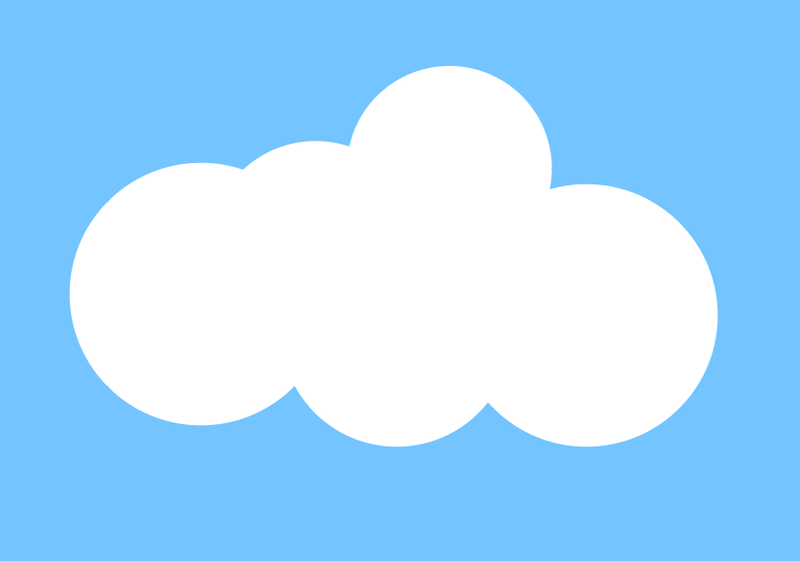
Bu, əsas və asan versiyadır. Daha real bir bulud yaratmaq istəyirsinizsə, oxumağa davam edin və aşağıdakı əlavə addımları izləyin.
5-ci addım: Buludu iki dəfə təkrarlayın. Biri orijinal formanın üstündə, digəri digər ikisindən ayrıdır.

Addım 6: Üst menyudan Pathfinder panelini açın Pəncərə > Pathfinder .

Addım 7: Bir-birini örtən hər iki buludu seçin.

Pathfinder panelində Minus Front seçiminə klikləyin.

Bu formanı əldə edəcəksiniz.

Addım 8: Onu digər buludun altına köçürün.

Addım 9: Gizlətvuruşları və bulud rəngini doldurun.

Aydın nəticəni görmək istəyirsinizsə, səma fonu əlavə edə bilərsiniz, tam formalı buludu ağ rəngdə qoyub aşağı hissəni bir qədər tənzimləyə bilərsiniz.
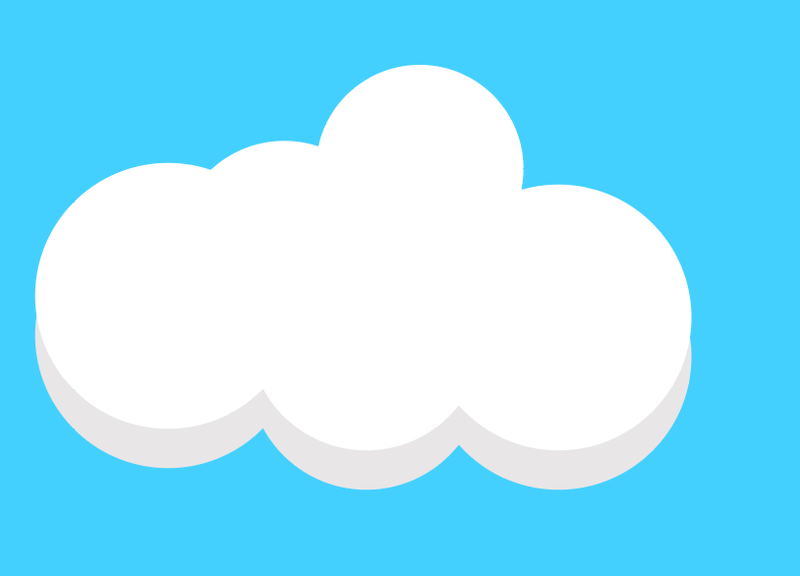
Kölgə rəngini bəyəndinizmi? Eyni istifadə etməkdən çekinmeyin. Bu #E8E6E6.
İpucu: Daha mürəkkəb buludlar yaratmaq istəyirsinizsə, 2-ci addımda sadəcə olaraq daha çox çevrəni kopyalayın.
Sərbəst Əl Bulud
Addım 1 : Alətlər panelindən Boya Fırçası Alətini (B) və ya Qələm Alətini (N) seçin.

Addım 2: Kağızda olduğu kimi iş lövhəsində də çəkin. Məsələn, mən bu buludu çəkmək üçün Boya Fırçası Alətindən istifadə etdim.

Bütün formanı bir anda birləşdirməyə ehtiyac yoxdur. Çəkdiyiniz yol daha sonra redaktə edilə bilər. Gördüyünüz kimi, bu açıq yoldur.

Əgər siz yolu bağlamaq və ya yolun bir hissəsinin formasını redaktə etmək istəyirsinizsə, redaktə etmək üçün Birbaşa Seçim Alətindən (A) istifadə edə bilərsiniz.


Budur! Siz həmçinin rənglə doldura, istədiyiniz üslubu dəyişdirə və s. Əylənin!

Nəticə
Vektor tipli bulud hazırladığınız zaman yadda saxlamağınız vacib olan odur ki, siz son formanı yaradacaq bütün hissələri seçməlisiniz və onları Shape Builder Aləti.
Əl ilə çəkilmiş bulud fırçası və ya karandaşla düzəltmək olduqca asandır və siz onu sonra redaktə etmək üçün həmişə Birbaşa Seçim Alətindən istifadə edə bilərsiniz.

