Mündəricat
Siz mətn prosessorları ilə işləməyə öyrəşdiyiniz zaman, səhifə nömrələmə kimi sadə tapşırıqları yerinə yetirməyə gəldikdə, InDesign qəribə dərəcədə mürəkkəb görünə bilər.
Bu, tez-tez yeni InDesign istifadəçiləri üçün əsəbi olsa da, bu mürəkkəblik InDesign-da yarada biləcəyiniz müxtəlif sənəd formatlarının geniş çeşidinə imkan vermək üçün lazımdır.
Gəlin daha yaxından baxaq!
Səhifə nömrələməsi InDesign-da necə işləyir
InDesign sənədinizin hər bir səhifəsinə səhifə nömrələrini əl ilə əlavə etmək mümkündür, lakin bu sadə görünən həll həll etdiyindən daha çox problem yarada bilər. İstənilən vaxt səhifələr əlavə etmək və ya silmək lazım olduqda, hər bir səhifədəki nömrəni əl ilə redaktə etməli olacaqsınız.
InDesign sənədlərinə səhifə nömrələri əlavə etməyin düzgün yolu tərtibatınızın istənilən yerinə yerləşdirilə bilən xüsusi simvoldan istifadə edir. Bu xüsusi simvol yer tutucu kimi çıxış edir və InDesign cari yeri üçün müvafiq səhifə nömrəsini göstərmək üçün onu avtomatik yeniləyir.
Ən geniş yayılmış üsul əsas səhifədə səhifə nömrəsinin xüsusi simvolunu yerləşdirməkdir. Ana səhifələr səhifə nömrələri daxil olmaqla, ardıcıl olaraq təkrarlanan dizayn elementləri üçün tərtibat şablonları kimi fəaliyyət göstərir.
Sənədinizin sol və sağ səhifələrində müxtəlif səhifə nömrələrinin yerləşdirilməsinə icazə vermək üçün iki fərqli ana səhifədən istifadə edə bilərsiniz və ya istədiyiniz qədər müxtəlif ana səhifələrdən istifadə edə bilərsiniz.
Səhifə nömrələrinizin əlavə edilməsiInDesign
Sol və sağ səhifələrdə müxtəlif səhifə nömrələrinin yerləşdirilməsi ilə tipik çoxsəhifəli sənəd üçün InDesign-da səhifə nömrələrini necə əlavə etmək olar.
Addım 1: Ana Səhifələrinizi Tapın
Səhifələr panelini açın və yuxarıdakı ana səhifələr bölməsini tapın (aşağıda qırmızı rənglə vurğulanıb).

Üzlü səhifələrdən istifadə edən bütün yeni sənədlərdə InDesign sol və sağ səhifə tərtibatlarına uyğun A-Valideyn adlı iki boş ana səhifə yaradır və sonra sənəddəki hər səhifəyə müvafiq sol tərəfi təyin edir. və ya yuxarıdakı hər səhifənin miniatüründə görünən kiçik A hərfi ilə göstərildiyi kimi sağ ana səhifə.
Üzlü səhifələri olmayan sənədlərdə InDesign defolt olaraq yalnız bir ana səhifə yaradır.

Valideyn səhifə şablonlarını göstərmək üçün A-Valideyn girişinə iki dəfə klikləyin əsas sənəd pəncərəsində redaktə üçün hazırdır.
Addım 2: Səhifə Nömrəsini Daxil Edin Xüsusi Simvol
Mükəmməl yerləşdirmə əldə etmək üçün bu hissə üzərində işləyərkən bir az böyütmək istəyə bilərsiniz. Sol A-Valideyn səhifəsində səhifə nömrəsini yerləşdirmək istədiyiniz sahəni seçin və Növ alətinə keçin.
Mətn çərçivəsi yaratmaq üçün klikləyin və seçdiyiniz yerə sürükləyin.

Sonra, Növ menyusunu açın, aşağıdan Xüsusi simvol daxil edin alt menyusunu seçin, sonra nəhayət, Markerlər seçin alt-altmenyu və Cari Səhifə Nömrəsi klikləyin.
Sizhəmçinin klaviatura qısa yolundan istifadə edə bilər Əmr + Shift + Seçim + N ( Ctrl + istifadə edin Əgər kompüterdə InDesign istifadə edirsinizsə, Alt + Shift + N ).
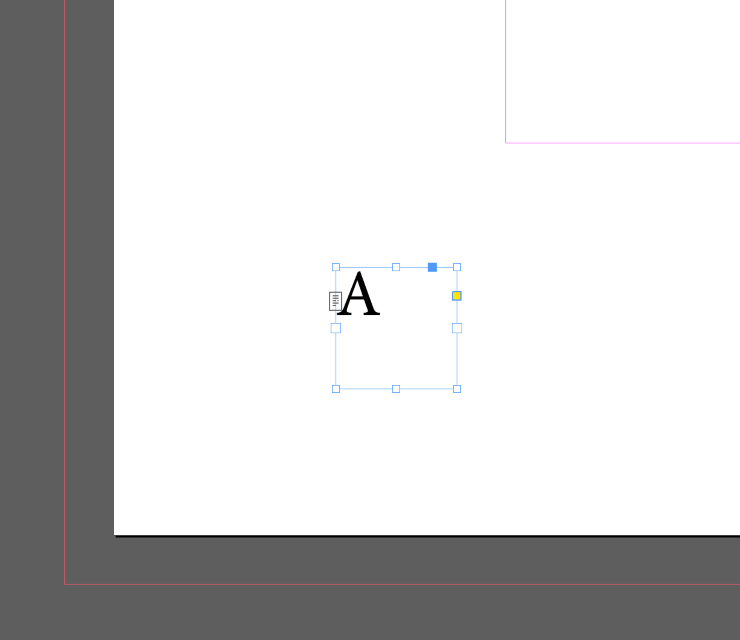
A-Parent şablonları ilə işlədiyiniz üçün InDesign bu halda səhifə nömrəsini göstərmək üçün böyük A hərfindən istifadə edir. Əgər siz B-Valideyn səhifələrinin ikinci dəstini yaratsanız, InDesign səhifə nömrəsini göstərmək üçün böyük B hərfindən istifadə edər və s.
Sənəd səhifələrinizə qayıtdığınız zaman xüsusi simvol A hərfini göstərmək əvəzinə səhifə nömrəsinə uyğunlaşmaq üçün avtomatik olaraq yenilənəcək.
Addım 3: Səhifə Nömrələrinizin Dizaynı
Sonuncu, lakin ən vacibi, indi InDesign-da hər hansı digər mətn kimi səhifə nömrənizi istədiyiniz şəkildə tərtib edə bilərsiniz.
Seçim alətinə keçin və yer tutucu simvolu olan mətn çərçivəsini seçin. (Mümkündürsə, bir az vaxta qənaət etmək üçün sol və sağ səhifənizdəki mətn çərçivələrini birdən seçə bilərsiniz .)

Xarakter panelini açın və yazı tipinizi, nöqtə ölçüsünü və seçdiyiniz hər hansı digər növ seçimlərini təyin edin. Unutmayın ki, əksər hallarda səhifə nömrələri əsas nüsxənizdən daha kiçik nöqtə ölçüsündə təyin olunur, baxmayaraq ki, onlar olmamalıdır.
Səhifə Nömrəsinin Göstərilməsinə Nəzarət etmək üçün InDesign Layerlərindən istifadə
Eynən digər Adobe Creative Cloud proqramlarında olduğu kimi, InDesign sizə təbəqələrdən istifadə etməyə imkan verir.fayllarınızı təşkil edin və elementlərin göstərilmə tərzinə nəzarət edin.
Üst qat digərlərindən yuxarı görünür, ona görə də səhifə nömrələrinizin heç vaxt şəkillər və ya digər məzmununuzla əhatə olunmayacağından əmin olmaq istəyirsinizsə layout üçün yeni təbəqə yarada və ora səhifə nömrələrinizi əlavə edə bilərsiniz.
Unutmayın ki, bu həmişə ən yaxşı seçim deyil. Məsələn, tam səhifə şəkilləri olan bir kitab yaradırsınızsa, səhifə nömrələrinizin onların üstündə çap olunmasını istəməyə bilərsiniz.

Laylar panelini açın və Yeni qat yarat düyməsini klikləyin (yuxarıda göstərilmişdir).
Daxil olan girişə iki dəfə klikləyin. Layer Options dialoqunu açmaq üçün Layers panelini açın, yeni təbəqəyə təsviri ad verin və OK düyməsini basın.

Səhifə nömrələrinizi əlavə edərkən yeni təbəqənizin seçildiyinə əmin olun və sonra sənəd məzmununuzun qalan hissəsini əlavə etmək üçün orijinal qatınıza (standart olaraq Layer 1 adlanır) qayıdın.
Tez-tez verilən suallar
Mən InDesign-da səhifələrin nömrələnməsi ilə bağlı ən çox verilən suallardan bir neçəsini tərtib etmişəm, lakin qaçırdığım sualınız varsa, aşağıdakı şərhlərdə mənə bildirin !
InDesign-da Tək Səhifədə Səhifə Nömrələrini Necə Gizlədə bilərəm?
InDesign sənədinin bir səhifəsində səhifə nömrələrini və bölmə məlumatlarını gizlətməyin ən sadə yolu Səhifələr panelindən istifadə edərək boş ana səhifəni tətbiq etməkdir. A-Valideyninizin üstündə səhifələr başqa bir girişdir [Yoxdur] etiketli, əsas səhifə ilə hər hansı əlaqəni silmək üçün istifadə olunur.

Klikləyin və [Yox] səhifəsinin miniatürünü səhifələrin aşağı hissəsinə sürükləyin və sonra onu keçmək istədiyiniz səhifənin miniatürünün üzərinə buraxın. O, artıq əvvəlki ana səhifəni şablon kimi istifadə etməyəcək və səhifə nömrələrini və ya hər hansı digər təkrarlanan məlumatları göstərməməlidir.
İlk Səhifələrdə Nömrələməni Necə Atlaya bilərəm?
InDesign sənədinin ilk bir neçə səhifəsində nömrələməni keçmək üçün səhifə nömrələmənizi qurun və sonra sənədinizin birinci səhifəsinə qayıdın. Layout menyusunu açın və Nömrələmə & Bölmə Seçimləri .

Səhifənin Nömrələnməsinə Başla seçimini seçin, nömrələnməyə başlamaq istədiyiniz səhifə nömrəsini daxil edin və sonra OK klikləyin.
Lazım gələrsə, sənədinizin ilk bir neçə səhifəsində nömrələrin göstərilməsini dayandırmaq və rəqəmlərin düzgün uyğunluğuna əmin olmaq üçün [Yoxdur] ana səhifə şablonunu da tətbiq edə bilərsiniz.
Mən Roma Rəqəmlərindən InDesign-da Səhifə Nömrələri kimi istifadə edə bilərəmmi?
Bəli! Layout menyusunu açın və Nömrələmə & Bölmə Seçimləri .

Səhifənin Nömrələnməsi bölməsində Üslub açılan menyunu açın və rum rəqəmlərini göstərən girişi seçin. OK düyməsini klikləyin və bütün səhifə nömrələriniz yeni sistemə yenilənməlidir.
InDesign-da başlıq və səhifə nömrəsini necə əlavə edə bilərəm?
İndi siz InDesign-da səhifə nömrələri əlavə etmək üçün ana səhifələrdən istifadə hiyləsini bildiyiniz üçün, siz eyni ideyadan istənilən növ ardıcıl səhifə elementi əlavə etmək üçün istifadə edə bilərsiniz.
Səhifələr panelini açın və əsas sənəd pəncərəsində göstərmək üçün müvafiq ana səhifəyə iki dəfə klikləyin. Yeni mətn çərçivəsi yaratmaq və başlıq məzmununu daxil etmək üçün Növ alətindən istifadə edin.
İndi həmin ana səhifəni şablon kimi istifadə edən hər hansı səhifə başlıq mətninizi səhifə nömrəsi ilə birlikdə göstərəcək. Bu prosesi hər səhifədə təkrarlamaq istədiyiniz istənilən element üçün təkrarlaya bilərsiniz.
Həmçinin, bir sıra digər başlıq məzmununu avtomatik göstərmək üçün dinamik mətn dəyişənləri əlavə etmək mümkündür, lakin bu, öz xüsusi məqaləsinə layiqdir!
Yekun Söz
Bu, InDesign-da səhifə nömrələrini necə əlavə etmək haqqında bilmək üçün lazım olan hər şeydir! Daha mürəkkəb nömrələmə sistemlərindən bəzilərini əlavə etmək çətin ola bilər, lakin əsas müddəaları bildikdən sonra bu, asan olacaq.
Xoşbəxt Yazı Qurumu!

