جدول المحتويات
أين توجد أداة الجدول في Adobe Illustrator؟ لسوء الحظ ، لن تجده. ومع ذلك ، هناك أدوات مختلفة يمكنك استخدامها لإنشاء مخطط جدول في Adobe Illustrator.
على سبيل المثال ، يمكنك إنشاء إطار جدول بسرعة باستخدام أداة Rectangular Grid Tool أو Line Segment Tool أو تقسيم مستطيل إلى شبكات.
في الواقع ، من السهل رسم إطار الجدول باستخدام أي من الطرق أدناه. ما يستغرق المزيد من الوقت هو ملء الجدول بالنص. سترى لماذا في وقت لاحق.
في هذا البرنامج التعليمي ، ستتعلم ثلاث طرق سهلة لإنشاء نص وإضافته إلى جدول في Adobe Illustrator جنبًا إلى جنب مع بعض نصائح تعديل الجدول.
جدول المحتويات [إظهار]
- 3 طرق لعمل جدول في Adobe Illustrator
- الطريقة 1: Line Segment Tool
- الطريقة الثانية : انقسام إلى شبكة
- الطريقة الثالثة: أداة الشبكة المستطيلة
- كيفية إضافة نص إلى الجدول في Adobe Illustrator
- الأسئلة الشائعة
- كيفية نسخ جدول من Microsoft Word إلى Adobe Illustrator؟
- كيف يمكنني نسخ جدول Excel إلى Illustrator؟
- أين يوجد خيار Table في Adobe؟
- الأفكار النهائية
3 طرق لعمل جدول في Adobe Illustrator
رسم الخطوط (الطريقة الأولى) ربما يكون الطريقة الأكثر تقليدية لرسم جدول. يستغرق وقتًا أطول ولكنه يمنحك مزيدًا من التحكم في التباعد بين خلايا الجدول.
تعتبر الطريقتان 2 و 3 أسرع بكثير ولكن مع وجود قيود ، لأنه عند استخدام الطريقتين 2 و 3 ، فأنت في الأساسإنشاء شبكات وسيتم تقسيمها بالتساوي. حسنًا ، أنا لا أقول أن هذا سيء. بالإضافة إلى ذلك ، يمكنك دائمًا استخدام أداة التحديد المباشر لضبط التباعد.
على أي حال ، سأوضح لك الطرق الثلاث في خطوات مفصلة ويمكنك تحديد الطريقة الأفضل بالنسبة لك.
ملاحظة: لقطات الشاشة من هذا البرنامج التعليمي مأخوذة من إصدار Adobe Illustrator CC 2022 Mac. يمكن أن يبدو Windows أو الإصدارات الأخرى مختلفة.
الطريقة 1: Line Segment Tool
الخطوة 1: استخدم Line Segment Tool (اختصار لوحة المفاتيح \ ) لرسم خط أفقي. طول الخط هو الطول الإجمالي لصف الجدول.
قبل الانتقال إلى الخطوة التالية ، يجب أن تقرر عدد الصفوف التي تريد إنشاءها على الجدول.
الخطوة 2: حدد السطر الذي أنشأته للتو ، اضغط مع الاستمرار على الخيار ( Alt لمستخدمي Windows) و Shift مفاتيح ، واسحبها لأسفل لتكرارها عدة مرات. على سبيل المثال ، إذا كنت تريد أن يكون لديك أربعة صفوف ، فقم بتكرارها أربع مرات بحيث يكون هناك خمسة أسطر في المجموع.
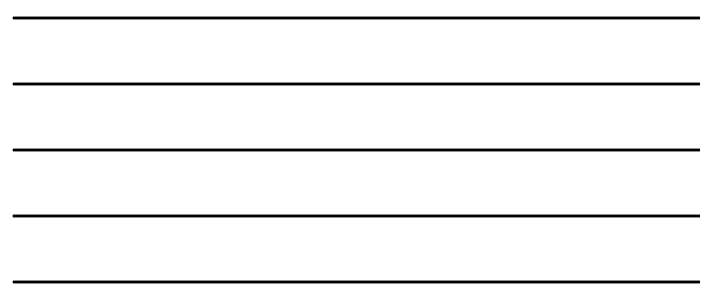
نصيحة: إذا كنت تنشئ عددًا كبيرًا من الصفوف أو الأعمدة ، فيمكنك استخدام الخطوة وتكرار للنسخ بشكل أسرع.
الخطوة 3: ارسم خطًا رأسيًا عند حافة نقاط البداية للخطوط الأفقية.
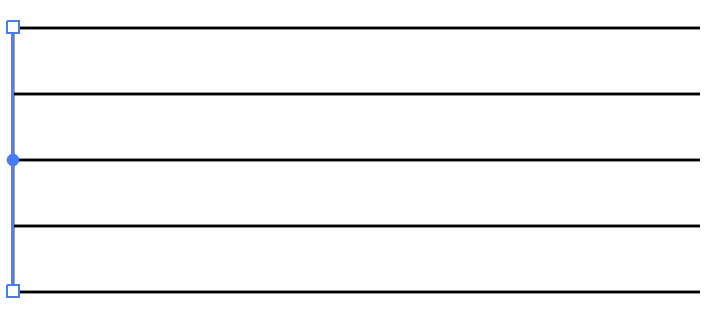
الخطوة 4: قم بتكرار الخط الرأسي وانقله إلى اليمين في أي مسافة تريدها لإنشاء العمود الأول.
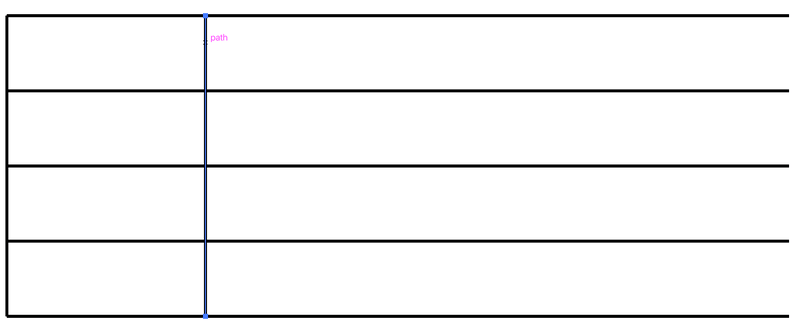
استمر في تكرار الخط حتى تحصل على عدد الأعمدة التي تحتاجها ويمكنك تحديد المسافة بين الأعمدة (هذا ما قصدته من خلال الحصول على مزيد من التحكم في التباعد).
يجب أن يكون الخط الرأسي الأخير عند نقاط نهاية الخطوط الأفقية.
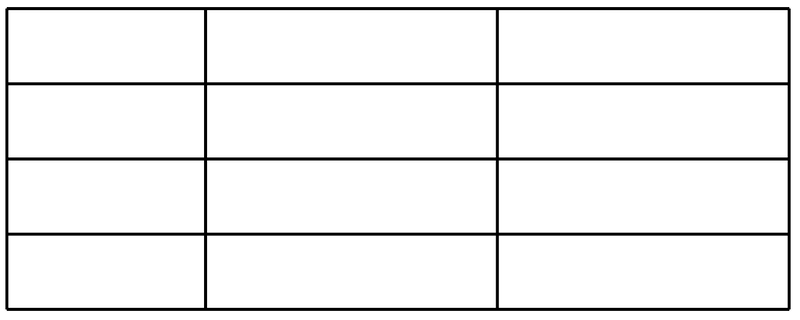
الخطوة 5 (اختياري): اربط خطوط إطار الجدول. حدد الخطوط الأفقية العلوية والسفلية ، والخطوط الرأسية اليمنى واليسرى على الحافة. اضغط على الأمر (أو Ctrl لمستخدمي Windows) + J لربط الأسطر وجعلها إطارًا بدلاً من الأسطر المنفصلة.
الآن إذا كنت تريد عمل جدول يحتوي على صفوف وأعمدة زوجية ، يمكنك تجربة الطرق أدناه.
الطريقة 2: الانقسام إلى الشبكة
الخطوة 1: استخدم أداة المستطيل (اختصار لوحة المفاتيح M ) للرسم مستطيل. سيكون هذا المستطيل هو إطار الجدول ، لذلك إذا كان لديك متطلب محدد لحجم الجدول ، فاضبط المستطيل ليكون بهذا الحجم.
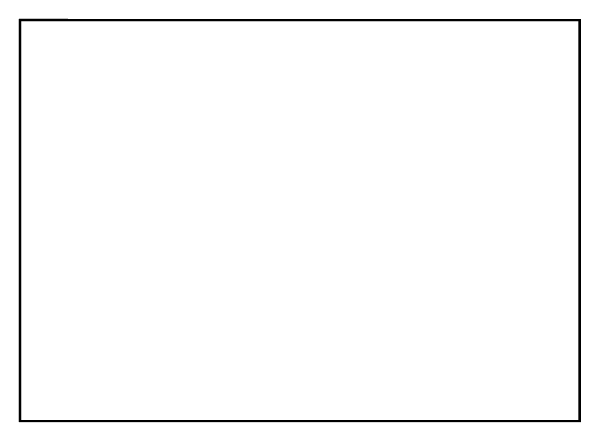
أوصي بالتخلص من لون التعبئة واختيار لون الحد بحيث يمكنك رؤية الجدول بشكل أوضح في الخطوات التالية.
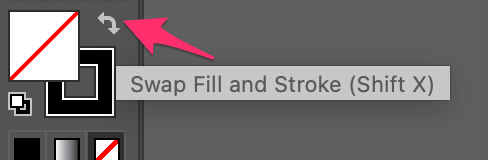
الخطوة 2: حدد المستطيل ، وانتقل إلى القائمة العلوية واختر كائن & gt؛ المسار & gt؛ انقسام إلى شبكة .
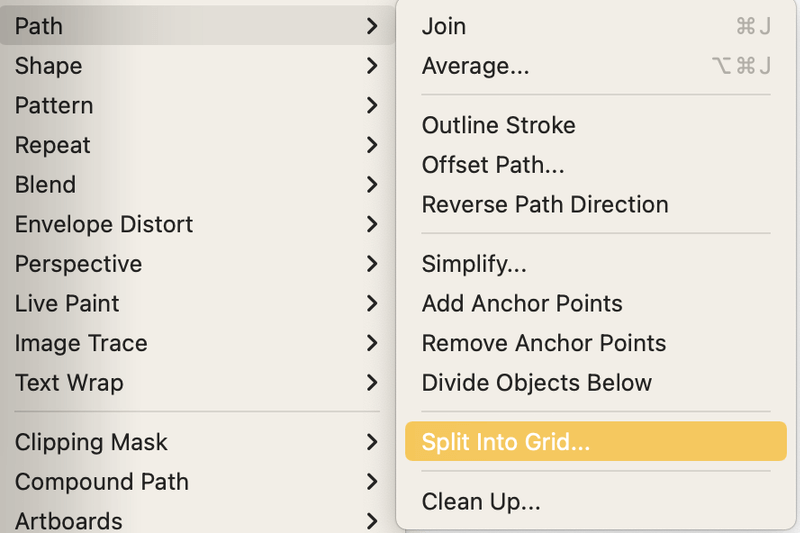
ستفتح نافذة إعداد.
الخطوة 3: أدخل أرقام الصفوف والأعمدة التي تريدها. على سبيل المثال ، أضع هنا 4 صفوف و 3 أعمدة. يمكنك التحققالمربع معاينة لترى كيف تبدو الشبكة (الجدول) أثناء تغيير الإعدادات.
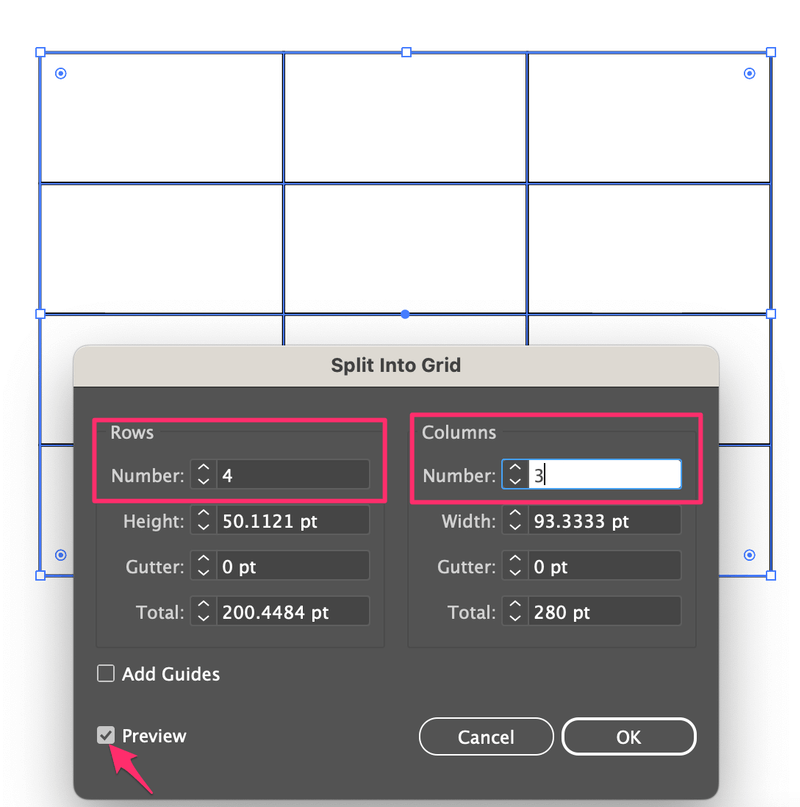
انقر فوق موافق ويمكنك رؤية الجدول. لكننا لم ننتهي بعد لأن الشبكات منفصلة.
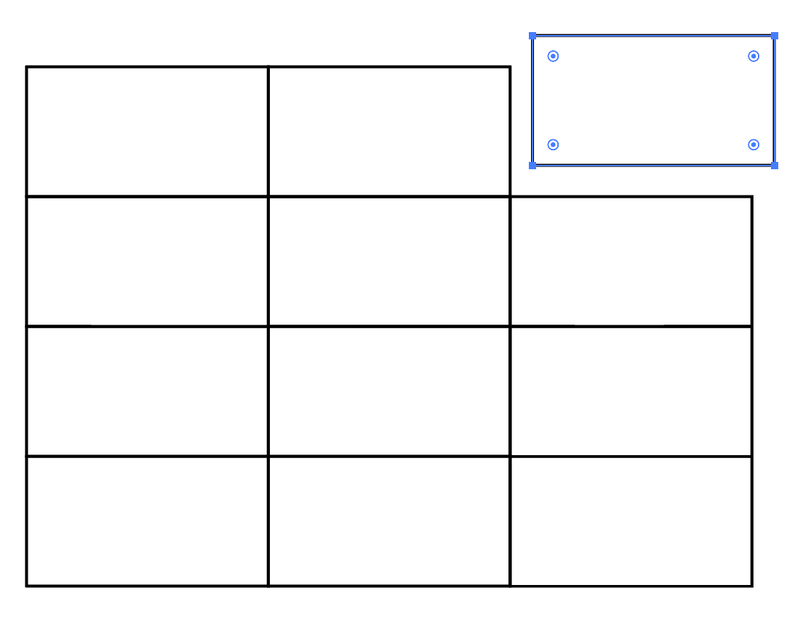
الخطوة 4: حدد كل الشبكات ، واستخدم اختصار لوحة المفاتيح الأمر (أو Ctrl لمستخدمي Windows) + G لتجميعها.
نصيحة سريعة: إذا كنت تريد أن تجعل الصف العلوي ضيقًا ، فاستخدم أداة التحديد المباشر (اختصار لوحة المفاتيح A ) لتحديد الحواف العلوية للشبكات ، استمر في الضغط على مفتاح Shift واسحب لأسفل لتضييق الصف.
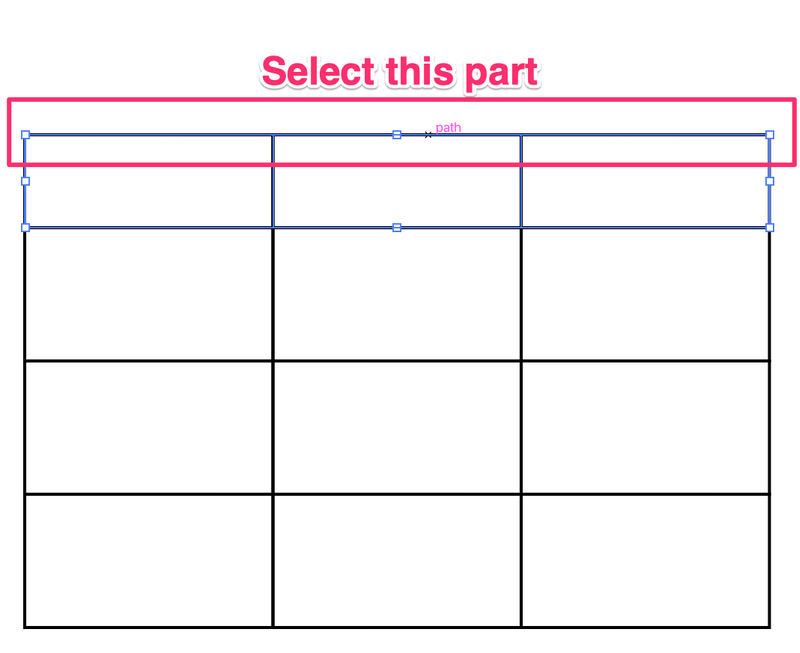
إذا كنت تريد تغيير التباعد بين الصفوف أو الأعمدة الأخرى ، فحدد خطوط الحافة ، واضغط باستمرار على مفتاح Shift واسحب لضبط التباعد.
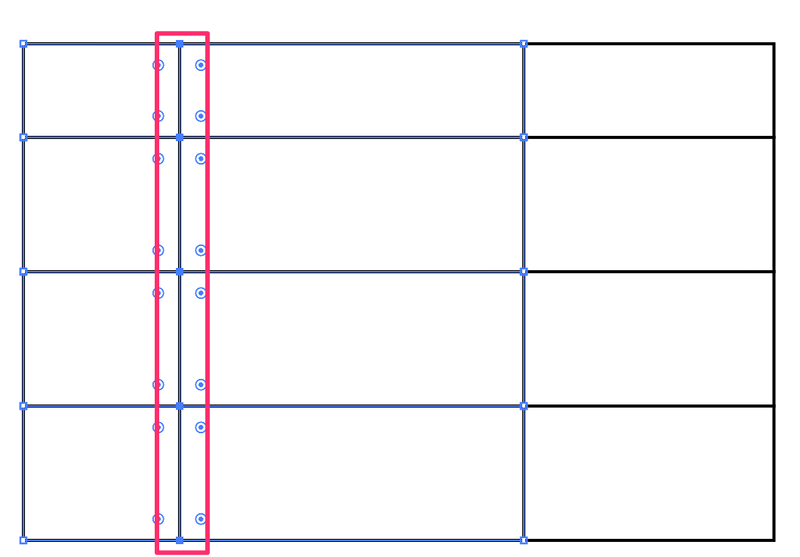
الآن ، هناك طريقة أخرى سريعة لإنشاء شبكات لعمل جدول.
الطريقة الثالثة: أداة الشبكة المستطيلة
الخطوة 1: اختر أداة الشبكة المستطيلة من شريط الأدوات. إذا كنت تستخدم شريط الأدوات Advanced ، فيجب أن يكون في نفس القائمة مثل أداة Line Segment Tool.
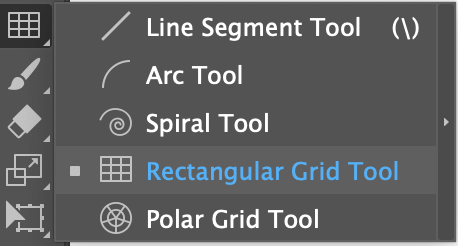
الخطوة 2: انقر واسحب على لوح الرسم وسترى شبكة مستطيلة. أثناء السحب ، يمكنك استخدام مفاتيح الأسهم للتحكم في عدد الأعمدة والصفوف. لا تترك الماوس عند الضغط على مفاتيح الأسهم.
يتحكم السهمان الأيمن والأيسر في عدد الأعمدة. يتحكم السهمان لأعلى ولأسفل في عدد ملفاتصفوف.
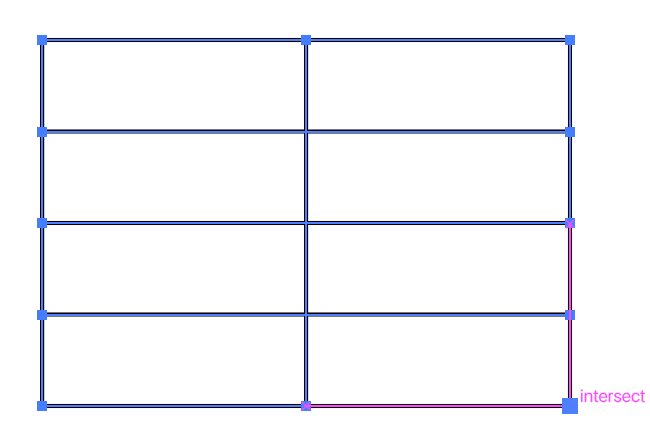
يمكنك إضافة العديد من الأعمدة والصفوف حسب حاجتك.
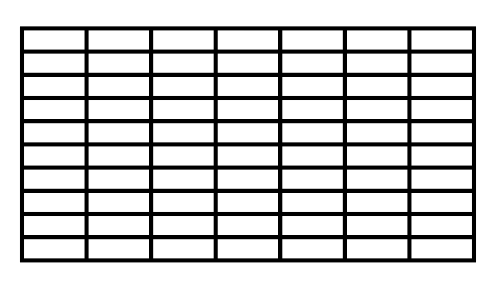
نفس الشيء على النحو الوارد أعلاه ، يمكنك استخدام أداة التحديد المباشر لضبط التباعد إذا كنت بحاجة. يمكنك أيضًا تغيير سمك الحد لإطار الجدول من لوحة خصائص .
الآن وقد أنشأنا الجدول ، فقد حان الوقت لإضافة البيانات.
كيفية إضافة نص إلى جدول في Adobe Illustrator
أراهن أنك حاولت بالفعل النقر داخل خلية الجدول للكتابة ، أليس كذلك؟ أنا بالتأكيد فعلت. حسنًا ، هذه ليست الطريقة التي يتم بها إنشاء جدول نصي في Adobe Illustrator.
للأسف ، ستحتاج إلى كتابة جميع البيانات يدويًا . نعم ، أتساءل أيضًا لماذا لا يعد إنشاء جدول في Adobe Illustrator ملائمًا مثل إنشاء رسم بياني.
فإليك كيفية عمله.
الخطوة 1: استخدم أداة الكتابة (اختصار لوحة المفاتيح T ) لإضافة نص ونقله إلى خلية. لا تقلق بشأن محتوى النص الآن ، لأننا سننشئ نموذجًا نصيًا أولاً.
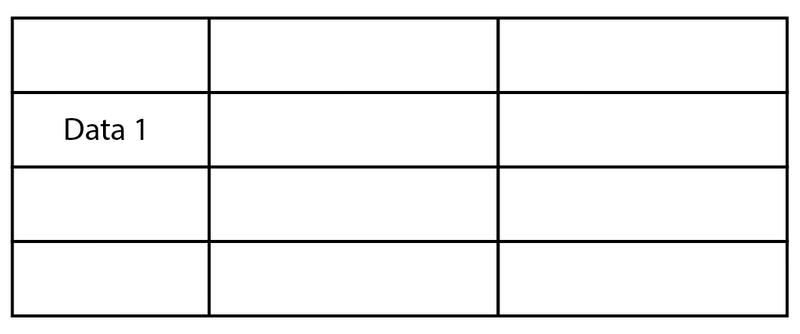
الخطوة 2: حدد النص وانقر بزر الماوس الأيمن واختر ترتيب & gt؛ إحضار إلى الأمام .
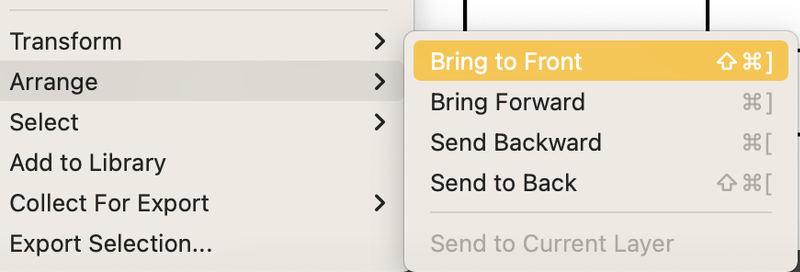
الخطوة 3: حدد النص وكرره في الخلايا التي ستستخدم فيها نفس نمط النص. إذا كنت تستخدم نفس نمط النص على الجدول بأكمله ، فقم بتكرار النص إلى جميع الخلايا في الجدول.
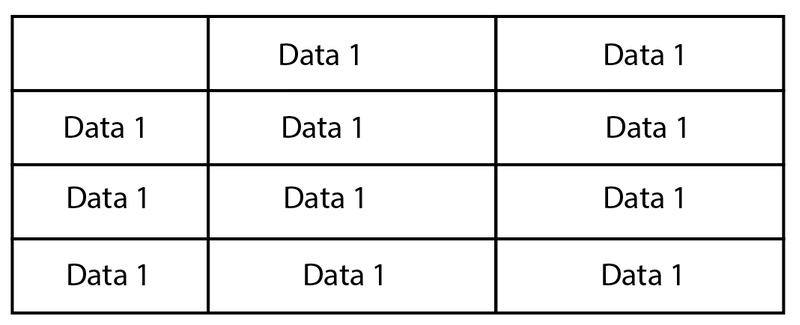
كما ترى ، موضع النص غير منظم ، لذا فإن الخطوة التالية هي محاذاةنص.
الخطوة 3: حدد النص من العمود الأول ، واختر كيف تريد محاذاة النص من خصائص & gt؛ محاذاة فريق. على سبيل المثال ، عادةً ما أقوم بمحاذاة النص في الوسط.
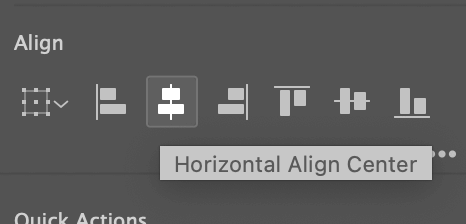
يمكنك أيضًا توزيع التباعد بين النص بالتساوي.
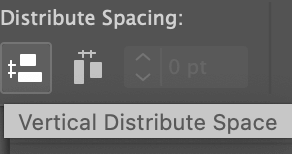
كرر نفس العملية لبقية الأعمدة وعندما تنتهي ، استخدم نفس الطريقة لمحاذاة النص عموديًا في كل صف.
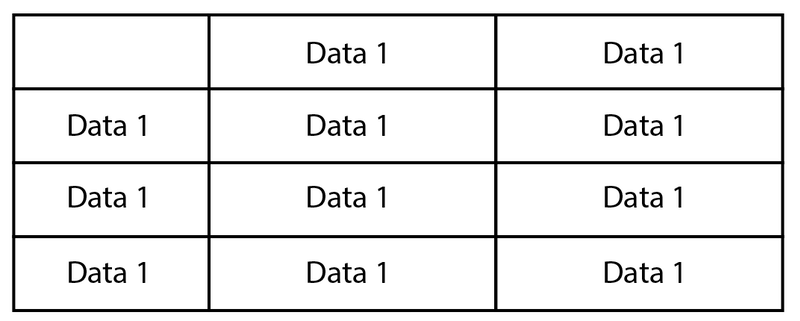
الخطوة 4: قم بتغيير محتوى النص في كل خلية.
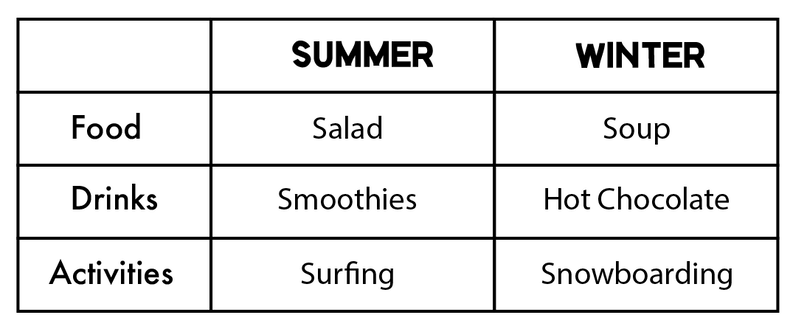
هذا كل شيء.
أعلم أنه ليس من الملائم العمل مع النص.
FAQs
إليك المزيد من الأسئلة المتعلقة بإنشاء جدول في Adobe Illustrator.
كيفية نسخ جدول من Microsoft Word إلى Adobe Illustrator؟
إذا كنت تريد استخدام جدول من مستند Word ، فسيتعين عليك تصدير الجدول كملف PDF في Word ووضع ملف PDF في Adobe Illustrator . إذا قمت بنسخ الجدول مباشرةً من Word ولصقه في Adobe Illustrator ، فسيظهر النص فقط.
كيف أنسخ جدول Excel إلى Illustrator؟
يمكنك نسخ الجدول في Excel كصورة ولصقه في Adobe Illustrator. أو استخدم نفس طريقة نسخ جدول من Word - قم بتصديره كملف PDF لأن Adobe Illustrator متوافق مع ملفات PDF.
أين يوجد خيار Table في Adobe؟
لن تجد خيار جدول في Adobe Illustrator ، ولكن يمكنك إنشاء وقم بتحرير جدول في InDesign. ما عليك سوى الانتقال إلى القائمة العلوية جدول & GT ؛ إنشاء جدول ، ويمكنك النقر فوق كل خلية لإضافة البيانات مباشرةً.
إذا كنت بحاجة إلى استخدام الجدول في Illustrator ، فيمكنك نسخ الجدول من InDesign ولصقه في Illustrator. ستتمكن من تحرير النص في Adobe Illustrator.
أفكار نهائية
على الرغم من أنه من السهل إنشاء جداول في Adobe Illustrator ، إلا أنه ليس من الملائم بنسبة 100٪ العمل مع جزء النص. لنفترض أنها ليست "ذكية" بما فيه الكفاية. إذا كنت تستخدم InDesign أيضًا ، فإنني أوصي بشدة بإنشاء الجدول في InDesign (بالبيانات) ثم تحرير مظهر الجدول في Adobe Illustrator.

