جدول المحتويات
هل تريد تحرير صورة نقطية؟ عذرًا ، ليس هناك الكثير مما يمكنك فعله في Adobe Illustrator إلا إذا قمت بتوجيهه أولاً. ماذا يعني توجيه؟ التفسير البسيط سيكون: تحويل الصورة إلى خطوط ونقاط ربط.
يمكن أن يكون توجيه التنسيق أمرًا سهلاً للغاية ، ويمكنك القيام بذلك من لوحة الإجراءات السريعة ، ولا يتطلب الأمر الكثير من الجهد. ولكن إذا كنت تريد تحويل صورة نقطية إلى رسم متجه ، فهذه قصة أخرى.
في الواقع ، يتم إنشاء العديد من المتجهات والشعارات من خلال توجيه صورة نقطية لأنها أسهل بكثير من الرسم من نقطة الصفر. أعمل كمصمم جرافيك منذ عشر سنوات. لقد وجدت أن أفضل طريقة للتدرب على عمل رسومات متجهة هي عن طريق تتبعها باستخدام أداة القلم.
في هذا البرنامج التعليمي ، سأوضح لك طريقتين لتحويل صورة نقطية إلى صورة متجهة باستخدام أداة Pen Tool و Image Trace.
لنبدأ بالخيار الأسهل ، تتبع الصور.
ملاحظة: لقطات الشاشة من هذا البرنامج التعليمي مأخوذة من إصدار Adobe Illustrator CC 2022 Mac. يمكن أن يبدو Windows أو الإصدارات الأخرى مختلفة. عند استخدام اختصارات لوحة المفاتيح ، يقوم مستخدمو Windows بتغيير المفتاح الأمر إلى Ctrl ، الخيار مفتاح Alt .
الطريقة الأولى: تتبع الصورة
هذه هي أسهل طريقة لتوجيه الصورة النقطية عندما لا تكون الصورة معقدة جدًا أو لا تحتاج إلى أن تكون الصورةبالضبط نفس الشيء. هناك خيارات تتبع مختلفة يمكن أن تخلق نتائج مختلفة. دعونا نلقي نظرة على مثالين.
الخطوة 1: ضع الصورة النقطية في Adobe Illustrator وقم بتضمين الصورة. سأستخدم صورة الطيور هذه للتوضيح.

عند تحديد الصورة ، سترى خيار تتبع الصورة ضمن لوحة خصائص & gt؛ الإجراءات السريعة . لكن لا تنقر عليها الآن.

الخطوة 2: انقر فوق الخيار Crop Image واقتصاص الصورة حسب الحجم والمنطقة التي تريد توجيهها. انقر فوق تطبيق .

الآن يمكنك تتبع الصورة.
الخطوة 3: انقر فوق تتبع الصورة وحدد خيارًا لكيفية تتبع الصورة.

أقرب نظرة على الصورة الأصلية التي ستحصل عليها هي صورة عالية الدقة . ستعطي صورة منخفضة الدقة مظهرًا كارتونيًا أكثر.

لا تتردد في تجربة الخيارات الأخرى أيضًا إذا كنت تريد إنشاء نتائج مختلفة. يمكنك أيضًا ضبط بعض إعدادات التفاصيل من لوحة Image Trace.

انقر فوق أيقونة اللوحة الصغيرة بجوار نتيجة التتبع. إذا كان إصدار Ai لديك لا يعرض هذا الخيار ، فيمكنك فتح اللوحة من القائمة العلوية Window & gt؛ Image Trace .

لا تتردد في استكشاف خيارات التتبع الأخرى.
الخطوة 4: انقر فوق قم بتوسيع وستتجه صورتك!

عند تحديد الصورة ، ستظهرمثله.

يمكنك فك تجميع الصورة لتحريرها. على سبيل المثال ، يمكنك حذف الخلفية ، وترك الطائر فقط. استخدم أداة الممحاة أداة الممحاة لمسح أو ببساطة تحديد المنطقة غير المرغوب فيها واضغط على مفتاح حذف .

عندما تكون الخلفية معقدة (مثل هذا المثال) ، فقد يستغرق الأمر بعض الوقت لإزالتها ، ولكن إذا كان لون الخلفية الخاص بك يحتوي على ألوان قليلة فقط ، فيمكنك تحديد كل الألوان نفسها و اشطبهم.
ماذا لو كنت تريد إنشاء متجه من صورة نقطية؟
يمكنك تجربة خيار الشعار بالأبيض والأسود من Image Trace ، لكن الخطوط العريضة قد لا تكون دقيقة للغاية. الأداة المثالية للتوجيه في هذه الحالة ستكون أداة القلم.
الطريقة الثانية: أداة القلم
يمكنك تحويل صورة نقطية إلى مخطط تفصيلي بسيط أو صورة ظلية أو تعبئتها باللون المفضل لديك وجعلها رسمًا متجهًا.
دعونا نوجه نفس الصورة من الطريقة الأولى باستخدام أداة القلم.
الخطوة 1: حدد الصورة وخفض التعتيم إلى حوالي 70٪.

الخطوة 2: اقفل طبقة الصورة حتى لا تحركها بالصدفة أثناء عملك.
الخطوة 3: قم بإنشاء طبقة جديدة واستخدم أداة القلم لرسم / تتبع أجزاء مختلفة من الصورة. حدد أداة القلم من شريط الأدوات ، واختر لون الحد ، وقم بتغيير التعبئة إلى لا شيء.

نصائح مفيدة: استخدم ألوان حد مختلفة لمناطق ألوان مختلفة وقم بقفل كل مسار عند الانتهاء من إغلاقطريق. أوصي باختيار لون حد مشرق حتى تتمكن من رؤية المسار الذي تعمل عليه.
الآن يمكنك فتح المسارات وتلوين الصورة.
الخطوة 4: استخدم أداة القطارة (I) لأخذ عينات من الألوان من الصورة الأصلية وتطبيقها على الصورة المتجهة.

إذا لم تظهر بعض المناطق ، فانقر بزر الماوس الأيمن وقم بترتيب مناطق الألوان حتى تحصل على الترتيب الصحيح.
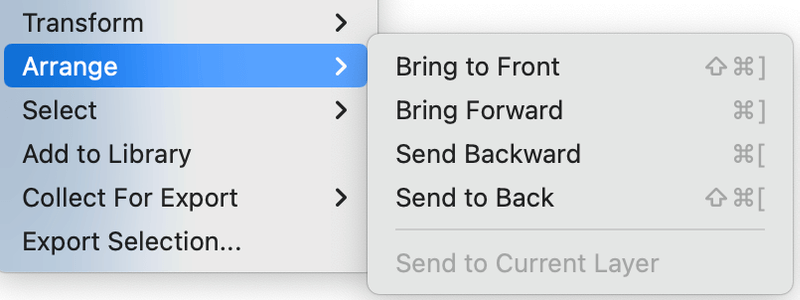
لا تتردد في إضافة المزيد من التفاصيل إلى المتجه إذا تحب.

ألا تريد استخدام نفس الألوان؟ يمكنك أن تكون مبدعًا وأن تصنع شيئًا مختلفًا تمامًا.

إذا لم يتم محاذاة المسار ومناطق الألوان بشكل جيد ، يمكنك استخدام أداة التحديد المباشر أو أداة الممحاة لتنظيف صورة المتجه وإنهائها.
الخاتمة
أسرع طريقة لتوجيه الصورة هي استخدام ميزة تتبع الصورة. اختر خيار High Fidelity Photo الذي سيوفر لك صورة متجهية تشبه إلى حد كبير الصورة النقطية الأصلية. إذا كنت ترغب في عمل رسم متجه ، فستكون أداة القلم خيارًا أفضل لأن لديك المزيد من المرونة لجعلها أسلوبك الخاص.

