جدول المحتويات
هل أنشأت للتو سلسلة من الأنماط وتريد أن تجعلها عينة للاستخدام في المستقبل؟ بالإضافة إلى إضافتها إلى Swatches ، تحتاج إلى حفظها أيضًا.
صنع حامل النقش هو في الأساس نفس عمل لوحة الألوان. بمجرد إنشاء الأنماط وإضافتها إلى لوحة Swatches ، ستحتاج إلى حفظ العينات لاستخدامها في مستندات أخرى.
في هذا البرنامج التعليمي ، ستتعلم كيفية إنشاء حامل نقش وحفظه في Adobe Illustrator. الخطوة الأولى هي تجهيز الأنماط لحامل النمط.
إذا لم تكن قد أنشأت الأنماط الخاصة بك بعد ، فإليك دليل سريع حول إنشاء الأنماط في Adobe Illustrator.
ملاحظة: جميع لقطات الشاشة من هذا البرنامج التعليمي مأخوذة من إصدار Adobe Illustrator CC 2022 Mac. يمكن أن يبدو Windows أو الإصدارات الأخرى مختلفة.
كيفية إنشاء نمط في Adobe Illustrator
يمكنك إنشاء نمط من صورة أو مجرد شكل. بشكل أساسي ، تحتاج إلى إنشاء شكل ، ثم إضافته إلى لوحة Swatches.
لذلك سأقسم العملية إلى خطوتين - إنشاء أشكال وإنشاء نمط من الأشكال ، وبعبارة أخرى ، إضافة نمط إلى Swatches.
الخطوة 1: إنشاء الأشكال
على سبيل المثال ، دعنا نجعل حامل النقش المنقط أسهل مع أنماط منقطة مختلفة مثل هذا.

قم بإنشاء أشكال للنمط. على سبيل المثال ، قمت بإنشاء هذه الأشكال للأنماط أعلاه.

الخطوة التالية هيلإضافة هذه الأشكال إلى لوحة Swatches.
الخطوة 2: إضافة نمط إلى لوحة Swatches
بعد عمل الأشكال ، يمكنك سحب النمط مباشرة إلى Swatches أو يمكنك القيام بذلك من القائمة العلوية كائن & GT ؛ نمط & GT ؛ جعل .
على سبيل المثال ، لنبدأ بالنمط المنقط البسيط.
حدد الدائرة ، وانتقل إلى الكائن & gt؛ النمط & gt؛ Make . سترى مربع حوار خيارات النمط حيث يمكنك ضبط إعدادات النمط.

كما ترى ، النقاط قريبة جدًا من بعضها ، لذا يمكنك ضبط حجم النموذج والمسافة عن طريق قياس الدائرة داخل المربع الأزرق.

أفضل؟ يمكنك تغيير اللون كذلك.

انقر فوق تم بمجرد الانتهاء من تحرير النمط وسيظهر على لوحة Swatches.

ملاحظة: يعرض النمط الكائن الذي تحدده ، لذا تأكد من تحديد جميع الكائنات التي تريد ظهورها على النمط. على سبيل المثال ، نقوم الآن بعمل النمط الثالث على الصف ، لذا حدد كل من الدائرة والخط المتموج.

كرر نفس الخطوات لإضافة بقية الأنماط إلى العينات. لا تتردد في استكشاف نوع البلاط.

بمجرد إضافة جميع الأنماط إلى Swatches ، يمكنك عمل حامل نقش.
How to Make a Pattern Swatch in Adobe Illustrator
عادة ما تظهر الأنماط التي أضفتها إلى لوحة Swatches بعد لوحات الألوان.

بخلاف الألوان ، لا يمكنك تجميع الأنماط في مجلد مثل هذا.

ومع ذلك ، يمكنك عمل حامل نقش بدون لوحات الألوان في المقدمة. كل ما عليك فعله هو حذف الألوان وترك الأنماط الموجودة على لوحة Swatches فقط.
فيما يلي الخطوات.
الخطوة 1: حدد الألوان في لوحة Swatches من الأبيض إلى اللون الأخير قبل النقوش ، وانقر فوق الزر Delete Swatch . لا يمكنك حذف الأولين (لا شيء والتسجيل).

إذا كانت لديك مجموعات ألوان أخرى أسفل الأنماط كما أفعل هنا ، فحددها واحذفها أيضًا.
يجب أن تبدو عيناتك مثل هذا.

عندما تضيف أنماطًا إلى لوحة Swatches دون حفظها ، فلن تتمكن من رؤية حامل النقش أو استخدامه في مستند آخر. لذا ، إذا كنت تريد استخدام حامل النمط الذي قمت بإنشائه للتو ، فأنت بحاجة إلى حفظ الأنماط.
الخطوة 2: انقر فوق قائمة مكتبات Swatch واختر الخيار الأول Save Swatches .

الخطوة 3: قم بتسمية حامل النقش وانقر فوق حفظ .

هذا كل شيء! لقد أنشأت حامل النمط المخصص الخاص بك في Adobe Illustrator.
يمكنك العثور على حامل النمط الذي تقوم بإنشائه من قائمة مكتبات Swatches Libraries & gt؛ معرف المستخدم .

نصيحة: معرف المستخدم هو المكان الذي تجد فيه جميع الحوامل المخصصة (اللون أو النمط).
جرب النمط الجديد الخاص بكسواتش!
نصيحة إضافية
عندما ترغب في تعديل الأنماط ، يمكنك النقر نقرًا مزدوجًا فوق النمط وسيتم فتح مربع الحوار "خيارات النمط". ومع ذلك ، هناك بعض الأشياء التي لا يمكنك تحقيقها من إعدادات الخيارات.
على سبيل المثال ، قد تجد أحيانًا أن النمط كبير جدًا أو صغير جدًا عند تطبيقه على الكائنات. إليك نصيحة سريعة لتوسيع نطاق الأنماط.
كما ترى فإن النمط كبير جدًا هنا.

إذا كنت تريد تصغير النمط قليلاً ، فيمكنك النقر بزر الماوس الأيمن فوق الكائن واختيار تحويل & gt؛ مقياس .
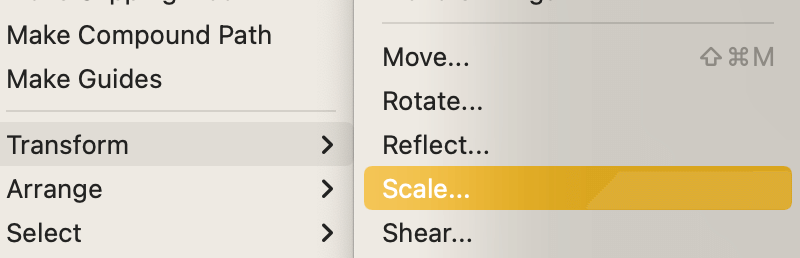
من خيار Scale ، يمكنك جعل النمط أصغر عن طريق خفض النسبة المئوية للخيار Uniform . تأكد من تحديد الخيار أنماط التحويل فقط ، وانقر فوق موافق .

يجب أن يبدو النمط الخاص بك أصغر الآن.

الخاتمة
يؤدي إنشاء حامل نقش في Adobe Illustrator إلى حذف حامل اللون وحفظ الأنماط التي تقوم بإنشائها. إذا لم تحفظ الأنماط ، فلن تتمكن من استخدامها في مستندات أخرى. لذا تأكد من حفظ الأنماط.

