جدول المحتويات
يحتوي Google Chrome على مشغل فلاش مضمن عند تنزيله. ومع ذلك ، في بعض الحالات ، يتم تعطيل مشغل الفلاش على الكروم افتراضيًا.
وهذا يعني أنه لا يمكنك مشاهدة الوسائط من مواقع الويب التي تستخدم Adobe Flash Player. لا يمكنك أيضًا تشغيل ألعاب المتصفح التي تستخدم مشغل الفلاش.
في هذا الدليل ، سنوضح لك كيفية تمكين مشغل الفلاش على الكروم والسماح لك بمشاهدة محتوى الوسائط الذي يستخدم Adobe flash player.
انتقل إلى الطرق أدناه للبدء.
ذات صلة: كيفية إصلاح ERR_SPDY_PROTOCOL_ERROR في Google Chrome
اتبع الإرشادات لإصلاح أخطاء Flash Player معلومات النظام
معلومات النظام- يعمل جهازك حاليًا بنظام Windows 8.1
- يتوافق Fortect مع نظام التشغيل لديك.
مستحسن: لإصلاح أخطاء Flash Player ، استخدم حزمة البرامج هذه ؛ إصلاح نظام فورتكت. أثبتت أداة الإصلاح هذه أنها تحدد وتصلح هذه الأخطاء ومشاكل Windows الأخرى بكفاءة عالية جدًا.
تنزيل الآن Fortect System Repair
- 100٪ آمن كما أكدته شركة Norton.
- يتم تقييم نظامك وجهازك فقط.
الطريقة الأولى: تمكين Flash Player
الخطوة 1: انقر فوق النقاط الأفقية الثلاث في الجزء العلوي الأيمن من الشاشة.

الخطوة 2: انقر فوق الإعدادات

الخطوة 3: مرر لأسفل وابحث عن إعدادات الموقع

الخطوة 4: بحثفلاش وافتحه

الخطوة 5: تأكد من إيقاف تشغيل "منع المواقع من تشغيل الفلاش"

الخطوة 6: حاول عرض محتوى الفلاش على الكروم ومعرفة ما إذا تم حل المشكلة
الطريقة الثانية: تحديث Google Chrome
الخطوة الأولى: انتقل إلى إعدادات chrome
الخطوة 2: انقر فوق حول Chrome
الخطوة 3: سيقوم Chrome تلقائيًا بالبحث عن إصدار جديد وتحديثه

الطريقة الثالثة: تحديث Flash Player
إذا كان برنامج adobe flash player قديمًا ، فقد يتسبب ذلك في حدوث أخطاء في مشغل الفلاش ، خاصةً إذا كنت تشاهد الفلاش الأخير محتوى. قد لا يكون مشغل الفلاش القديم متوافقًا مع محتوى الفلاش ، مما يتسبب في حدوث الخطأ.
اتبع الخطوات أدناه لتحديث Adobe Flash Player على Google Chrome
الخطوة 1: افتح chrome والصق عنوان URL هذا “chrome: // components /”

الخطوة 2: مرر لأسفل وابحث عن Adobe Flash Player
الخطوة 3: انقر فوق التحقق من وجود تحديث

الخطوة 4: انتظر حتى ينتهي التحديث
الخطوة 5: عرض محتوى الفلاش على الكروم ومعرفة ما إذا كان قد تم حل المشكلة.
- مراجعة: Windows Media Player
الطريقة الرابعة: مسح Google Chrome ذاكرة التخزين المؤقت
الخطوة 1: انقر على النقاط الأفقية الثلاث في الجزء العلوي الأيمن من الشاشة.

الخطوة 2: انقر فوق الإعدادات
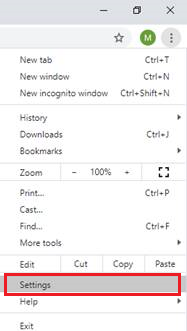
الخطوة 3: انقر فوق الملء التلقائي في القائمة الجانبية
الخطوة 4: حدد مسحبيانات التصفح

الخطوة 5: انقر فوق علامة التبويب خيارات متقدمة وحدد الصور والملفات المخزنة مؤقتًا و ملفات تعريف الارتباط وبيانات الموقع الأخرى
الخطوة 6: انقر فوق مسح البيانات.

الخطوة 7: بعد مسح بيانات ذاكرة التخزين المؤقت ، حاول فتح محتوى الفلاش على الكروم ومعرفة ما إذا كان قد تم حل المشكلة
راجع أيضًا: كيفية تحرير مساحة القرص
إذا كانت مشكلة مشغل فلاش adobe لا تزال موجودة بعد تنفيذ الخطوات المذكورة أعلاه ، حاول التحقق من برنامج تشغيل بطاقة الرسومات الخاصة بك ومعرفة ما إذا كان هناك تحديث.
انتقل إلى موقع ويب الشركة المصنعة لبطاقة الرسومات وقم بتنزيل أحدث برنامج تشغيل لجهازك.

