جدول المحتويات
يعد Steam أحد أفضل موزعي النسخ الرقمية لألعاب الفيديو. لديها العديد من عناوين ألعاب الفيديو ، من أكثر الألعاب غير المعقدة إلى أحدث عناوين AAA. ما يجعل Steam رائعًا هو أنه يمكنك إدارة جميع ألعابك من خلال واجهة مستخدم من الدرجة الأولى ، وهي سهلة ومريحة.
ومع ذلك ، تمامًا مثل أي برنامج آخر. قد يواجه Steam أيضًا بعض الفواق من حين لآخر. تتمثل إحدى المشكلات الأكثر شيوعًا في Steam في أنه عندما تحاول تحديث لعبة على مكتبتك ، ستحصل على خطأ في قفل ملف المحتوى ، مما يجعل من الصعب تحديث ألعابك. هذا ليس هو نفسه مشكلة عدم تشغيل ألعاب Steam.
هناك عدة أسباب تجعلك تواجه هذه المشكلة على Steam. يمكن أن يتسبب برنامج مكافحة الفيروسات أو الملفات التالفة أو محرك الأقراص الثابتة المحمي ضد الكتابة في حدوث هذا الخطأ.
في هذا الدليل ، سنعرض لك بعض الطرق التي يمكنك اتباعها بسهولة لمحاولة إصلاح ملف محتوى Steam مغلق رسالة خطأ عند تحديث الألعاب على Steam.
دعونا ندخلها مباشرة.
الأسباب الشائعة لمشاكل Steam Content File Locked
Steam هو نظام أساسي موثوق به ، ولكن في بعض الأحيان قد لا تزال تواجه مشكلة تأمين ملف محتوى Steam. سيساعدك فهم الأسباب الشائعة لهذه المشكلة في حل المشكلة بشكل أكثر فعالية. فيما يلي بعض الأسباب الأكثر احتمالاً لخطأ قفل ملف محتوى Steam:
- تداخل برنامج مكافحة الفيروسات: قد يقوم برنامج مكافحة الفيروسات بوضع علامة كاذبة على ملف لعبة باعتباره تهديدًا ويمنع Steam من تحديثه. يمكن أن يؤدي ذلك إلى تشغيل خطأ قفل ملف المحتوى في Steam.
- ملفات اللعبة التالفة: إذا كانت بعض ملفات اللعبة تالفة أو مفقودة ، فقد لا يتمكن Steam من تحديث اللعبة بشكل صحيح ، وأنت قد يواجه خطأ تأمين ملف المحتوى.
- حماية الكتابة على القرص الصلب: يمكن لمحركات الأقراص الثابتة المحمية ضد الكتابة أن تمنع Steam من إجراء تغييرات على ملفات اللعبة أثناء التحديث ، مما يؤدي إلى ملف المحتوى خطأ مغلق.
- امتيازات إدارية غير كافية: إذا لم يكن لدى Steam الحقوق الإدارية المطلوبة لتحديث ملفات اللعبة ، فقد يؤدي ذلك إلى مشكلة تأمين ملف المحتوى.
- مواقع الملفات غير الصحيحة: إذا كان موقع ملفات Steam غير صحيح ، فقد يظهر خطأ قفل ملف المحتوى. قد يحدث هذا عندما يتم نقل مجلد Steam دون تحديث المسار في الإعدادات.
- مشكلات اتصال الشبكة: يمكن أن تتسبب مشكلات اتصالك بالإنترنت ، مثل الاتصالات غير المستقرة أو أخطاء التنزيل ، لعرض رسالة قفل ملف المحتوى.
- إعدادات التحكم في حساب المستخدم: إذا كانت إعدادات التحكم في حساب مستخدم Windows (UAC) تمنع Steam من تحديث ألعابك ، فقد تواجه ملف المحتوى مغلقًا خطأ.
من خلال فهم الأسباب المحتملة وراء ملف محتوى Steamمشكلة مقفلة ، يجب أن تكون قادرًا على استكشاف المشكلة وإصلاحها بشكل أفضل. ارجع إلى الطرق المذكورة في المقالة لتحديد السبب وتطبيق الحل المناسب لحل المشكلة والاستمتاع بالألعاب السلسة مرة أخرى.
كيفية إصلاح Steam Content File Locked
الطريقة الأولى: تحقق من سلامة ملفات الألعاب
أول شيء يمكنك القيام به لإصلاح مشكلة قفل ملف المحتوى على Steam هو التحقق من سلامة ملفات اللعبة التي تم تنزيلها على جهاز الكمبيوتر الخاص بك. من المحتمل أن تكون بعض ملفات اللعبة قد تعرضت للتلف أثناء الاستخدام أو أثناء تحديث اللعبة.
لإصلاح ذلك ، يمكنك استخدام أداة Steam المدمجة للتحقق من ملفات اللعبة على جهاز الكمبيوتر الخاص بك ، وسوف يتم ذلك تلقائيًا تنزيل الملفات التالفة أو المفقودة من محرك الأقراص الثابتة. تحقق من الخطوات أدناه لإرشادك خلال العملية.
الخطوة الأولى على جهاز الكمبيوتر الخاص بك ، افتح Steam وقم بتسجيل الدخول إلى حسابك.
الخطوة الثانية . بعد ذلك ، انقر فوق "مكتبة" وانقر بزر الماوس الأيمن فوق اللعبة التي ترغب في تحديثها.
الخطوة الثالثة. بعد ذلك ، انقر فوق "خصائص" لفتح الإعدادات.

الخطوة 4. أخيرًا ، انقر فوق علامة التبويب "الملفات المحلية" ثم انقر فوق "التحقق من سلامة ملفات اللعبة".

الآن ، بعد التحقق من سلامة ملفات اللعبة. يمكنك محاولة تحديث اللعبة مرة أخرى لمعرفة ما إذا كانت مشكلة قفل ملف محتوى Steam قد تم حلها بالفعل.
ومع ذلك ، إذا كنت لا تزال تواجه مشكلات مع Steam بعد تنفيذ الخطوات المذكورة أعلاه. أنت تستطيعتابع إلى الطريقة التالية أدناه.
الطريقة الثانية: تغيير مجلد موقع ملفات Steam
الشيء التالي الذي يمكنك القيام به لمحاولة إصلاح خطأ قفل ملف المحتوى هو تغيير موقع Steam مجلد الملفات في دليل Steam. قد يواجه Steam مشاكل في الوصول إلى مجلد Steam الحالي على جهاز الكمبيوتر الخاص بك ، مما يتسبب في حدوث المشكلة.
مشكلات مماثلة:
- ماذا تفعل عند فوز Steam t افتح
- معاملة Steam معلقة
لتغيير موقع الملفات على جهاز الكمبيوتر الخاص بك ، اتبع الخطوات أدناه.
الخطوة 1. افتح Steam على جهاز الكمبيوتر الخاص بك وانقر فوق علامة التبويب Steam في الزاوية اليسرى العليا من شاشتك.
الخطوة 2. بعد ذلك ، انقر فوق الإعدادات.

الخطوة الثالثة. الآن ، انقر فوق علامة التبويب التنزيلات وحدد مجلدات مكتبة Steam.

الخطوة الرابعة. بعد ذلك ، انقر فوق إضافة مجلد مكتبة لإنشاء موقع جديد لملفات Steam على جهاز الكمبيوتر الخاص بك.
الخطوة 5. أغلق Steam وانتقل إلى C: Program FilesSteam.
الخطوة 6. أخيرًا ، انسخ محتويات مجلد Steam إلى مجلد المكتبة الجديد الذي أنشأته. بعد ذلك ، احذف ملف .EXE وجميع الملفات باستثناء مجلد UserData و SteamApp على C: Program FilesSteam.
الآن ، قم بتشغيل Steam وحاول تحديث الألعاب لمعرفة ما إذا كانت رسالة خطأ تأمين ملف المحتوى ستظل تظهر.
من ناحية أخرى ، إذا استمرت رسالة الخطأ في الظهور بعد تغيير مجلد ملف Steam. أنت تستطيعحاول تنفيذ أمر Winsock reset الذي تمت مناقشته بالتفصيل أدناه.
الطريقة الثالثة: إعادة تعيين Winsock
في بعض الحالات ، من الممكن أن يكون جهاز الكمبيوتر الخاص بك قد واجه خطأ أثناء تنزيل ملفات اللعبة على Steam. لحسن الحظ ، هناك أمر Windows يمكنك استخدامه لاستعادة الكمبيوتر من أي خطأ في المقبس أثناء تنزيل الملفات على محرك الأقراص الثابتة.
لاستخدام أمر إعادة تعيين Winsock ، تحقق من الخطوات أدناه.
الخطوة 1. اضغط على مفتاح Windows + S على جهاز الكمبيوتر الخاص بك وابحث عن موجه الأوامر.
الخطوة الثانية. انقر فوق تشغيل كمسؤول لتشغيل موجه الأوامر بامتيازات المسؤول.

الخطوة 3. أخيرًا ، في موجه الأوامر ، اكتب netsh winsock reset واضغط على Enter.
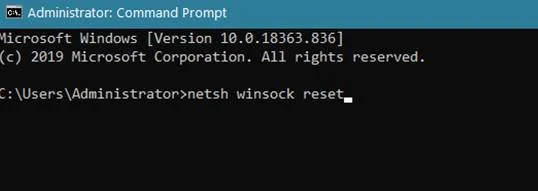
الآن ، انتظر حتى تكتمل العملية ، والتي قد تستغرق بضع ثوانٍ. بعد ذلك ، قم بتشغيل Steam وحاول تحديث الألعاب على مكتبتك لمعرفة ما إذا كان خطأ قفل ملف المحتوى سيظل يظهر على جهاز الكمبيوتر الخاص بك.
الطريقة الرابعة: تشغيل Steam كمسؤول
آخر الشيء الذي يمكنك القيام به لمحاولة إصلاح خطأ الملف المقفل هو تشغيل Steam كمسؤول. بهذه الطريقة ، ستحصل Steam على جميع الامتيازات الإدارية المطلوبة لإجراء تغييرات على الملفات الموجودة على محرك الأقراص الثابتة.
الخطوة الأولى. انتقل إلى سطح المكتب وانقر بزر الماوس الأيمن على Steam.
الخطوة 2. الآن ، انقر فوق خصائص.

الخطوة 3. أخيرًا ، انتقل إلى علامة التبويب التوافق وتأكد من ذلكتشغيل هذا البرنامج كمسؤول محدد. الآن ، انقر فوق "تطبيق" لحفظ التغييرات.

بعد ذلك ، قم بتشغيل Steam وحاول تحديث الألعاب في مكتبتك للتحقق مما إذا كانت المشكلة لا تزال تحدث على جهاز الكمبيوتر الخاص بك.
ومع ذلك ، إذا كنت لا تزال تواجه خطأ تأمين ملف المحتوى. يمكنك المتابعة إلى الطريقة الأخيرة أدناه لمحاولة حل المشكلة.
الطريقة الخامسة: إعادة تثبيت اللعبة
للأسف ، آخر شيء يمكنك القيام به هو إعادة تنزيل اللعبة على Steam. هناك احتمال أن تكون ملفات اللعبة تالفة بحيث يتعذر إصلاحها ، وأفضل ما يمكنك فعله هو تنزيل نسخة جديدة من اللعبة لضمان عدم حدوث مشاكل في المستقبل.
الخطوة 1. افتح Steam Client وانقر فوق علامة التبويب Library.
الخطوة 2. بعد ذلك ، انقر بزر الماوس الأيمن على اللعبة التي تواجه مشكلات في تحديثها.
الخطوة الثالثة. الآن ، انقر فوق خصائص لفتح إعداداتها.

الخطوة الرابعة. بعد ذلك ، انقر فوق علامة التبويب الملفات المحلية وحدد إلغاء التثبيت لعبة.

الخطوة 5. أخيرًا ، انقر فوق اللعبة التي قمت بإلغاء تثبيتها وانقر فوق تثبيت لإعادة تنزيل ملفات اللعبة على جهاز الكمبيوتر الخاص بك.
الآن ، قد يستغرق تنزيل اللعبة بعض الوقت ، اعتمادًا على حجم الملفات. انتظر حتى تنتهي ولاحظ في المستقبل ما إذا كنت لا تزال تواجه مشكلات في تحديث اللعبة على Steam.
الخاتمة
افترض أن ملف المحتوى الخاص بك لا يزال مغلقًا بعد التحقق منسلامة ملفات اللعبة ، وتغيير مجلد الموقع ، وإعادة تعيين Winsock ، وتشغيل Steam كمسؤول. في هذه الحالة ، قد تضطر إلى إعادة تثبيت اللعبة. نأمل أن يساعد هذا الدليل في إصلاح الخطأ "ملف محتوى Steam مغلق". يرجى إخبارنا في التعليقات أدناه إذا كان لديك أي أسئلة أو اقتراحات أخرى.
الأسئلة المتداولة
كيف يمكنني إصلاح المحتوى المقفل على Steam؟
المحتوى مغلق يمكن إصلاح Steam عن طريق فتح عميل Steam ، والانتقال إلى علامة التبويب "Library" ، والنقر بزر الماوس الأيمن على اللعبة المعنية ، واختيار "Properties". ضمن علامة التبويب "الملفات المحلية" ، يجب أن يكون هناك خيار "التحقق من سلامة ذاكرة التخزين المؤقت للعبة". سيؤدي هذا إلى التحقق من وجود أي ملفات مفقودة أو تالفة ومحاولة إصلاحها.
لماذا يقول Steam الخاص بي أن ملف المحتوى مغلق؟ لا يزال يعالج الملفات. قد يتم قفل المحتوى لأنه لا يزال قيد النقل أو التثبيت. بالإضافة إلى ذلك ، من الممكن أن يكون ملف المحتوى تالفًا ، ولهذا السبب لا يمكن لـ Steam الوصول إليه. إذا استمرت هذه المشكلة ، فقد ترغب في محاولة إعادة تشغيل جهاز الكمبيوتر الخاص بك أو الاتصال بدعم Steam للحصول على مزيد من المساعدة. كيف يمكنني إزالة قيود Steam؟
إذا كنت تبحث عن إزالة قيود Steam ، هناك بعض الأشياء التي ستحتاج إلى القيام بها. أولاً ، ستحتاج إلى تسجيل الدخول إلى Steamالحساب وانتقل إلى إعدادات حسابك. من هناك ، ستحتاج إلى العثور على علامة التبويب "المحتوى والخصوصية" والنقر عليها. بمجرد دخولك إلى علامة التبويب "المحتوى والخصوصية" ، سترى خيارًا يقول ، "إزالة جميع القيود.
كيف يمكنني إلغاء قفل لعبة Steam؟
لفتح لعبة في Steam ، أنت يجب أولاً شراء اللعبة من متجر Steam. بمجرد شراء اللعبة ، يجب عليك تثبيت عميل Steam على جهاز الكمبيوتر الخاص بك. بمجرد تثبيت عميل Steam ، يجب عليك تسجيل الدخول باستخدام بيانات اعتماد حساب Steam الخاص بك. بعد تسجيل الدخول ، يمكنك الوصول إلى اللعبة من مكتبة Steam الخاصة بك.
كيف يمكنني إصلاح ملف Steam تالف؟
إذا كنت تواجه مشكلات مع ملفات Steam الخاصة بك ، فمن المحتمل أنها تالفوا. لإصلاح ذلك ، يجب عليك حذف الملفات الفاسدة وإعادة تنزيلها من خادم Steam.
أولاً ، افتح عميل Steam وانتقل إلى علامة التبويب "Library".
انقر بزر الماوس الأيمن في اللعبة التي تعطيك مشكلات وحدد "حذف المحتوى المحلي".
أكد رغبتك في حذف الملفات المحددة.
كيف يمكنني التحقق من تلف ملف Steam؟
يمكنك استخدام أداة Steam Verify Integrity of Game Files للتحقق من Steam بحثًا عن الملفات الفاسدة. ستقوم هذه الأداة بفحص ملفات اللعبة الخاصة بك والتحقق من أنها ليست تالفة. إذا تم العثور على أي ملفات تالفة ، ستقوم الأداة بإصلاحها.

