جدول المحتويات
من المحتمل أن يكون هاتفك الذكي هو جهاز الحوسبة الأكثر استخدامًا لديك. يخزن جهات الاتصال والاتصالات والمواعيد وقوائم المهام والذكريات في شكل صور ومقاطع فيديو.
ومع ذلك فهي عرضة للسرقة والتلف ، مما يعرض بياناتك القيمة للخطر. كيف تحمي بياناتك؟ من خلال إنشاء نسخة احتياطية.

قدمت Apple حل النسخ الاحتياطي المتكامل الخاص بها في شكل iCloud Backup ، ولكن قد ترغب في التفكير في النسخ الاحتياطي إلى Google Drive أيضًا. هناك العديد من الفوائد للقيام بذلك:
- يتيح لك الوصول بسهولة أكبر إلى بياناتك على أجهزة غير تابعة لشركة Apple
- ويحتفظ بخياراتك مفتوحة في حالة رغبتك في الانتقال إلى Android في المستقبل
- تقدم Google مساحة تخزين سحابية مجانية أكثر من Apple (15 غيغابايت بدلاً من 5)
- تقدم Google نسخًا احتياطيًا غير محدود للصور مجانًا إذا كنت ترغب في تحديد دقة صورك
- إنها طريقة ملائمة لإنشاء نسخة احتياطية إضافية عبر الإنترنت وخارج الموقع
وهناك أيضًا بعض السلبيات. الأكبر هو أنه ، على عكس iCloud Backup ، لا يقوم Google Drive بحماية كل شيء على هاتفك. سيقوم بعمل نسخة احتياطية من جهات الاتصال والتقويمات والصور ومقاطع الفيديو والملفات. لكنها لن تعمل على الاحتفاظ بنسخة احتياطية من الإعدادات والتطبيقات وبيانات التطبيقات المخزنة في قواعد البيانات بدلاً من الملفات والرسائل النصية ورسائل البريد الصوتي.
بينما تعد خطة Google المجانية أكثر سخاءً من خطط Apple ، إلا أن خططها المدفوعة تكلف نفسها. لكن Google تقدم المزيد من المستويات ،وبعضها يتضمن مساحة تخزين أكبر مما يمكنك الحصول عليه مع iCloud. في ما يلي مخطط للخطط المتاحة وأسعارها:
Google One:
- 15 GB free
- 100 GB 1.99 $ / شهر
- 200 غيغابايت 2.99 دولارًا في الشهر
- 2 تيرابايت 9.99 دولارات شهريًا
- 10 تيرابايت 99.99 دولارًا في الشهر
- 20 تيرابايت 199.99 دولارًا في الشهر
- 30 تيرابايت 299.99 دولارًا في الشهر
iCloud Drive:
- 5 غيغابايت مجانًا
- 50 غيغابايت 0.99 دولارًا في الشهر
- 200 غيغابايت 2.99 دولارًا في الشهر
- 2 تيرابايت 9.99 دولارات شهريًا
مع هذه المقدمة الموجزة بعيدًا عن الطريق ، دعنا نتناول التفاصيل الجوهرية. فيما يلي ثلاث طرق لنسخ iPhone احتياطيًا إلى Google Drive.
الطريقة الأولى: النسخ الاحتياطي لجهات الاتصال والتقويم والتقويم ؛ الصور باستخدام Google Drive
يقوم تطبيق Google Drive iOS بنسخ جهات الاتصال والتقاويم والصور ومقاطع الفيديو احتياطيًا إلى خدمات السحاب من Google. لاحظ أن هذه نسخة واحدة من بياناتك وليست إصدارات متعددة. سيتم استبدال جهات الاتصال والنسخ الاحتياطية للتقويم السابقة في كل مرة. هناك العديد من القيود التي يجب أن تكون على دراية بها:
- يجب أن تكون متصلاً بشبكة Wi-Fi لإجراء نسخ احتياطي للصور ومقاطع الفيديو
- يجب أن تستخدم @ gmail.com الشخصي الحساب. النسخ الاحتياطي غير متاح إذا قمت بتسجيل الدخول إلى حساب الأعمال أو التعليم
- يجب إجراء النسخ الاحتياطي يدويًا
- لن يستمر النسخ الاحتياطي في الخلفية. لن تتمكن من استخدام تطبيقات أخرى أثناء النسخ الاحتياطي ، ويجب أن تظل الشاشة قيد التشغيل حتى انتهاء النسخ الاحتياطي. لحسن الحظ ، إذا كان النسخ الاحتياطيتمت مقاطعته ، سيستمر من حيث توقف
بالنسبة للعديد من المستخدمين ، هذه القيود أقل من مثالية. هذه الطريقة هي أفضل طريقة لعمل نسخة احتياطية من جهات الاتصال والتقويمات الخاصة بك على Google ، لكنني لا أوصي باستخدامها للصور ومقاطع الفيديو الخاصة بك.
الطريقة الثانية هي الطريقة المفضلة لدي لتلك العناصر ؛ ليس لديها أي من القيود المذكورة أعلاه. يسمح لك بالنسخ الاحتياطي باستخدام بيانات الجوال إلى أي معرف Google (بما في ذلك حسابات الأعمال والتعليم). أخيرًا ، يتم الاحتفاظ بنسخة احتياطية في الخلفية دون الحاجة إلى إعادة التشغيل يدويًا من وقت لآخر.
إليك كيفية استخدام تطبيق Google Drive لنسخ بيانات جهاز iPhone احتياطيًا. أولاً ، افتح التطبيق ، ثم اضغط على أيقونة "hamburger" في أعلى اليسار لعرض القائمة. بعد ذلك ، انقر فوق الإعدادات ، ثم نسخ احتياطي .



بشكل افتراضي ، سيتم الاحتفاظ بنسخة احتياطية من جهات الاتصال والتقويم والصور الخاصة بك فوق. ستحتفظ صورك بجودتها الأصلية وسيتم احتسابها من حصة التخزين الخاصة بك على Google Drive. يمكنك تغيير هذه الإعدادات من خلال النقر على كل عنصر.
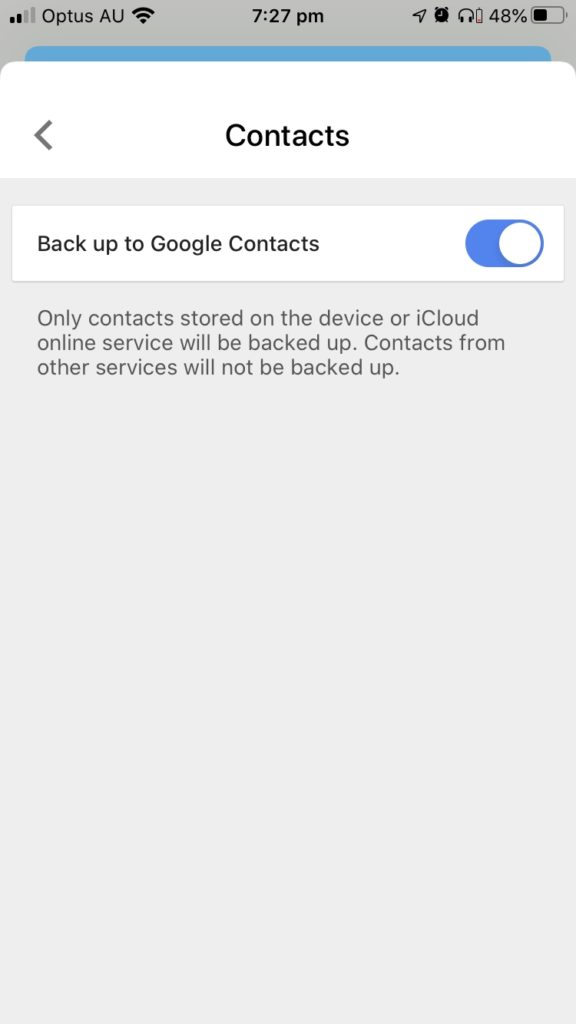


تعطيل النسخ الاحتياطي إلى صور Google إذا كنت تخطط لاستخدام الطريقة الثانية.
ما مقدار الجودة التي تفقدها باختيار صور "عالية الجودة"؟ سيتم تقليل الصور الأكبر من 16 ميغا بكسل إلى هذا القرار ؛ سيتم تقليل مقاطع الفيديو الأكبر من 1080 بكسل إلى تلك الدقة.
أنا سعيد بالتسوية لأنها ليست النسخة الاحتياطية الوحيدة. لا تزال تبدو جيدة على-الشاشة ، وأحصل على مساحة تخزين غير محدودة. قد تختلف أولوياتك عن أولوياتي.
بمجرد أن تصبح راضيًا عن اختياراتك ، انقر فوق الزر بدء النسخ الاحتياطي . في المرة الأولى التي تقوم فيها بذلك ، ستحتاج إلى السماح لـ Google Drive بالوصول إلى جهات الاتصال والتقويم والصور الخاصة بك.

سيتم نسخ جهات الاتصال والتقويمات احتياطيًا بسرعة ، ولكن قد يتم نسخ الصور ومقاطع الفيديو الخاصة بك يستغرق بعض الوقت — تحذر Google من أن الأمر قد يستغرق عدة ساعات. بعد ثلاث أو أربع ساعات ، اكتشفت أنه تم نسخ 25٪ فقط من صوري احتياطيًا.

لم أتمكن من الانتظار حتى اكتمال النسخ الاحتياطي قبل استخدام هاتفي. عندما عدت إلى التطبيق ، اكتشفت أنه تم إيقاف النسخ الاحتياطي. أعدت تشغيله يدويًا ، واستمر من حيث توقف.

بمجرد أن تكون بياناتك في جهات اتصال Google والتقويم والصور ، يمكنك الوصول إليها من جهاز iPhone الخاص بك. هذا منطقي فقط إذا فقدت بياناتك لأنها ستظل على هاتفك. لقد أنشأت نسخة ثانية منه فقط في Google Drive.
افتح تطبيق الإعدادات ثم مرر لأسفل وانقر على Passwords & amp؛ حسابات . انقر فوق إضافة حساب حتى تتمكن من تمكين حساب Google الذي قمت بنسخ بياناتك احتياطيًا إليه.

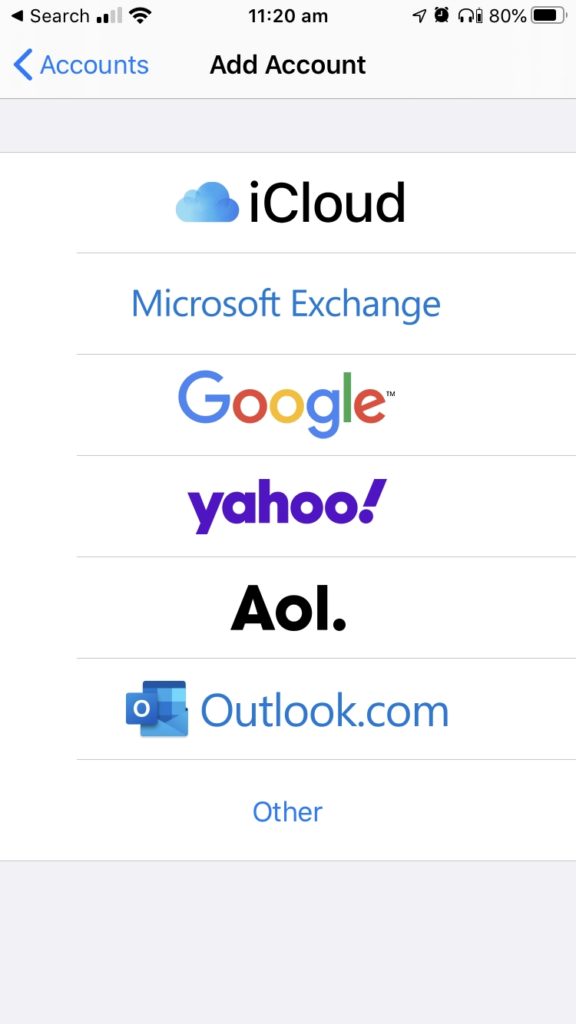
انقر فوق Google ، ثم قم بتسجيل الدخول إلى الحساب المناسب. أخيرًا ، تأكد من تمكين جهات الاتصال والتقاويم. يجب أن تكون الآن قادرًا على رؤية بياناتك في تطبيقي جهات اتصال وتقويم iOS.


لعرض صورك ،قم بتثبيت صور Google من متجر التطبيقات وقم بتسجيل الدخول إلى حساب Google نفسه.
الطريقة الثانية: النسخ الاحتياطي التلقائي & amp؛ مزامنة الصور باستخدام صور Google
الطريقة الأولى هي أفضل طريقة لإجراء نسخ احتياطي لجهات الاتصال والتقويمات الخاصة بك إلى Google ، ولكن هذه طريقة أفضل لإجراء نسخ احتياطي لصورك. سنستخدم النسخ الاحتياطي & amp؛ ميزة مزامنة لصور Google.
باستخدام هذه الطريقة ، لن تحتاج إلى إبقاء التطبيق مفتوحًا أثناء النسخ الاحتياطي لأنه سيستمر في الخلفية. سيتم نسخ الصور الجديدة احتياطيًا تلقائيًا. ستتمكن من النسخ الاحتياطي إلى حساب تجاري أو تعليمي إذا كنت تفضل ذلك ، ويمكنك اختيار النسخ الاحتياطي باستخدام بيانات الهاتف المحمول إذا كان ذلك يناسبك.
للبدء ، افتح صور Google ثم انقر فوق "همبرغر" "أعلى اليسار لعرض القائمة. بعد ذلك ، انقر فوق الإعدادات ، ثم النسخ الاحتياطي & amp؛ مزامنة .



قم بتمكين النسخ الاحتياطي عن طريق قلب المفتاح ، ثم اختر الإعدادات التي تناسبك. الخيارات حجم التحميل هي نفسها التي ناقشناها أعلاه في الطريقة الأولى. يمكنك اختيار ما إذا كنت تريد استخدام بيانات الجوال عند النسخ الاحتياطي في الصور ومقاطع الفيديو.

الطريقة الثالثة: يدويًا نسخ الملفات والمجلدات احتياطيًا باستخدام تطبيق الملفات
الآن بعد أن قمت بإجراء نسخ احتياطي لجهات الاتصال والتقويمات والصور ومقاطع الفيديو ، نوجه انتباهنا إلى نسخ الملفات والمجلدات احتياطيًا. هذه هي المستندات والملفات الأخرى التي قمت بإنشائها باستخدام تطبيقات متنوعة أو تم تنزيلها من الويب.يتم تخزينها على جهاز iPhone الخاص بك ويمكن نسخها احتياطيًا على خوادم Google لحفظها.
من الناحية النظرية ، يمكنك استخدام Google Drive لهذا الغرض ، ولكن هذا غير مريح. لا يمكنك تحديد ملفات ومجلدات متعددة ؛ تحتاج إلى إجراء نسخ احتياطي لعنصر واحد في كل مرة ، الأمر الذي سيصبح محبطًا بسرعة. بدلاً من ذلك ، سنستخدم تطبيق الملفات من Apple.
أولاً ، تحتاج إلى منح iPhone إمكانية الوصول إلى Google Drive. افتح تطبيق الملفات ، ثم انقر فوق تصفح أسفل الشاشة. بعد ذلك ، انقر فوق الإعدادات (الرمز الموجود أعلى يمين الشاشة) ، ثم انقر فوق تحرير .


انقر فوق المفتاح لتشغيله Google Drive ، ثم انقر فوق تم . قد تحتاج إلى تسجيل الدخول باستخدام معرف Google الخاص بك.

بعد ذلك ، انتقل إلى على جهاز iPhone الخاص بي . يمكنك تحديد كل ملف ومجلد من خلال النقر على تحديد ، ثم تحديد الكل .


انسخها إلى Google Drive باستخدام النسخ واللصق . اضغط على الأيقونة الموجودة أسفل يمين الشاشة (بثلاث نقاط) ، ثم انقر فوق نسخ . الآن ، انتقل إلى محرر مستندات Google.

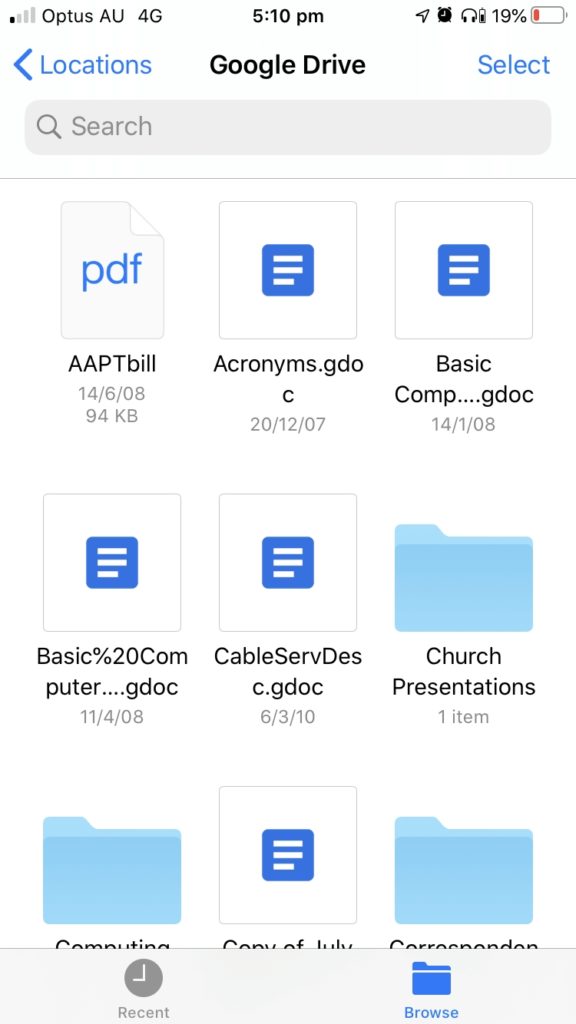
في هذا المثال ، قمت بإنشاء مجلد جديد يسمى iPhone Backup . للقيام بذلك ، اسحب النافذة لأسفل لعرض شريط الأدوات ، ثم انقر فوق الرمز الأول (الرمز الذي يحتوي على ثلاث نقاط) لعرض قائمة. انقر فوق مجلد جديد ، وقم بتسميته نسخ iCloud الاحتياطي ، ثم انقر فوق تم .



الآن ، انتقل إلى هذا المجلد الجديد الفارغ.

للصق ملفاتنا ومجلداتنا ، اضغط لفترة طويلة على ملفخلفية المجلد ، ثم انقر فوق لصق . سيتم نسخ الملفات وتحميلها إلى Google Drive.

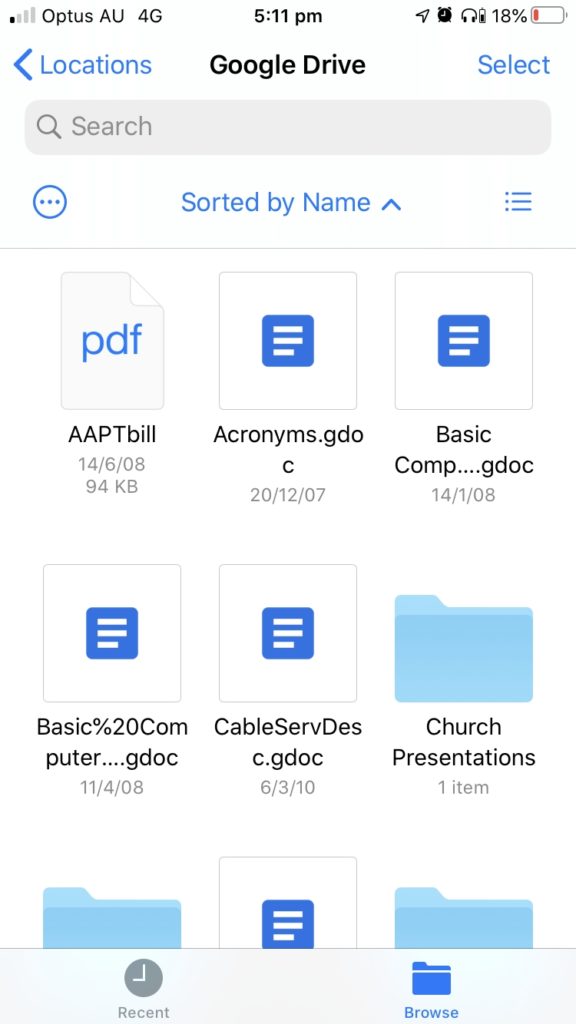
هذا كل شيء. آمل أن تجد هذه الدروس مفيدة.

