جدول المحتويات
يعد Windows 10 أحد أكثر أنظمة التشغيل شيوعًا اليوم. بفضل مجموعة الميزات الواسعة ، يفضل معظم مستخدمي Microsoft نظام التشغيل هذا.
لسوء الحظ ، قد تواجه أخطاء مثل عندما يظل جهاز الكمبيوتر الخاص بك في حالة توقف Windows عن العمل. يعد "تثبيت Windows جاهزًا" خطأ يحدث عادةً عند محاولة إعادة تشغيل جهاز الكمبيوتر الخاص بك أو تشغيله أو إيقاف تشغيله. لا يجوز لك الوصول إلى مستكشف أخطاء النظام ومصلحها أو الانتقال إلى سطح مكتب Windows عند حدوث ذلك. يعد إصلاح بدء التشغيل أو التثبيت النظيف إصلاحًا شائعًا يمكنك تجربته. يمكنك العثور على حلول أخرى لهذا الخطأ المزعج ولكن القابل للحل في هذه المقالة.
الأسباب الشائعة لتوقف Windows جاهزًا
قد تكون تجربة خطأ "Getting Windows Ready Stuck" محبطة. يحدث هذا عادةً أثناء التحديثات ويؤخر الوصول إلى سطح المكتب. لفهم كيفية حل هذه المشكلة بشكل أفضل ، دعنا نتعمق في بعض الأسباب الشائعة وراءها:
- تحديثات Windows الكبيرة أو البطيئة: يمكن أن تتضمن تحديثات Windows أحيانًا تنزيل وتثبيت كبير الملفات ، والتي قد تستغرق وقتًا طويلاً حتى تكتمل. إذا لم يكن اتصال الإنترنت أو أداء النظام لديك هو الأمثل ، فقد يتطلب الأمر وقتًا إضافيًا لمعالجة هذه التحديثات ، مما يؤدي إلى ظهور خطأ "Getting Windows Ready Stuck".
- ملفات التحديث التالفة: إذايحاول جهاز الكمبيوتر الخاص بك تثبيت تحديث هام يستغرق وقتًا أطول من المعتاد. خيار آخر هو أن الملفات الفاسدة على جهاز الكمبيوتر الخاص بك تحتاج إلى الإصلاح. إذا لم تكن متأكدًا من المشكلة ، يمكنك محاولة إعادة تشغيل جهاز الكمبيوتر الخاص بك ومعرفة ما إذا كان ذلك يساعدك.
كم من الوقت يجب أن يظل عالقًا عند تجهيز Windows؟
لا توجد إجابة دقيقة على هذا السؤال لأنه يعتمد على عدة عوامل منها نوع نظام تشغيل Windows الذي تستخدمه وسرعة جهاز الكمبيوتر الخاص بك. ومع ذلك ، يُنصح بالسماح لـ Windows بإكمال عملية "الاستعداد" قبل متابعة الإجراءات الأخرى. خلاف ذلك ، قد تواجه أخطاء أو مشكلات عدم الاستقرار.
لماذا يظهر جهاز الكمبيوتر المحمول الخاص بي جاهزًا لنظام Windows؟
هناك بعض الأسباب المحتملة لتوقف الكمبيوتر المحمول على شاشة Getting Windows Ready. أحد الاحتمالات هو أن التحديثات تحتاج إلى التثبيت ، لكنها تستغرق وقتًا أطول من المعتاد. الاحتمال الآخر هو وجود مشكلة في أحد الملفات الضرورية لتحميل Windows ، مما يتسبب في توقف الكمبيوتر المحمول على هذه الشاشة.
أنظر أيضا: 3 طرق سريعة لتقسيم القصاصة في Final Cut Proماذا يحدث إذا قمت بإيقاف تشغيل الكمبيوتر أثناء تحديث Windows؟
إذا قمت بإيقاف تشغيل الكمبيوتر أثناء تحديث Windows ، فقد يتسبب ذلك في فشل التحديث. في بعض الحالات ، قد يتسبب ذلك في تلف ملفات النظام. إذا كان يجب عليك إيقاف تشغيل الكمبيوتر أثناء إجراء التحديث ، فاستخدم خيار "إعادة التشغيل" بدلاً من "إيقاف التشغيل"الخيار.
هل يمكنني إعادة تشغيل جهاز الكمبيوتر الخاص بي أثناء الحصول على شاشة استعداد Windows؟
إذا كنت ترى شاشة "Getting Windows Ready" ، فهذا يعني أن جهاز الكمبيوتر الخاص بك بصدد تثبيت تحديث رئيسي. خلال هذا الوقت ، لا يوصى بإعادة تشغيل جهاز الكمبيوتر الخاص بك ، لأن القيام بذلك قد يؤدي إلى فشل التحديث. إذا كنت بحاجة إلى إعادة تشغيل جهاز الكمبيوتر الخاص بك لأي سبب من الأسباب ، فمن الأفضل الانتظار حتى انتهاء تثبيت التحديث.
ملفات التحديث التي تم تنزيلها على جهاز الكمبيوتر الخاص بك تالفة أو غير مكتملة ، فقد يواجه نظامك صعوبة في تثبيتها بشكل صحيح. وبالتالي ، قد يتعطل جهاز الكمبيوتر الخاص بك في شاشة "Getting Windows Ready Stuck". - برامج التشغيل أو البرامج المعيبة: في بعض الحالات ، قد تتعارض برامج التشغيل أو البرامج المثبتة أو المحدثة مؤخرًا مع Windows عملية التحديث. يمكن أن يؤدي هذا إلى إعاقة التحديث ، مما يتسبب في حدوث خطأ "Getting Windows Ready Stuck".
- موارد النظام غير كافية: إذا كان الكمبيوتر لديك به موارد غير كافية - مثل انخفاض مساحة القرص أو الذاكرة أو طاقة المعالجة - قد يصعب تنفيذ تحديث Windows بكفاءة. قد يؤدي هذا إلى الركود والخطأ التالي "Getting Windows Ready Stuck".
- الأجهزة غير المتوافقة: قد لا تتوافق بعض المكونات أو الأجهزة الطرفية المتصلة بجهاز الكمبيوتر مع آخر تحديثات Windows. يمكن أن يؤدي عدم التوافق هذا إلى منع اكتمال التحديث بنجاح ويؤدي إلى الخطأ "Getting Windows Ready Stuck".
- إصابة البرامج الضارة أو الفيروسات: في بعض الحالات ، يمكن أن تؤدي الإصابة بالبرامج الضارة أو الفيروسات إلى تعطيل الوضع الطبيعي أداء جهاز الكمبيوتر الخاص بك. يمكن أن تتداخل هذه الإصابات مع عملية تحديث Windows وتتسبب في توقف النظام في شاشة "Getting Windows Ready Stuck".
- تكوين نظام غير صحيح: إذا لم يتم تعيين إعدادات تكوين النظام لديك بشكل صحيح،قد يؤثر على عملية تحديث Windows. قد تكون الإعدادات التي تم تكوينها بشكل خاطئ هي السبب في بقاء جهاز الكمبيوتر الخاص بك عالقًا في شاشة "Getting Windows Ready Stuck".
يعد فهم وتحديد سبب خطأ "Getting Windows Ready Stuck" أمرًا بالغ الأهمية في العثور على الخطأ المناسب حل لحلها. من الضروري التحلي بالصبر وتجربة الطرق المقترحة لإصلاح المشكلة واستعادة الوصول إلى جهاز الكمبيوتر الخاص بك.
عادةً ما تعرف أن لديك هذا الخطأ عندما تحصل على رسالة الخطأ "لا يؤدي إعداد Windows إلى إيقاف تشغيل جهاز الكمبيوتر." من المحتمل أن يستغرق جهاز الكمبيوتر الخاص بك بعض الوقت لتنزيل الملفات المحدثة وتثبيتها ، وسيستغرق الأمر بعض الوقت لإنهاء هذه المهام ، خاصةً إذا كان التحديث كبيرًا أو يعتمد على البرنامج الذي يتم تثبيته.

As اقترح ، من الأفضل عدم إيقاف تشغيل جهاز الكمبيوتر الخاص بك وانتظار اكتمال التحديث. عادة ، من الأفضل الانتظار لمدة 2-3 ساعات ، وهذا يأتي من نصيحة فني الدعم في Microsoft. ومع ذلك ، إذا انقضى بعض الوقت بالفعل وما زلت تواجه هذا الخطأ ، فمن الأفضل تجربة طرق أخرى.
الطريقة الثانية - إيقاف تشغيل جهاز الكمبيوتر لديك وإعادة تعيين الطاقة
في بعض الأحيان ، أفضل طريقة لإصلاح رسالة Windows Ready العالقة هي إعادة ضبط جهاز الكمبيوتر أو الكمبيوتر المحمول. ستؤدي إعادة تعيين الطاقة إلى مسح جميع المعلومات المعلقة فيالذاكرة. كما أنه لن يؤدي إلى إتلاف بيانات القرص ، لذلك قد تكون هذه الطريقة حلاً مثاليًا للعديد من المشكلات.
- اضغط مع الاستمرار على زر الطاقة لمدة 2-3 ثوانٍ.
- افصل جميع الأجهزة الطرفية المتصلة بجهاز الكمبيوتر الخاص بك ، مثل محركات الأقراص الثابتة الخارجية وسماعات الأذن ومحركات أقراص فلاش USB.
- افصل كابل الطاقة. قم بإزالة البطارية إذا كنت تستخدم كمبيوتر محمولاً ببطارية قابلة للتأخير.
- اضغط على زر الطاقة لمدة 30 ثانية لاستنزاف أي شحنة متبقية.
- أعد توصيل كبلات الطاقة أو أضف بطارية الكمبيوتر المحمول. لا تقم بتوصيل الأجهزة الطرفية.
- اضغط على زر الطاقة ومعرفة ما إذا كان خطأ Getting Windows ready stuck لا يزال موجودًا.

الطريقة الثالثة - استخدم Windows Startup Repair
إصلاح مشاكل بدء التشغيل هي إحدى ميزات أداة استرداد Windows التي تتيح لك إصلاح مشكلات نظام معينة قد تمنع بدء تشغيل Windows 10 بشكل صحيح. لإجراء إصلاح بدء التشغيل ، اتبع الخطوات أدناه.
- اضغط على مفتاح Shift على لوحة المفاتيح واضغط في نفس الوقت على "الطاقة" لإيقاف تشغيل الكمبيوتر.

- قد يساعدك إذا واصلت الضغط باستمرار على مفتاح Shift أثناء انتظار تشغيل الجهاز.
- بمجرد بدء تشغيل الكمبيوتر ، ستجد شاشة بها بعض الخيارات. انقر فوق استكشاف الأخطاء وإصلاحها.
- بعد ذلك ، انقر فوق خيارات متقدمة.
- في قائمة الخيارات المتقدمة ، اختر إصلاح بدء التشغيل.
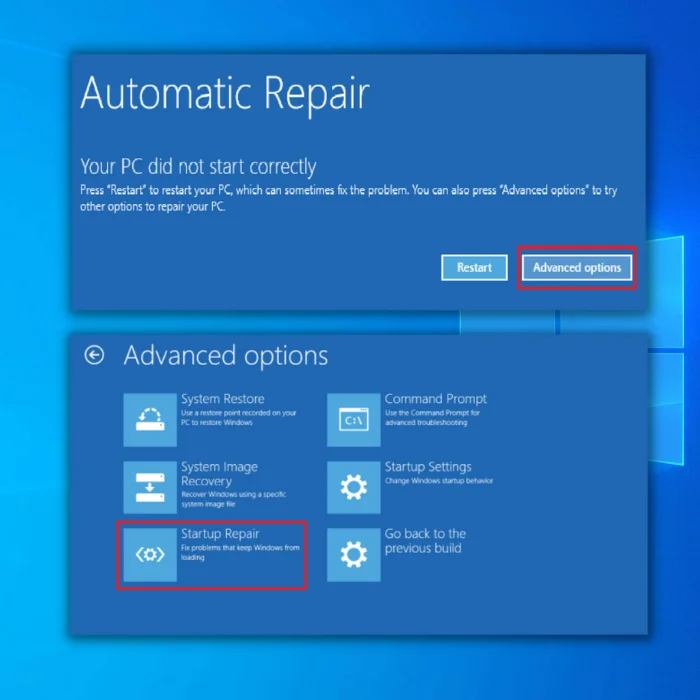
- بمجرد فتح شاشة إصلاح مشاكل بدء التشغيل ، اختر ملفحساب. تأكد من استخدام حساب له حق وصول المسؤول.
- بعد إدخال كلمة المرور ، انقر فوق "متابعة". وانتظر حتى تكتمل العملية.
- أعد تشغيل الكمبيوتر.
الطريقة الرابعة - حاول استعادة النظام
يمكنك استخدام استعادة نظام Windows للعودة إلى آخر إعدادات محفوظة لديك ويحتمل أن تقوم بإصلاح جهاز الكمبيوتر الخاص بك. إنها خطوة جيدة إذا واجهت خطأ في التحديث ، مثل مشكلة توقف تشغيل Windows.
- قبل بدء تشغيل استعادة النظام ، يجب عليك تنزيل Media Creation Tool من موقع Microsoft على الويب.

- تشغيل أداة إنشاء الوسائط لإنشاء وسائط تثبيت Windows (يمكنك استخدام محرك تثبيت USB أو قرص مضغوط / قرص DVD).
- قم بتشغيل الكمبيوتر من تثبيت Windows قرص أو محرك أقراص USB أو أي وسائط تثبيت Windows لديك.
- بعد ذلك ، قم بتكوين اللغة وطريقة لوحة المفاتيح والوقت. انقر فوق إصلاح جهاز الكمبيوتر الخاص بك.
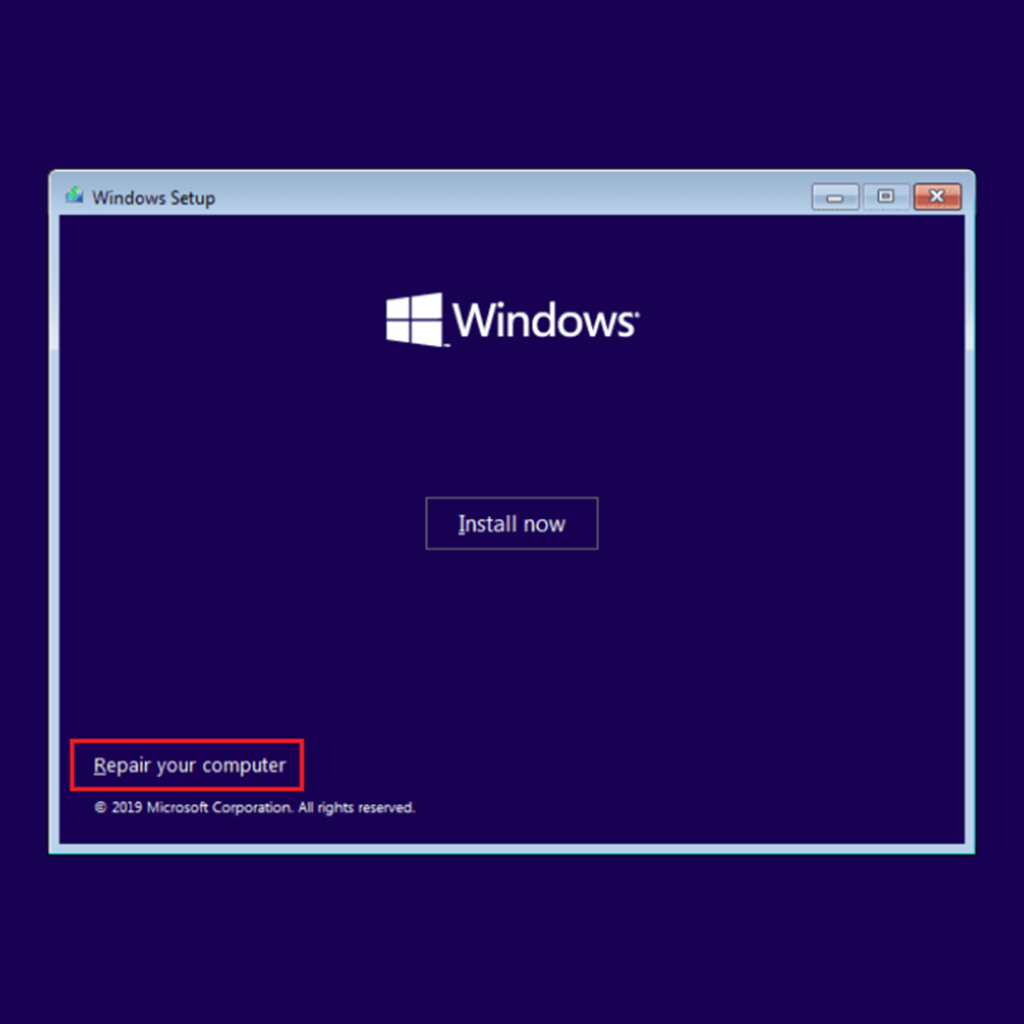
- انتقل إلى تحديد خيار. اختر استكشاف الأخطاء وإصلاحها والخيارات المتقدمة. أخيرًا ، اختر استعادة النظام.

- اتبع المعالج لإنهاء استعادة النظام. سيُطلب منك إعادة تشغيل جهاز الكمبيوتر الخاص بك ؛ يمكنك الآن معرفة ما إذا كانت رسالة Getting Ready لـ Windows لا تزال تحدث.
الطريقة الخامسة - إلغاء تثبيت التحديثات المثبتة مؤخرًا
أحد الأسباب التي قد تجعلك تواجه مشكلة إعداد Windows المشكلة هي أن أحد آخر التحديثات التي قمت بتثبيتها في نظام التشغيل Windows الخاص بك تالف. أنت تستطيعالوصول إلى الوضع الآمن وإلغاء تثبيت ملفات النظام التالفة هذه بأمان.
- التمهيد إلى بيئة استرداد Windows.
- انقر فوق استكشاف الأخطاء وإصلاحها & gt؛ خيارات متقدمة ثم اختر إعدادات بدء التشغيل.

- بعد ذلك ، اضغط على F4 للدخول إلى الوضع الآمن.

- أثناء التواجد في الخزانة Mode أو Windows Recovery ، انقر بزر الماوس الأيمن فوق الزر Start (ابدأ) وانقر فوق Control Panel (لوحة التحكم) في القائمة.
- ثم انتقل إلى Programs and Features.
- بعد ذلك ، انقر فوق عرض التحديث المثبت على اللوحة اليمنى.

- ثم ، حدد موقع أي تحديثات مثبتة على التحديثات وقم بإلغاء تثبيتها.
- أعد تشغيل الكمبيوتر ومعرفة ما إذا كنت لا تزال تتلقى رسالة Windows Ready looping على جهازك شاشة.
الطريقة السادسة - تشغيل مدقق ملفات النظام
يمكنك محاولة استخدام أداة مدقق ملفات النظام للتحقق من وجود أخطاء في نظام التشغيل الخاص بك. سيؤدي هذا إلى إصلاح أي ملفات تالفة ويسمح لك باستخدام جهاز الكمبيوتر الخاص بك مرة أخرى. طريقة SFC Scannow سهلة التنفيذ وستتطلب منك فقط فتح موجه الأوامر.
- استخدم قرص التثبيت أو محرك أقراص USB لتشغيل جهاز الكمبيوتر الخاص بك.
- بعد ذلك ، انتقل إلى قم بإصلاح جهاز الكمبيوتر الخاص بك ، انقر فوق اختر شاشة خيار واختر استكشاف الأخطاء وإصلاحها.

- بعد ذلك ، انقر فوق موجه الأوامر في صفحة الخيارات المتقدمة.
- سيؤدي هذا إلى فتح نافذة CMD.
- في موجه الأوامر ، اكتب الأمر: sfc / scannow واضغط على Enter.

- انتظر حتى يكمل مدقق ملفات النظام مسحه ، أعد تشغيلالكمبيوتر الشخصي ، وتحقق مما إذا كنت لا تزال تتلقى رسالة Windows Ready Don't Turn Off عالقة على شاشتك.
الطريقة 7 - أعد تثبيت Windows 10 لإصلاح جميع المشكلات
الخيار الأخير هو تنظيف وتثبيت نظام التشغيل Windows الخاص بك. يجب أن يؤدي هذا إلى إصلاح أي أخطاء ، بما في ذلك خطأ Getting Windows ready. قبل القيام بذلك ، قم بعمل نسخة احتياطية من جميع الملفات الأساسية على USB. سيكون من المفيد أيضًا أن يكون لديك مفتاح الترخيص جاهزًا لإعادة التثبيت.
ستحتاج إلى إنشاء وسائط تثبيت Windows 10 باستخدام Media Creation Tool لإعادة تثبيت نظام التشغيل. سيكون من الأفضل إذا قمت بعمل وسائط التثبيت على كمبيوتر آخر.
- قم بتوصيل وسائط تثبيت Windows 10 بجهاز الكمبيوتر الخاص بك والتمهيد منه.
- قد تحتاج إلى الضغط على المفتاح المناسب أو قم بتغيير أولوية التمهيد في BIOS للتمهيد من وسائط تثبيت Windows 10.
- اختر اللغة المطلوبة. انقر فوق التالي.

- بعد ذلك ، انقر فوق التثبيت الآن واتبع الإرشادات التي تظهر على شاشتك.
- حدد محرك الأقراص الصحيح ، أو أنت المخاطرة بحذف الملفات من محرك أقراص آخر.
يقترح بعض المستخدمين أيضًا إعادة تعيين Windows 10 بعد تثبيت نظيف لنظام التشغيل Windows 10.
- اتبع الخطوات 1 ، 2 و 3 أعلاه.
- انقر فوق إصلاح جهاز الكمبيوتر الخاص بك.
- حدد استكشاف الأخطاء وإصلاحها & gt؛ إعادة تعيين هذا الكمبيوتر & GT. قم بإزالة كل شيء.
- اختر تثبيت Windows الخاص بك وانقر فوق محرك الأقراص المثبت عليه Windows فقط & gt؛ إزالة ملفاتي.
- انقر فوقزر إعادة التعيين وابدأ في إعادة تعيين تثبيت Windows 10.
الطريقة الثامنة - إلغاء تثبيت البرامج المثبتة مؤخرًا
قد تتسبب بعض البرامج أو التطبيقات في حدوث تعارض مع جهاز الكمبيوتر الخاص بك ، مما يتسبب في توقفك عن العمل شاشة تحميل Getting Windows Ready. إذا واجهت هذا الخطأ ، فإننا نقترح بشدة إزالة آخر تطبيق قمت بتثبيته على جهاز الكمبيوتر الخاص بك. في نموذج الخطوات أدناه ، سنقوم بإزالة Visual C ++. يجب أن تنطبق نفس الخطوات على البرامج أو البرامج الأخرى.
- اضغط باستمرار على مفاتيح Windows + R على لوحة المفاتيح ، واكتب "appwiz.cpl" في سطر الأوامر "تشغيل" ، ثم اضغط على "إدخال". "

- في" li "من التطبيقات ، ابحث عن الإصدار المثبت حاليًا من Visual C ++ وانقر فوق إلغاء التثبيت.

- بعد إلغاء تثبيت Visual C ++ Redistributable for Visual Studio من جهاز الكمبيوتر الخاص بك ، قم بتنزيل أحدث إصدار من Visual C ++ Redistributable بالنقر هنا.
- تأكد من تنزيل أحدث ملف الإعداد والملف المناسب إصدار لجهاز الكمبيوتر الخاص بك واتبع الإرشادات التي تظهر على الشاشة عند تثبيت البرنامج.
- بعد تثبيت Visual C ++ Redistributable لـ Visual Studio ، حاول معرفة ما إذا كان هذا يعمل على إصلاح خطأ Windows 0xc000012f.
نصيحة إضافية - تأكد من اتصال جهاز الكمبيوتر الخاص بك بالإنترنت
يجب أن يكون جهاز الكمبيوتر الخاص بك متصلاً بالإنترنت حتى يتمكن Windows من تنزيل وتثبيت جديدالتحديثات. إذا لم يكن هناك اتصال بالإنترنت ، فلن يتمكن من الاتصال بخادم Microsoft ويتسبب في توقف جهاز الكمبيوتر الخاص بك عند ظهور رسالة Getting Windows Ready.
إذا كنت تستخدم اتصالاً سلكيًا ، فتحقق من الكابلات وأجهزة التوجيه في شبكتك. إذا كنت متصلاً بالإنترنت عبر Wi-Fi ، فتأكد من تشغيل جهاز التوجيه. إذا كنت لا تزال تعتقد أن هناك مشكلة ، فحاول تشغيل إجراء استكشاف الأخطاء وإصلاحها أو توصيل كبل Ethernet.
التفاف
إذا واجهتك مشكلة في شاشة Getting Windows Ready بعد إجراء تحديث ، فأنت يجب أن يفكر تلقائيًا في إزالة آخر تحديث قمت بتثبيته. يجب أن يحتوي دليلنا على الخطوة الصحيحة لاستكشاف الأخطاء وإصلاحها لهذا السيناريو المحدد.
فقط تذكر أن تبقى هادئًا وتفكر.
الأسئلة المتداولة
ما الفرق بين استعادة النظام واستعادة صورة النظام؟
الفرق الرئيسي بين استعادة النظام واسترداد صورة النظام هو أن "استعادة النظام" يمكنها استعادة جهاز الكمبيوتر الخاص بك إلى تاريخ سابق. في المقابل ، يمكن لاستعادة صورة النظام استعادة الكمبيوتر إلى حالة سابقة.
تأخذ استعادة النظام "لقطة" من ملفات وإعدادات نظام الكمبيوتر وتخزنها كنقطة استعادة.
ماذا إذا كان جهاز الكمبيوتر الخاص بي عالقًا عند إعداد Windows؟
إذا كان الكمبيوتر الخاص بك عالقًا في الحصول على Windows جاهزًا ، فقد يكون ذلك بسبب عدة أسباب. أحد الاحتمالات هو ذلك

