جدول المحتويات
خطأ Windows Update 0x800F0922 يحدث عندما تفشل أداة Windows Update في إكمال التحديث. في معظم الأحيان ، يرتبط هذا الخطأ مباشرةً بالفشل في تثبيت Windows Update بالرمز KB3213986.
بالإضافة إلى ذلك ، لاحظ الخبراء الذين قاموا بالتحقيق في هذه المشكلة أنه يتم تشغيلها أيضًا من خلال مساحة تخزين منخفضة لـ SRP أو القسم المعاد للنظام.
تتضمن الأسباب الأخرى لحدوث خطأ Windows Update 0x800F0922 ما يلي :
- مشكلة جدار حماية Windows
- تم تعطيل .NET Framework
- النظام مصاب ببرنامج ضار
- اتصال إنترنت غير مستقر أثناء التحديث
علاوة على ذلك ، يكتشف المستخدمون الأكثر تقدمًا أيضًا أسبابًا أخرى لحدوث هذا الخطأ. فيما يلي مثال لكيفية ظهور خطأ Windows Update 0x800F0922 بالشكل التالي:

إليك ما يبدو عليه عند تعطيل .NET Framework:

نتمنى إعادة التشغيل ببساطة سيقوم الكمبيوتر بإصلاح المشكلة ، ولكن للأسف ، لم يكن الأمر كذلك. لحسن الحظ ، على الرغم من أن الحد الأدنى من استكشاف الأخطاء وإصلاحها قد يكون ضروريًا لإصلاح هذا الخطأ ، إلا أنه لا يتطلب كفاءة فنية عميقة.
في هذا الدليل ، قمنا بتجميع بعض الخطوات التي يمكن حتى للمستخدمين الأساسيين اتباعها لإصلاح خطأ Windows Update 0x800F0922.
كيفية إصلاح خطأ Windows Update 0x800F0922
الطريقة الأولى - استخدم مدقق ملفات نظام Windows (SFC) وخدمة النشر والإدارة (DISM)
للتحقق وإصلاح الملف التالف ، يمكنك استخدام Windows SFC و DISM. تأتي هذه الأدوات مع كل نظام تشغيل Windows 10 وهي واحدة من أكثر الطرق موثوقية لإصلاح أي خطأ في Windows Update.
- اضغط على مفتاح "Windows" والحرف "R" لإظهار التشغيل نافذة الأوامر. ثم اكتب "cmd" في واضغط باستمرار على مفتاحي "ctrl and shift" معًا واضغط على "إدخال". انقر فوق "موافق" في موجه الأوامر لمنح إذن المسؤول.
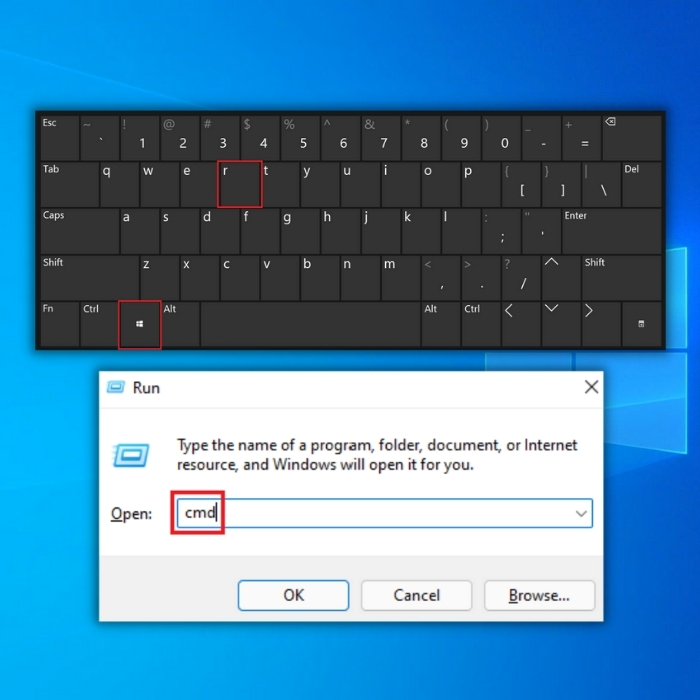
- اكتب "sfc / scannow" واضغط على "إدخال" في نافذة موجه الأوامر وانتظر الفحص حتى مكتمل. بمجرد اكتمال الفحص ، أعد تشغيل الكمبيوتر وتأكد من حل المشكلة.
ملاحظة: إذا لم يعمل SFC Scan ، فتابع الخطوات التالية
- أظهر نافذة موجه الأوامر مرة أخرى باستخدام الخطوات المذكورة أعلاه واكتب "DISM.exe / Online / Cleanup-image / Restorehealth" واضغط على "إدخال"

- انتظر حتى يكتمل الفحص وأعد تشغيل الكمبيوتر. افتح أداة Windows Update وابدأ عملية التحديث ومعرفة ما إذا تم إصلاح المشكلة.
الطريقة الثانية - أعد تشغيل خدمات Windows Update
نظام التشغيل Windows 10 ليس مثاليًا . قد تكون هناك حالات عندما لا تعمل بعض وظائفها بشكل صحيح. أفضل طريقة للتعامل مع هذه المشكلة هي ببساطة إعادة تشغيلها. في حالة فشل تحديث Windows ، يجب أن تفكر في تحديث الأداة التيمسؤول عن تحديث Windows.
- اضغط باستمرار على مفتاح "Windows" واضغط على الحرف "R" واكتب "cmd" في سطر الأوامر. اضغط لأسفل على مفتاحي "ctrl و shift" في نفس الوقت واضغط على "دخول". حدد "موافق" لمنح إذن المسؤول في الموجه التالي.

- في نافذة موجه الأوامر ، اكتب الأوامر التالية بشكل فردي وتأكد من الضغط على إدخال بعد إدخال كل أمر .
- net stop wuauserv
- net stop cryptSvc
- بت توقف net
- net stop msiserver
- ren C: \\ Windows \\ SoftwareDistribution SoftwareDistribution.old
- ren C: \\ Windows \\ System32 \\ catroot2 Catroot2.old

ملاحظة: كلاهما يتم استخدام الأمرين الأخيرين فقط لإعادة تسمية مجلدي Catroot2 و SoftwareDistribution
- الآن بعد أن أوقفت خدمات Windows Update ، أعد تشغيلها لتحديثها. اكتب الأوامر التالية في نافذة موجه الأوامر.

- بعد إكمال الخطوات المذكورة أعلاه ، أعد تشغيل الكمبيوتر وقم بتشغيل أداة Windows Update لتحديد ما إذا كانت المشكلة تم إصلاحه.
الطريقة الثالثة - تأكد من تمكين .NET Framework
نظرًا لأن خطأ Windows Update 0x800F0922 مرتبط أيضًا بـ .NET Framework ، تأكد من تمكينه على جهاز الكمبيوتر الخاص بك.
- افتح نافذة موجه الأوامر بالضغط باستمرار على مفتاح "windows" واضغط على "R". اكتب في"appwiz.cpl" في نافذة التشغيل واضغط على "دخول" على لوحة المفاتيح لإظهار البرامج والميزات.

- في النافذة التالية ، انقر فوق "تشغيل" Windows Features On or Off ”الموجود في الزاوية اليسرى العليا من النافذة.
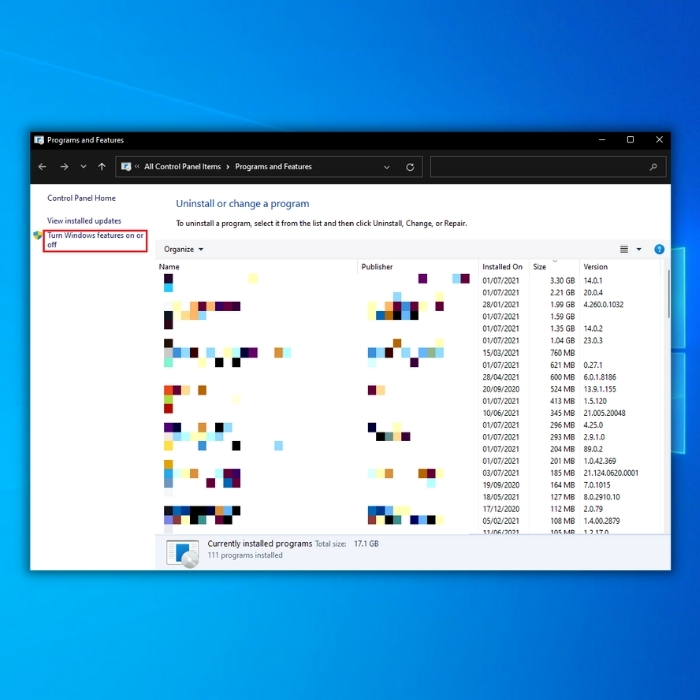
- في نافذة ميزات Windows ، تأكد من تمكين كافة .NET Frameworks.

الطريقة الرابعة - تشغيل "تنظيف القرص"
سبب شائع آخر لفشل تحديثات Windows هو أن مساحة التخزين على الكمبيوتر ممتلئة أو ممتلئة بالفعل. لتوفير مساحة للتحديثات الجديدة ، يجب عليك حذف الملفات غير الضرورية على الكمبيوتر. يمكنك القيام بذلك عن طريق تشغيل Disk Cleanup.
- افتح نافذة أمر التشغيل بالضغط على مفتاح "windows" واضغط على الحرف "R" واكتب "cleanmgr" واضغط على إدخال.

- في نافذة تنظيف القرص ، يتم تحديد محرك الأقراص C افتراضيًا. ما عليك سوى النقر فوق "موافق" وتحديد "الملفات المؤقتة وملفات الإنترنت المؤقتة والصور المصغرة" وانقر فوق "موافق" لبدء عملية التنظيف.

الطريقة الخامسة - فحص جهاز الكمبيوتر الخاص بك بحثًا عن قد تتسبب أيضًا الفيروسات التي تحتوي على أداة مكافحة الفيروسات المفضلة لديك
في تسبب إصابات الفيروسات على جهاز الكمبيوتر الخاص بك في عدم تلقي أداة Windows Update لتحديثات جديدة. قد تحظر الفيروسات التحديثات الجديدة حتى لا يقوم جهاز الكمبيوتر الخاص بك بتنزيل تعريفات جديدة لمكافحة الفيروسات والتي من شأنها الكشف عن التهديدات الجديدة وإزالتها.
يمكنك استخدام أداة مكافحة الفيروسات المفضلة لديك ولكن Windows 10 لديهأداة مدمجة تسمى Windows Defender. اتبع هذا الدليل لإجراء فحص كامل للنظام باستخدام Windows Defender.
- انقر فوق زر Windows الموجود على سطح المكتب واكتب "windows security" أو "windows defender" واضغط على enter.
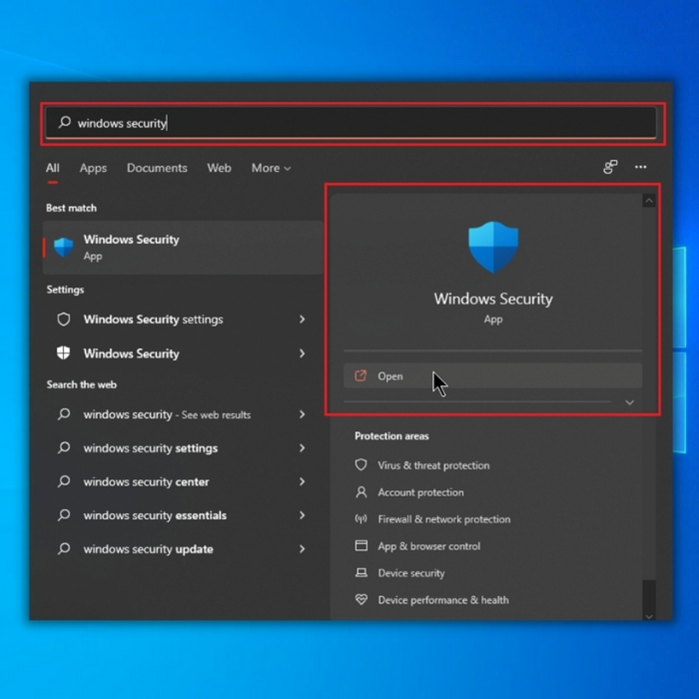
- انقر فوق "Virus & amp؛ الحماية من التهديدات على الشاشة التالية.

- ضمن "التهديدات الحالية" انقر فوق "خيارات المسح" أسفل الفحص السريع ثم حدد "فحص كامل" ثم انقر فوق "مسح الآن" "لبدء فحص النظام بالكامل.

- قد يستغرق الفحص بعض الوقت لأنه سيمر عبر جميع الملفات الموجودة في جهاز الكمبيوتر الخاص بك. بمجرد الانتهاء ، تأكد من السماح لـ Windows Defender بإزالة التهديد وإعادة تشغيل الكمبيوتر. قم بتشغيل أداة Windows Update للتحقق مما إذا كانت المشكلة قد تم إصلاحها.
الأفكار النهائية
من الضروري إصلاح أي خطأ في Windows Update على الفور. سيؤدي تخطي تحديثات Windows الجديدة إلى جعل جهاز الكمبيوتر الخاص بك أكثر عرضة للمشكلات المحتملة. قد تتطلب الخطوات التي قمنا بالتفصيلها هنا أكثر من إعادة التشغيل المعتادة ولكنها بالتأكيد فعالة في حل خطأ Windows Update 0x800F0922.

