جدول المحتويات
تتمثل إحدى المهارات الأساسية لتحرير الفيديو في تعلم كيفية تقسيم أحد مقاطع الفيديو إلى مقطعين منفصلين. بمجرد الانقسام ، يمكنك قص كل منها على حدة ، أو لصق مقطع آخر بين المقاطع المنقسمة ، أو تغيير سرعة مقطع واحد ، أو حتى إضافة تأثير مرئي.
لكن كل هذه الخيارات الإبداعية تتطلب منك أولاً معرفة كيفية تقسيم المقطع. ومما لا يثير الدهشة ، أنه من السهل جدًا القيام بذلك في Final Cut Pro.
لقد كنت أصنع أفلامًا منزلية وأفلامًا احترافية (وقمت بتحرير مدونة الهوكي العرضية) منذ ما يقرب من عقد من الزمان. خلال ذلك الوقت ، تعلمت مدى فائدة إتقان أساسيات التحرير حتى أتمكن من تجربة ترتيبات مختلفة بسرعة والعثور على ما يصلح.
اليوم ، أود أن أوضح لك مدى سهولة تقسيم مقطع في Final Cut Pro من خلال إظهار ثلاث طرق مختلفة للقيام بذلك: استخدام أداة Blade ، التقسيم "على الطاير" وتقسيم مقطع بإدخال مقطع آخر في منتصفه.
لكل منها نقاط قوتها ، وسيساعدك كل ذلك في أن تكون محررًا أفضل وأسرع!
Key Takeaways
- يمكن تقسيم المقاطع في Final Cut Pro باستخدام أداة Blade ، الموجودة في قائمة أدوات .
- إذا كنت تريد تقسيم كل من الفيديو وأي صوت مرتبط بالمقطع ، فاضغط مع الاستمرار على مفتاح Shift عند تقسيم المقطع.
- يمكنك تقسيم مقطع في أي وقت أثناء مشاهدة فيلمك بالضغط على Command + B حيثما تريديقطع.
الطريقة الأولى: تقسيم مقطع باستخدام أداة Blade Tool
في الأيام الخوالي ، قبل أجهزة الكمبيوتر وبرامج تحرير الفيديو ، كان تقسيم مقطع فيديو يتطلب من شخص ما إجراء قطع فعلي باستخدام شفرة ، أو مقص ، في شريط طويل من الفيلم. بسبب هذا الإرث ، تُعرف الأداة الأساسية لتقسيم المقاطع في برامج تحرير الفيديو مثل Final Cut Pro باسم أداة Blade .
الخطوة 1 : حدد أداة Blade من قائمة Tools ، وهي قائمة منسدلة أعلى الخط الزمني مباشرة كما هو موضح في لقطة الشاشة أدناه. من هذه القائمة ، حدد بليد . سيعرض الخط الأحمر العمودي في المخطط الزمني الذي تستخدمه لتحديد المقاطع الآن رمز المقص بدلاً من رمز السهم المعتاد.
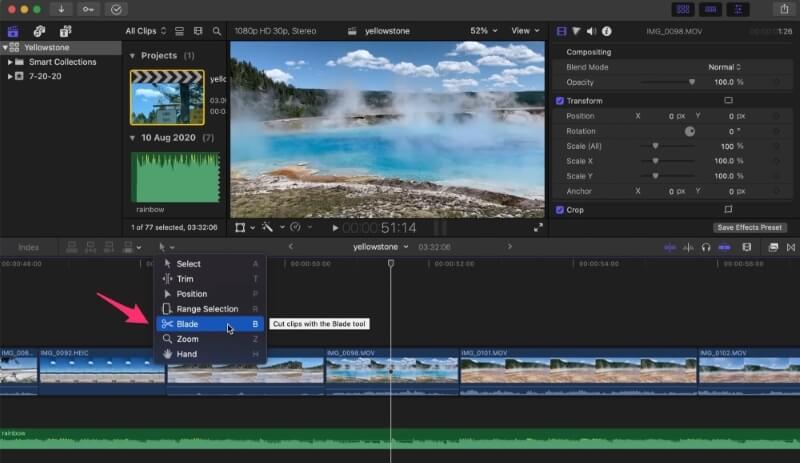
لاحظ أنه في الإصدار الحالي (10.6.3) من Final Cut Pro ، تظهر الصورة بجوار أداة Blade في Tools القائمة عبارة عن مقص ، كما يتضح في الصورة أعلاه. لكن بالنسبة لأولئك الذين يستخدمون إصدارًا أقدم من 10.5.3 ، قد لا ترى المقص ، ولكن شفرة حلاقة بدلاً من ذلك. أنا بصراحة لا أعرف لماذا غيروا ذلك. من الواضح أن شفرة الحلاقة كانت مناسبة لأداة الشفرة ، لكن ربما كانت عدوانية بعض الشيء؟
الخطوة 2 : بمجرد تحديد أداة Blade ، انقل المقص إلى النقطة الموجودة داخل المقطع الذي تريد تقسيمه ، وانقر. من المهم النقر داخل المقطع - لن يؤدي النقر فوق مقطع الفيديو أو أسفله إلى ذلكيؤدي إلى قطع. بمجرد النقر ، سيظهر خط متقطع رأسي حيث تقوم بقص المقطع أو تقسيمه. في لقطة الشاشة أدناه ، يمكنك رؤية هذا السطر المميز بالسهم الأحمر.
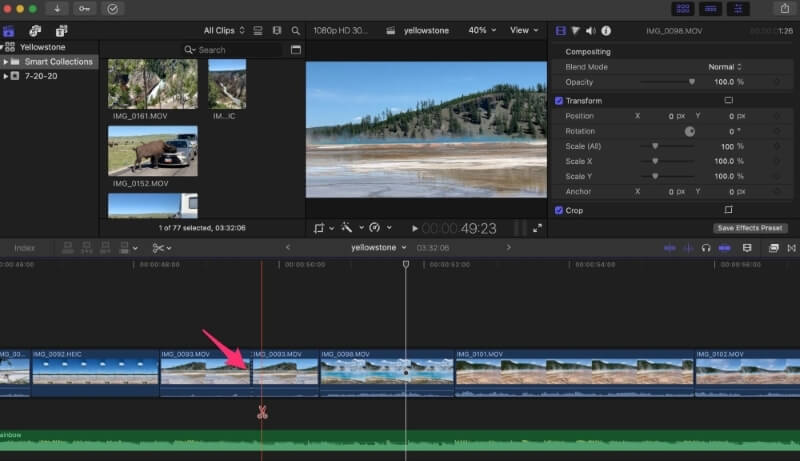
لاحظ أن اسم المقطع على يمين ويسار التقسيم لهما نفس الاسم تمامًا. وهو أمر منطقي لأنهما نفس المقطع ، فقط انقسموا. لكن يمكن الآن تحرير كل مقطع بشكل مستقل.
يمكنك الآن قص مقطع واحد أو مقطع آخر أو توسيعه ، أو إدراج مقطع جديد بينهما - ربما بعض مقاطع B-roll - أو وضع انتقال في المكان الذي قسمت فيه المقاطع للإشارة إلى أن الوقت قد مضى ، أو فكرة إبداعية أخرى.
اختصار لوحة المفاتيح: بدلاً من تحديد قائمة أدوات والنقر فوق Blade الخيار ، يمكنك فقط النقر فوق B لتحديد أداة Blade.
نصيحة احترافية: إذا كنت تعلم أنك تريد فقط إجراء قص سريع واحد ، فيمكنك الضغط باستمرار على B مفتاح أثناء إجراء قصك. عندما تحرره ، سيعود المؤشر إلى أي أداة كانت لديك من قبل. هذه طريقة سريعة بشكل لا يصدق لإجراء عملية قطع ، ولكنها قد تستغرق أيضًا بعض الوقت للتعود عليها.
الخطوة 3 : بعد إجراء القص ، من الجيد العودة مرة أخرى إلى أداة حدد في أدوات القائمة وإلا أينما كنت انقر فوق التالي سيتم قطع! يمكنك العودة إلى قائمة أدوات وتحديد ملف حدد أداة أعلى القائمة المنسدلة ، ولكن الطريقة الأسرع هي استخدام اختصار لوحة المفاتيح: ما عليك سوى النقر على A على لوحة المفاتيح وبذلك تكون قد انتهيت.
إذا نسيت اختصارات لوحة المفاتيح هذه ، فقم بإلقاء نظرة على قائمة الأدوات التي أظهرناها لك في لقطة الشاشة الأولى - على يمين كل أداة في القائمة يوجد حرف واحد. هذه هي اختصارات لوحة المفاتيح لكل أداة.
نصيحة أخرى: الأسلوب أعلاه فقط يقسم مقطع الفيديو حيث نقرت. لكن يمكنني أن أتخيل أنك قد ترغب أيضًا في تقسيم مسار صوتي في نفس المكان وفي نفس الوقت. سهل. ما عليك سوى الضغط باستمرار على المفتاح Shift قبل النقر لقص الفيديو وسيتم أيضًا تقسيم أي فيديو أو صوت أو عناوين أو تأثيرات أخرى نقرت عليها.
الطريقة 2: تقسيم المقاطع أثناء التنقل
يعد استخدام أداة Blade ، خاصة مع اختصارات لوحة المفاتيح ، طريقة سريعة وسهلة لتقسيم المقاطع.
ولكن هناك طريقة أسرع. إذا كنت تشاهد تشغيل الفيديو الخاص بك ، في أي وقت تريد قطعه ، يمكنك الضغط باستمرار على مفتاح Command والضغط على B. في اللحظة التي تضغط فيها على Command + B ، بينما يتم تشغيل الفيديو ، سيظهر مقطع في مخططك الزمني.
قد يكون هذا مفيدًا جدًا في بعض المواقف. على سبيل المثال ، إذا كان لديك مقطع صوتي موسيقي وترغب في قص مقطع جديد على الإيقاع ، فيمكنك تشغيل الفيديو الخاص بك ، والضغط على إيقاع الموسيقى ، والضغط على الأمر + B على كل منهمافاز حيث تريد قطع.
ولاحظ أن الضغط باستمرار على المفتاح Shift بالإضافة إلى المفتاح Command سيكون له نفس التأثير عند استخدام أداة Blade: جميع المقاطع ، بما في ذلك الصوت ، أو العناوين ، عند النقطة التي ضغطت فيها على Shift + Commend + B .
الطريقة الثالثة: تقسيم المقاطع عن طريق إدخال مقطع آخر
ربما تكون معتادًا على سحب المقاطع وإفلاتها في مخططك الزمني حتى تعرف أنه عندما تسحب مقطعًا إلى مقطع آخر ، يفترض Final Cut Pro أنك تريد إدخال المقطع مباشرة قبله أو بعده. يجعل Final Cut Pro هذا الافتراض مناسبًا جدًا في العادة.
ولكن ماذا لو كنت تعلم أنك تريد إدراج مقطعك في مقطع آخر؟ ليس قبل أو بعد ، ولكن في مكان ما في الوسط؟
يمكنك القيام بذلك باستخدام أداة الموضع في قائمة أدوات ، أو من خلال النقر على اختصار لوحة المفاتيح الخاص بها P . الآن عندما تقوم بسحب مقطع إلى مقطع آخر وإفلاته ، فسوف يقسم المقطع الموجود أسفله ويلصق مقطعك بين المقاطع المنقسمة.
في لقطة الشاشة أدناه ، قمت بالفعل بالضغط على P لتحديد أداة الموضع. تم تأكيد ذلك لأن الرمز الموجود في قائمة أدوات هو السهم القصير والسهم الذي يشير إلى أداة الموضع بدلاً من السهم النحيف المستخدم للأداة حدد .
مع تحديد أداة الموضع عندما أسحب مقطع فيديو من منطقة واحدة (المساحة الرمادية قليلةمقاطع إلى اليمين) في Final Cut Pro آخر ، يُدخل المقطع الذي تم سحبه إلى اليمين حيث يوجد رأس التشغيل (الخط الأصفر العمودي). إذا تركت المقطع في هذه المرحلة ، فسيتم وضعه في مكانه بين الأجزاء المنقسمة من المقطع الأصلي.
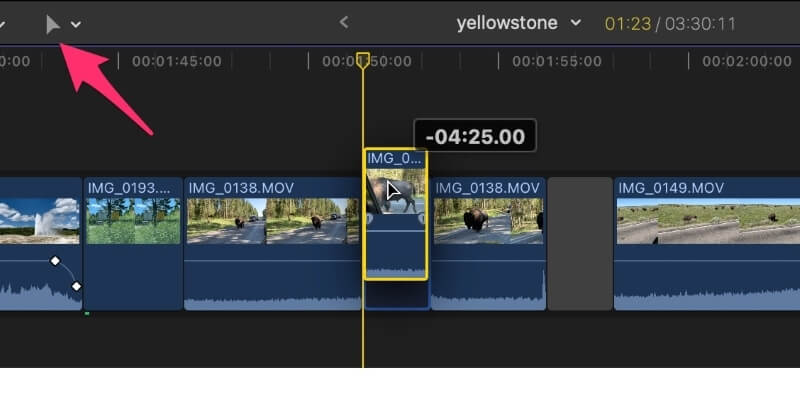
بينما يمكن أن يوفر لك هذا الأسلوب الخطوات المنفصلة لتقسيم مقطع ثم سحبه في المقاطع التي تريد إدراجها ، إلا أنه يؤدي أيضًا إلى بعض الأشياء التي قد لا تعجبك.
أولاً ، يترك مساحة فارغة حيث قمت بسحب المقطع من (المنطقة الرمادية مقطعين إلى اليمين في لقطة الشاشة أعلاه). يمكن حذف هذا بسهولة عن طريق النقر فوق المساحة الرمادية والضغط على حذف .
لكن هذا الأسلوب أيضًا يلغي المقطع الحالي بمقطعك الجديد. عند استخدام أداة الموضع ، فإن Final Cut Pro لا يدفع جانبي المقطع المنقسم بعيدًا عن الطريق. لذلك ، قد تحتاج إلى "قص" حواف مقاطعك قليلاً للحصول على التخفيضات في المكان الذي تريده بالضبط.
على الرغم من أن هذه التقنية قد تبدو متقدمة بعض الشيء ، إلا أنني أشجعك على اللعب بها لأنه عندما تفهم تمامًا مزاياها وعيوبها ، يمكنك الانتقال إليها مباشرة عندما تعلم أنك بحاجة إليها.
الأفكار النهائية
بصفتي صانع أفلام منذ فترة طويلة ، يمكنني أن أخبرك أن فكرتك حول الشكل الذي يجب أن يبدو عليه الفيلم الخاص بك سوف تتطور أثناء تجميع مقاطعك وتشذيبها وتقسيمها والتلاعب بها. كلما عرفت بشكل أفضل كيفية استخدام Final Cut Pro ، وتتعلم بشكل أسرع اختصارات لوحة المفاتيح لمهام مثل تقسيم المقاطع ، وكلما زاد تركيزك على قصتك وزادت متعة صناعة الأفلام.
أنا أشجعك على التلاعب بجميع الأساليب الثلاثة التي أريتها لك وممارستها ومواصلة التعلم!

