جدول المحتويات
مرحبًا بك في دليل استكشاف الأخطاء وإصلاحها سهل القراءة ، والذي تم تصميمه لمساعدتك في معالجة المشكلات الشائعة التي قد تنشأ عند تعطل وحدة النظام الأساسي الموثوق به (TPM). يعد TPM مكونًا أمنيًا مهمًا مدمجًا في أجهزة الكمبيوتر لديك لضمان سلامة بياناتك الحساسة وسلامة نظامك. ومع ذلك ، مثل أي تقنية أخرى ، يمكن أن تواجه أحيانًا مشكلات يجب حلها.
في هذا الدليل ، سنرشدك خلال تحديد المشكلات المتعلقة بجهاز TPM المعطل وحلها. لقد قسمنا عملية استكشاف الأخطاء وإصلاحها إلى خطوات بسيطة وسهلة المتابعة ، مما يضمن أنه حتى المستخدمين ذوي المعرفة التقنية المحدودة يمكنهم المتابعة بشكل مريح.
الأسباب الشائعة لوحدة النظام الأساسي الموثوق بها معطلة
يعد فهم سبب تعطل وحدة النظام الأساسي الموثوقة "Trusted Platform Module" أمرًا بالغ الأهمية لمعالجة المشكلة بفعالية. هنا ، حددنا بعض الأسباب الأكثر شيوعًا لهذا الخطأ للمساعدة في تحديد جذر المشكلة.
- مفاتيح TPM التالفة: يعتمد TPM على مفاتيح التشفير من أجل مصادقة وصول المستخدم وحماية تشفير البيانات. في حالة تلف هذه المفاتيح ، يمكن أن يؤدي الخطأ إلى منع الوظائف المناسبة. غالبًا ما يكون مسح وتحديث مفاتيح TPM هي الخطوات الأولى في استكشاف أخطاء TPM المعطلة وإصلاحها.
- برامج تشغيل TPM القديمة: تلعب برامج التشغيل دورًا أساسيًا في إدارة الأجهزة علىالتطبيقات وحدد قطع الاتصال .
تشغيل تكامل الذاكرة
يعد تشغيل تكامل ذاكرة Windows ميزة أمان في Windows 10 تساعد في الحماية من التعليمات البرمجية الضارة التي يتم تنفيذها في الذاكرة. يمكن أن تساعد هذه الميزة في حل الخطأ "خلل في الوحدة النمطية للنظام الأساسي الموثوق به" عن طريق منع تحميل التعليمات البرمجية الضارة وتشغيلها في مساحة ذاكرة محمية ، وهو ما تم تصميم وحدة النظام الأساسي الموثوق به للقيام به.
في حالة تشغيل رمز ضار في مساحة الذاكرة المحمية. مساحة ذاكرة محمية ، تكتشف وحدة TPM الخطأ وتطلقه. من خلال تشغيل تكامل ذاكرة Windows ، يجب أن يكون قادرًا على منع تحميل وتشغيل التعليمات البرمجية الضارة في مساحة الذاكرة المحمية. لذلك يجب أن يكون قادرًا على حل الخطأ.
الخطوة 1: افتح قائمة ابدأ واكتب أمان Windows ، ثم افتحها.

الخطوة 2: حدد أمان الجهاز وانقر فوق تفاصيل العزل الأساسي.
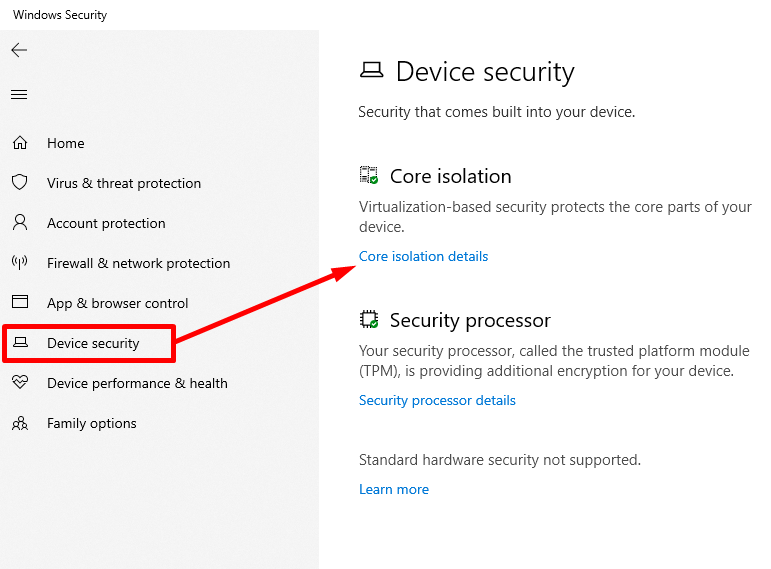
الخطوة 3: تبديل على تكامل الذاكرة وإعادة تشغيل الكمبيوتر.
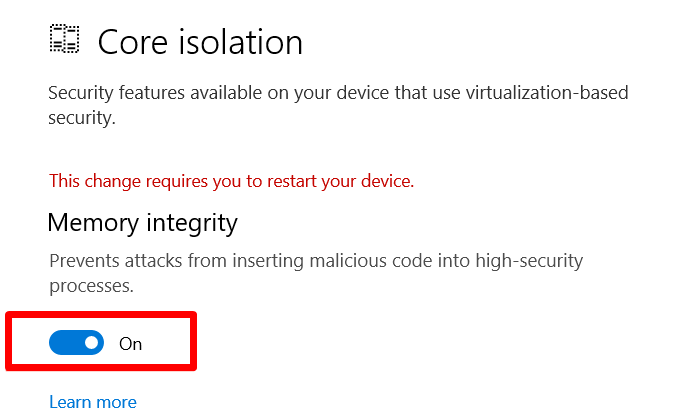
حذف بيانات حساب BrokerPlugin و CloudExperienceHost
بحذف بيانات الحسابين هاتين الملفات ، فقد يتمكن الكمبيوتر من إعادة إنشاء الاتصال بين TPM ونظام التشغيل. يمكن أن يساعد ذلك في ضمان عمل TPM بشكل صحيح ويمكن أن يساعد في حل وحدة النظام الأساسي الموثوق بها التي بها خطأ.
الخطوة 1: فتح مستكشف الملفات ، حدد موقع وحذف كافة الملفات الموجودة داخل هذه الدلائل:
٪ LOCALAPPDATA٪ \ Packages \ Microsoft.AAD.BrokerPlugin_cw5n1h2txyewy \ AC \ TokenBroker \ Accounts
٪ LOCALAPPDATA٪ \ Packages \ Microsoft.Windows.CloudExperienceHost_cw5n1h2txyewy \ AC \
إجراء تمهيد نظيف
بعد حذف بيانات الحساب ، يجب إجراء تمهيد نظيف للتحقق مما إذا كان تتسبب برامج الجهات الخارجية في حدوث الخطأ.
الخطوة 2: اضغط على Win + R ، اكتب msconfig ، واضغط على إدخال.

الخطوة 3: حدد المربع إخفاء كافة خدمات Microsoft وانقر فوق تعطيل الكل زر.
أنظر أيضا: ما هو Onion Over VPN بالضبط؟ (شرح سريع)
الخطوة 4: اضغط على CTRL + SHIFT + ESC لفتح إدارة المهام.
الخطوة 5: انتقل إلى علامة التبويب بدء التشغيل وحدد جميع العمليات غير التابعة لـ Microsoft وقم بتعطيلها.

الخطوة 6: أعد تشغيل جهاز الكمبيوتر الشخصي الذي يعمل بنظام Windows.
إنشاء حساب مستخدم جديد في Windows
يمكن أن يؤدي إنشاء حساب مستخدم Windows جديد إلى إصلاح وحدة النظام الأساسي الموثوق بها التي بها خطأ معطل بشكل فعال. هذا لأن إنشاء حساب مستخدم جديد سيؤدي إلى إنشاء إعدادات وتكوينات جديدة غير مرتبطة بالملفات أو البرامج الحالية ، مما قد يساعد في حل المشكلة.
قد يسمح لك أيضًا بالوصول إلى ميزات أو إعدادات معينة تم حظرها مسبقًا بسبب إلى خلل في وحدة TPM الخاصة بك. بعد إنشاء حساب المستخدم الجديد الخاص بك ، قم بتحديث جميع بروتوكولات وبرامج الأمان الخاصة بـليعملوا بشكل صحيح على جهاز الكمبيوتر الخاص بك مرة أخرى.
الخطوة 1: اضغط على Win + I لفتح إعدادات Windows وحدد الحسابات.
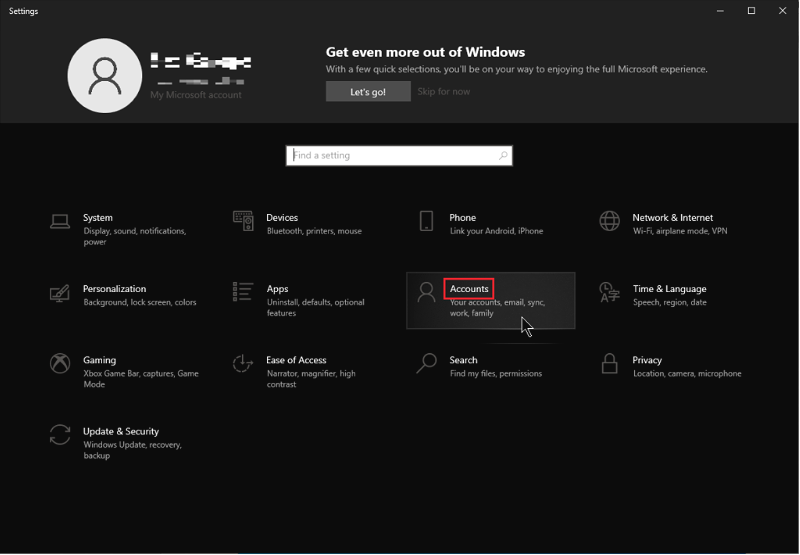
الخطوة 2: حدد العائلة & amp؛ المستخدمون الآخرون وانقر فوق أضف شخصًا آخر إلى هذا الكمبيوتر.

الخطوة 3: في نافذة معالج إنشاء المستخدم ، انقر فوق "I ليس لديك معلومات تسجيل الدخول لهذا الشخص & GT. أضف مستخدمًا بدون حساب Microsoft.
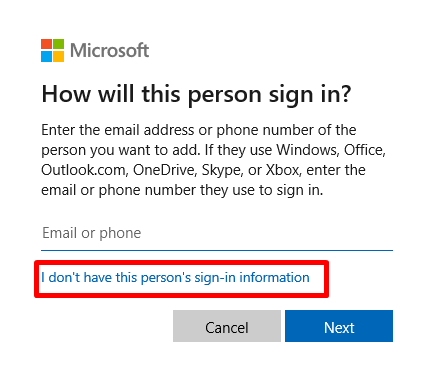
الخطوة 4: املأ اسم المستخدم و كلمة المرور لإنشاء حساب مستخدم محلي جديد.
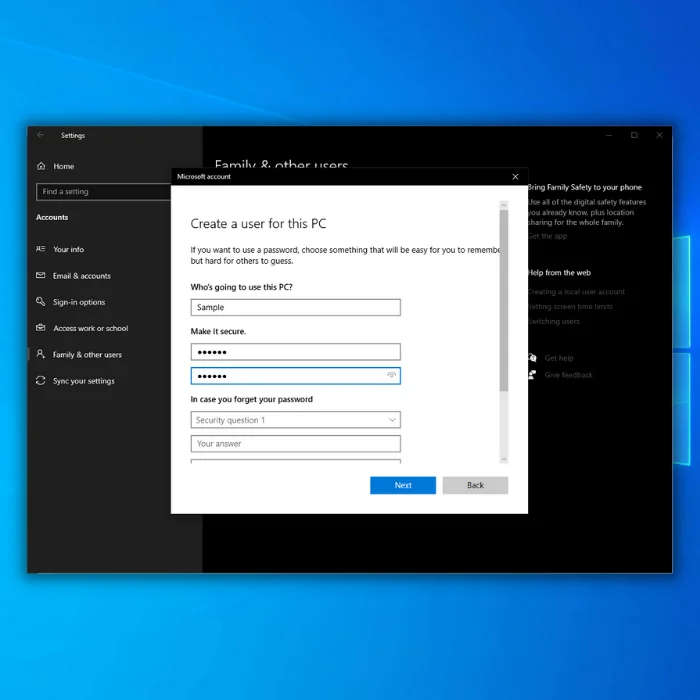
الخطوة 5: أعد تشغيل الكمبيوتر وسجل الدخول باستخدام حساب المستخدم الجديد.
اتصل بمسؤول النظام
قد يكون الاتصال بمسؤول النظام هو أفضل إجراء في حالة استمرار الخطأ. يمكن لمسؤول النظام توفير الخبرة الفنية اللازمة لتشخيص المشكلة وحلها ، مما يساعد على إعادة تشغيل النظام بأسرع ما يمكن وبكفاءة.
يمكنهم أيضًا تقديم المشورة بشأن منع المشكلات المماثلة في المستقبل . بالإضافة إلى استكشاف أخطاء TPM وإصلاحها ، يمكن لمسؤول النظام لديك تقديم نظرة ثاقبة حول المشكلات المحتملة الأخرى التي تؤثر على أداء نظامك وتقديم المشورة لك بشأن أفضل الحلول.
الخلاصة: إصلاح مشكلات TPM
استكشاف أخطاء "موثوق" الوحدة النمطية للنظام الأساسي بها خلل "يمكن أن يكون الخطأ مهمة شاقة ، لا سيما بالنظر إلى عدد لا يحصى من الأسباب المحتملة. ومع ذلك ، مسلحة معمعرفة الأسباب الشائعة للمشكلة والحلول المختلفة الموضحة في هذا الدليل ، تصبح معالجة المشكلة مهمة أكثر قابلية للإدارة.
من الضروري التعامل مع عملية استكشاف الأخطاء وإصلاحها خطوة بخطوة ، والتأكد من أن جميع الأسباب والحلول الممكنة هي تقييمها قبل الانتقال إلى التالي. تذكر دائمًا إنشاء نسخ احتياطية قبل تعديل أي من إعدادات النظام واستشر محترفًا أو مسؤول النظام لديك إذا لم تكن متأكدًا من مسار معين للعمل أو إذا استمرت المشكلة.
باتباع النصائح والخطوات المقدمة بجدية. في هذا الدليل ، يمكنك حل خطأ عطل TPM بشكل فعال واستعادة أمان وأداء جهاز الكمبيوتر الخاص بك ، مما يضمن تجربة مستخدم سلسة وآمنة.
جهاز الكمبيوتر الخاص بك ، وعندما تكون برامج تشغيل TPM قديمة ، يمكن أن تتسبب في حدوث خطأ معطل. غالبًا ما يؤدي تحديث برامج تشغيل TPM إلى أحدث إصدار لها إلى حل هذه المشكلة. - تثبيت برنامج تشغيل غير صحيح أو غير كامل: قد يحدث خطأ إذا لم يتم تثبيت TPM أو برامج التشغيل الأخرى ذات الصلة بشكل صحيح أو غير مكتمل. يمكن أن يؤدي إلغاء تثبيت برامج التشغيل وإعادة تثبيتها إلى حل هذه المشكلة ، مما يضمن وظائف TPM على النحو المنشود.
- برامج الجهات الخارجية المتضاربة: قد تتداخل برامج أو تطبيقات أمان معينة تابعة لجهات خارجية مع أداء TPM بشكل صحيح ، مما أدى إلى حدوث خطأ خلل. يمكن أن يساعد تعطيل أو إلغاء تثبيت هذه التطبيقات ، أو إجراء تمهيد نظيف ، في القضاء على هذا التعارض.
- ملفات النظام الفاسدة: سلامة ملفات النظام ضرورية للتشغيل السلس لوحدة TPM. إذا أصبحت بعض ملفات النظام تالفة أو تالفة ، فقد يتسبب ذلك في تعطل TPM. يمكن أن يساعد تشغيل مدقق ملفات النظام (sfc / scannow) في إصلاح الملفات التالفة وحل المشكلة.
- مشكلات بيانات اعتماد Microsoft Office: إذا كانت بيانات اعتماد Microsoft Office تالفة أو قديمة ، فإن TPM عطل يمكن أن تنشأ مشاكل في تطبيقات Office. يمكن أن تساعد إزالة بيانات الاعتماد هذه وإعادة إدخالها في إصلاح الخطأ.
- مشكلات الأجهزة: الضرر المادي أو مشكلات الأجهزة مع TPM نفسها يمكن أن تتسبب أيضًا في حدوث عطل.خطأ. في هذه الحالة ، يصبح الاتصال بالشركة المصنعة للنظام أو بفني محترف ضروريًا.
- إعدادات Windows غير صحيحة أو قديمة: في بعض الأحيان ، قد ينشأ الخطأ بسبب إعدادات غير صحيحة أو قديمة في نظام التشغيل Windows ، بما في ذلك المشكلات المتعلقة بإعدادات تكامل الذاكرة أو حسابات المستخدمين أو مفاتيح التسجيل. يمكن أن يساعد تحديث أو تعديل هذه الإعدادات في حل خطأ عطل TPM.
من خلال فهم هذه الأسباب الشائعة ، يمكنك استكشاف أخطاء الخطأ "تعطل وحدة النظام الأساسي الموثوقة" وإصلاحها واتخاذ الخطوات المناسبة لحلها. كما هو الحال دائمًا ، تأكد من إنشاء نسخ احتياطية واستشارة أحد المحترفين إذا استمرت المشكلة أو لم تكن متأكدًا من أفضل مسار للعمل.
كيفية إصلاح وحدة النظام الأساسي الموثوق به للكمبيوتر لديك معطلة
مسح مفاتيح TPM
الوحدة النمطية للنظام الأساسي الموثوق به (TPM) هي جهاز أمان قائم على الأجهزة يحمي البيانات الحساسة المخزنة على جهاز كمبيوتر أو جهاز محمول. يقوم بتخزين مفاتيح التشفير ، ويمكنه مصادقة وصول المستخدم إلى النظام ، وحماية تشفير البيانات.
إذا رأيت الخطأ وحدة النظام الأساسي الموثوق بها معطلة ، فقد يكون ذلك بسبب مفتاح TPM تالف . يمكن أن يساعد مسح مفاتيح TPM في حل هذه المشكلة واستعادة أمان النظام.
الخطوة 1: افتح قائمة ابدأ واكتب أمان Windows و افتحه.

الخطوة 2: حدد أمان الجهاز وانقر فوق تفاصيل معالج الأمان.
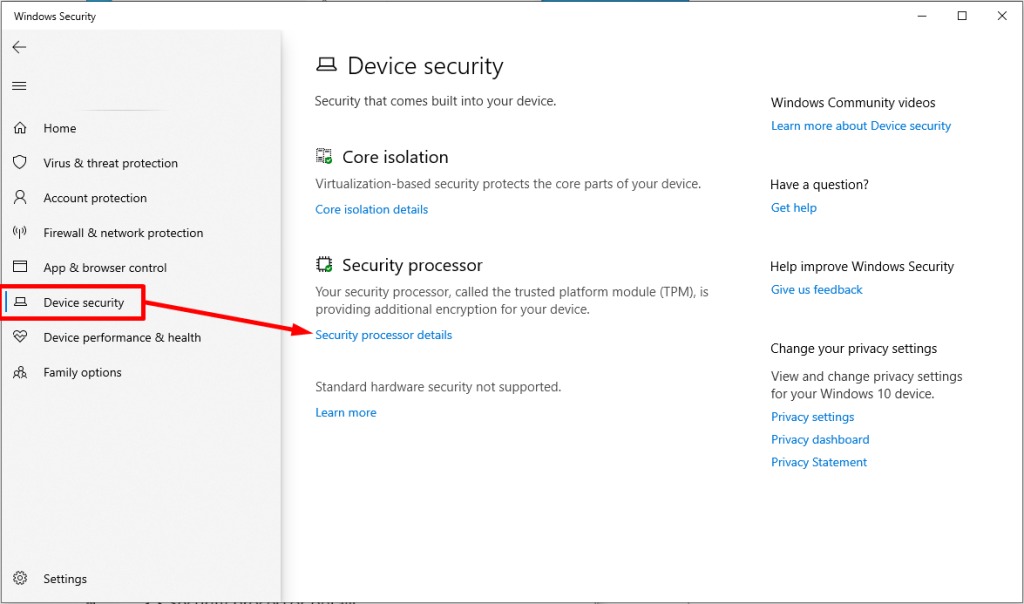
الخطوة 3: انقر فوق استكشاف أخطاء معالج الأمان وإصلاحها.
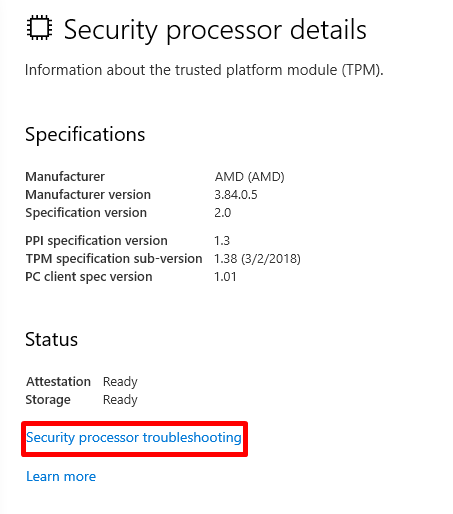
الخطوة 4: الآن ، انقر فوق الزر مسح TPM .
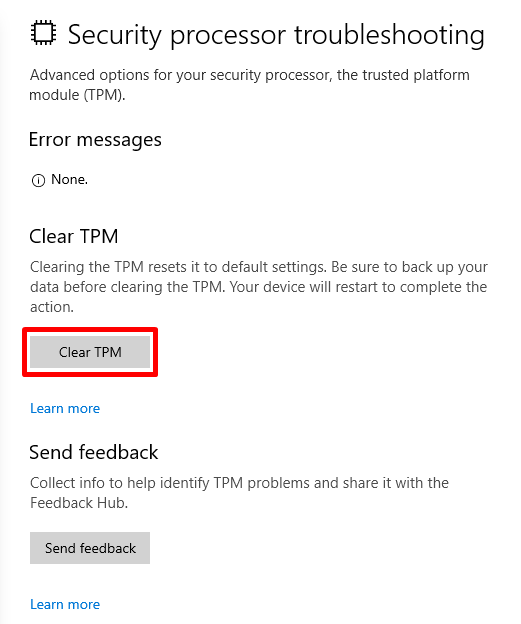
الخطوة 5: أعد التشغيل جهاز الكمبيوتر الخاص بك وتحقق مما إذا كانت رسالة الخطأ قد اختفت.
تعطلت وحدة النظام الأساسي الموثوق به للكمبيوتر الخاص بك يمكن أن يحدث خطأ في Teams و Outlook و Office 365 ويمكن أن يكون له رموز الخطأ التالية: c0090030، 80090034، 80090030، 80090016.
تحديث TPM المفاتيح
تعد مفاتيح الوحدة النمطية للنظام الأساسي الموثوق (TPM) مكونًا أساسيًا لأجهزة الكمبيوتر الحديثة وهي مسؤولة عن تعزيز الأمان ، المصادقة والتشفير. لسوء الحظ ، يمكن أن تتعطل ، مما يؤدي إلى خطأ "وحدة النظام الأساسي الموثوق بها معطلة".
لحسن الحظ ، يمكن أن يؤدي تحديث مفاتيح TPM في كثير من الأحيان إلى حل هذه المشكلة. تتضمن هذه العملية إعادة تعيين مفاتيح TPM إلى إعدادات المصنع الأصلية ويمكن إجراؤها في بضع خطوات بسيطة. بتحديث مفاتيح TPM ، يمكن للمستخدمين استعادة الوصول إلى أجهزة الكمبيوتر الخاصة بهم والتأكد من تأمين بياناتهم بشكل صحيح.
الخطوة 1: اضغط على Win + R ، اكتب tpm.msc، واضغط على Enter.
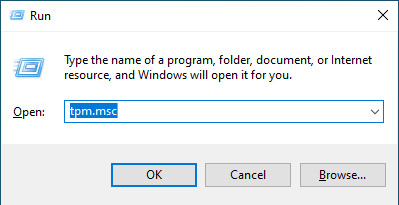
الخطوة 2: انقر فوق Action وحدد تحديث.
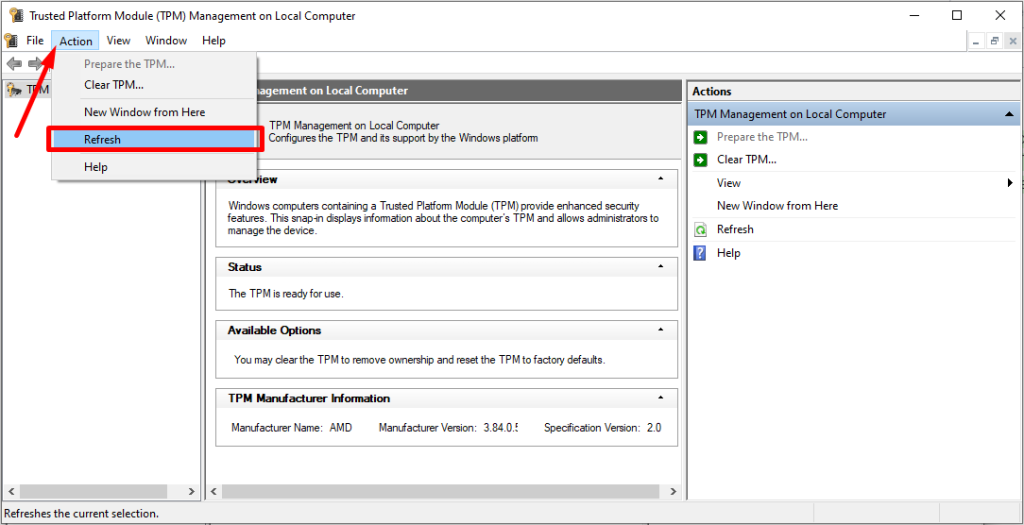
الخطوة 3: أعد تشغيل الكمبيوتر وتحقق من حل رمز الخطأ 80090016.
قم بإعداد الوحدة النمطية للنظام الأساسي الموثوق به
احتمال واحدالحل هو تحضير مفاتيح TPM الخاصة بك. TPM تعني Trusted Platform Module ، وهو جهاز أمان قائم على الأجهزة يحمي بيانات المستخدم وتكامل النظام. من خلال إعداد مفاتيح TPM ، يمكنك التأكد من أن الأمان على نظامك محدث ويعمل بشكل صحيح.
الخطوة 1: اضغط على Win + R ، اكتب في tpm.msc، واضغط على Enter.
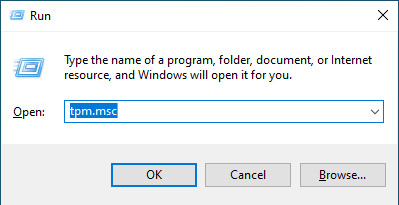
الخطوة 2: ضمن جزء الإجراء ، انقر فوق قم بإعداد TPM.
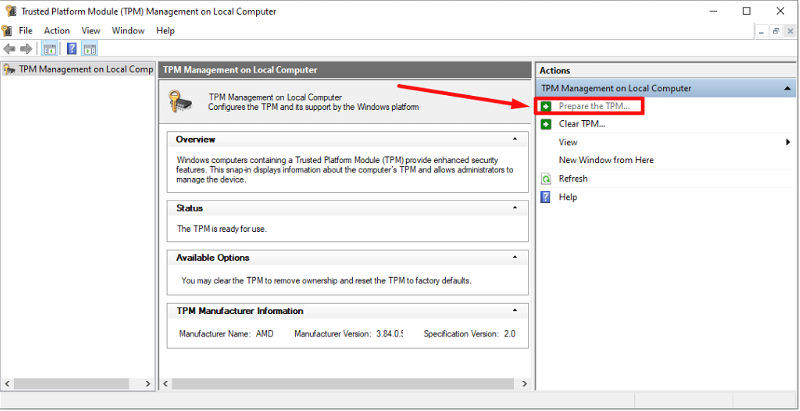
الخطوة 3: انقر فوق تأكيد وأعد تشغيل الكمبيوتر.
قم بتعديل برنامج تشغيل TPM 2.0 (خطأ رمز 80090016)
تحديث برنامج تشغيل TPM 2.0
يمكن أن يؤدي تحديث برنامج تشغيل TPM 2.0 إلى إصلاح وحدة النظام الأساسي الموثوقة التي بها خطأ معطل. قد تتسبب برامج التشغيل القديمة أو التالفة أو التثبيت غير الكامل أو غير الصحيح في حدوث هذا الخطأ.
\ إذا كان جهاز الكمبيوتر الخاص بك يواجه هذا الخطأ ، فمن المهم استكشاف المشكلة وإصلاحها وتحديد السبب قبل محاولة تحديث برنامج تشغيل TPM 2.0. يمكن أن يكون تحديث برنامج التشغيل عملية بسيطة ، ولكن يجب أن يتم ذلك فقط بعد استنفاد جميع الخيارات الأخرى.
الخطوة 1: اضغط Win + X وحدد إدارة الأجهزة.

الخطوة 2: انقر فوق أجهزة الأمان ، انقر بزر الماوس الأيمن فوق Trusted Platform Module 2.0 ، وحدد تحديث برنامج التشغيل.
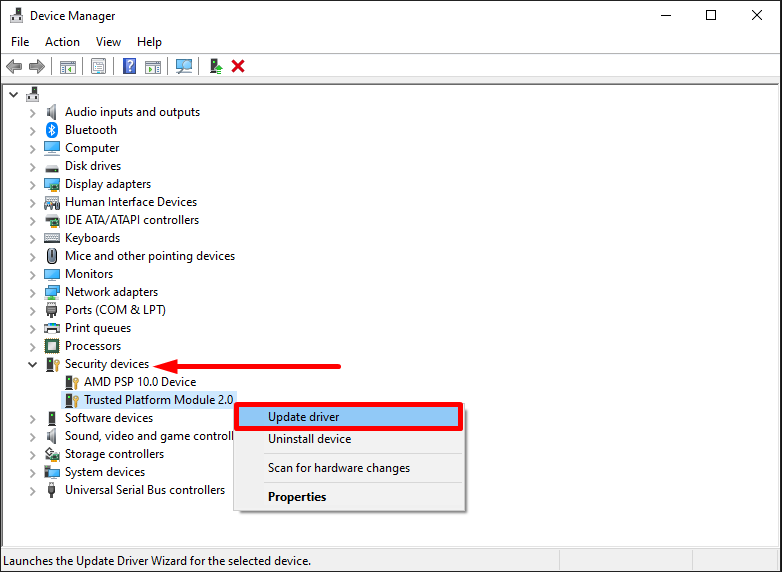
الخطوة 3: حدد البحث تلقائيًا عن برامج التشغيل.
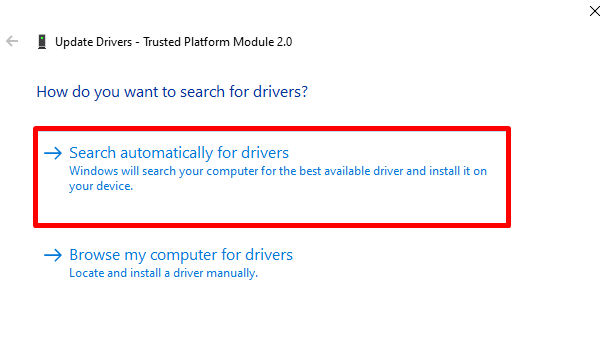
الخطوة 4: سيقوم Windowsتنزيل أحدث إصدار من برنامج تشغيل TPM 2.0 وتثبيته تلقائيًا.
الخطوة 5: أعد تشغيل الكمبيوتر وتحقق من حل الخطأ.
قم بإلغاء تثبيت برنامج تشغيل TPM 2.0
إذا كنت تواجه الخطأ "تعطل وحدة النظام الأساسي الموثوقة" على جهاز الكمبيوتر الخاص بك ، فقد يكون إلغاء تثبيت برنامج تشغيل TPM 2.0 هو الحل. الوحدة النمطية للنظام الأساسي الموثوق به (TPM) هي أحد مكونات الأجهزة التي تخزن معلومات التشفير مثل كلمات المرور ومفاتيح التشفير التي يستخدمها جهاز الكمبيوتر الخاص بك.
تحمي TPM هذه المعلومات ، وتوفر الوحدة نظامًا أساسيًا آمنًا للعمليات الهامة. إذا تعطل TPM ، فقد يمنع الكمبيوتر من أداء مهام معينة. يمكن أن يساعد إلغاء تثبيت برنامج تشغيل TPM 2.0 في إصلاح الخطأ والسماح لجهاز الكمبيوتر الخاص بك بالعمل مرة أخرى.
الخطوة 1: اضغط على Win + X وحدد إدارة الأجهزة .

الخطوة 2: انقر فوق Security Devices ، انقر بزر الماوس الأيمن على Trusted Platform Module 2.0 ، وحدد إلغاء تثبيت برنامج التشغيل.
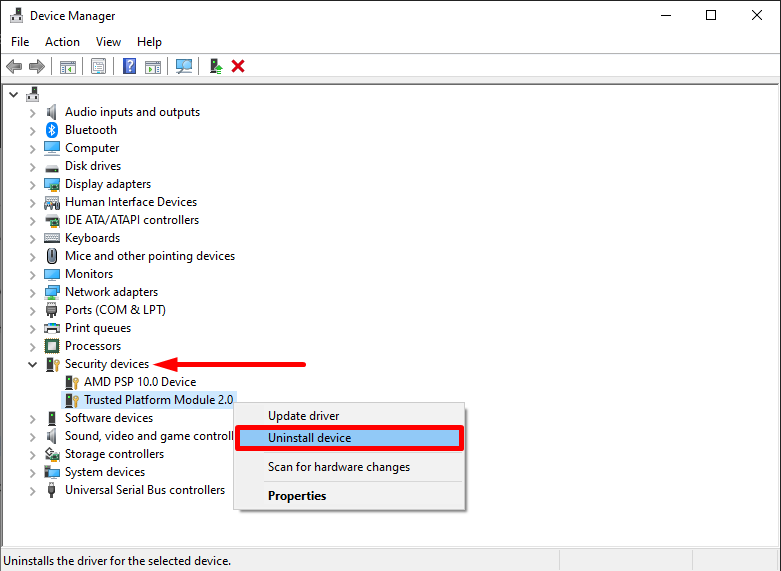
الخطوة 3: انقر فوق إلغاء تثبيت الجهاز لتأكيد وإعادة تشغيل الكمبيوتر.
إعادة تعيين حالة تنشيط Microsoft Office
الخطوة 1: تنزيل Support and Recovery Assistant من موقع Microsoft الرسمي على الويب.
الخطوة 2: افتح الملف القابل للتنفيذ وحدد تثبيت.
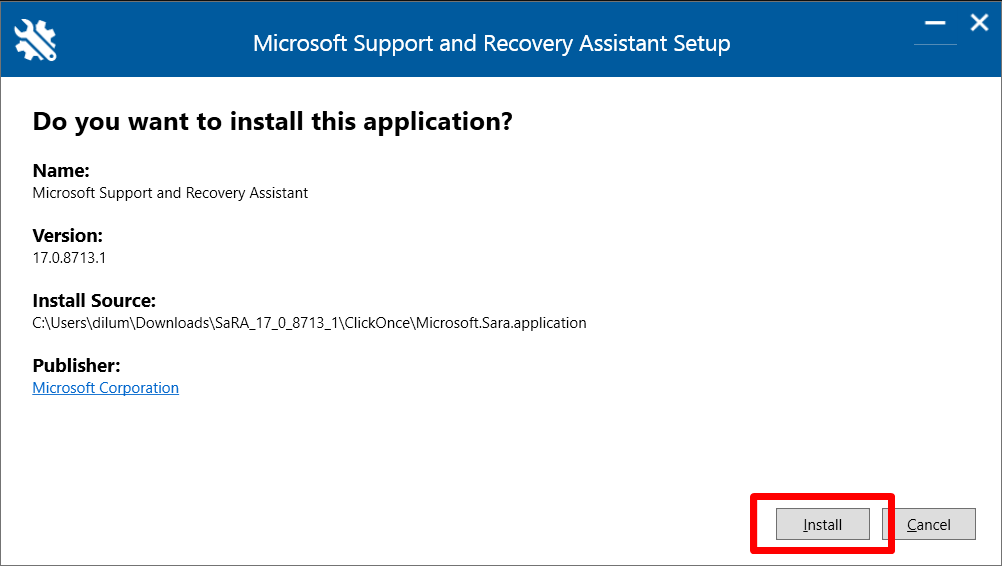
الخطوة 3: حدد Office وانقر فوق التالي.
(حدد ملفالبرنامج الذي تسبب في حدوث الخطأ)
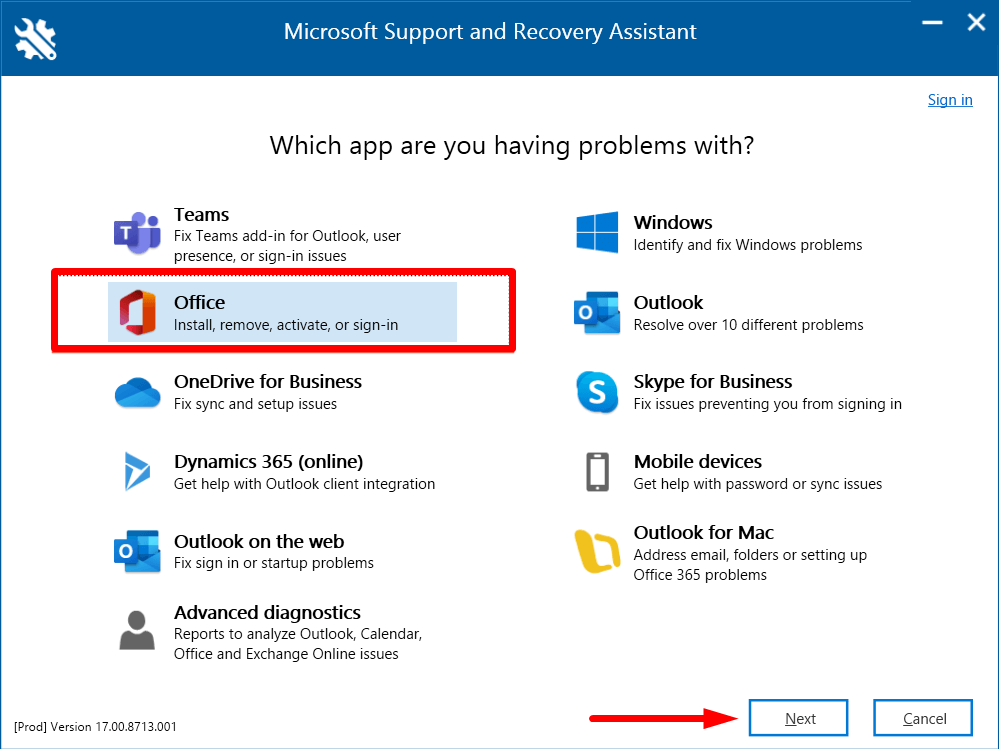
الخطوة 4: حدد لقد قمت بتثبيت إصدار اشتراك من Office ، ولكن لا يمكنني تنشيطه وانقر الزر التالي .
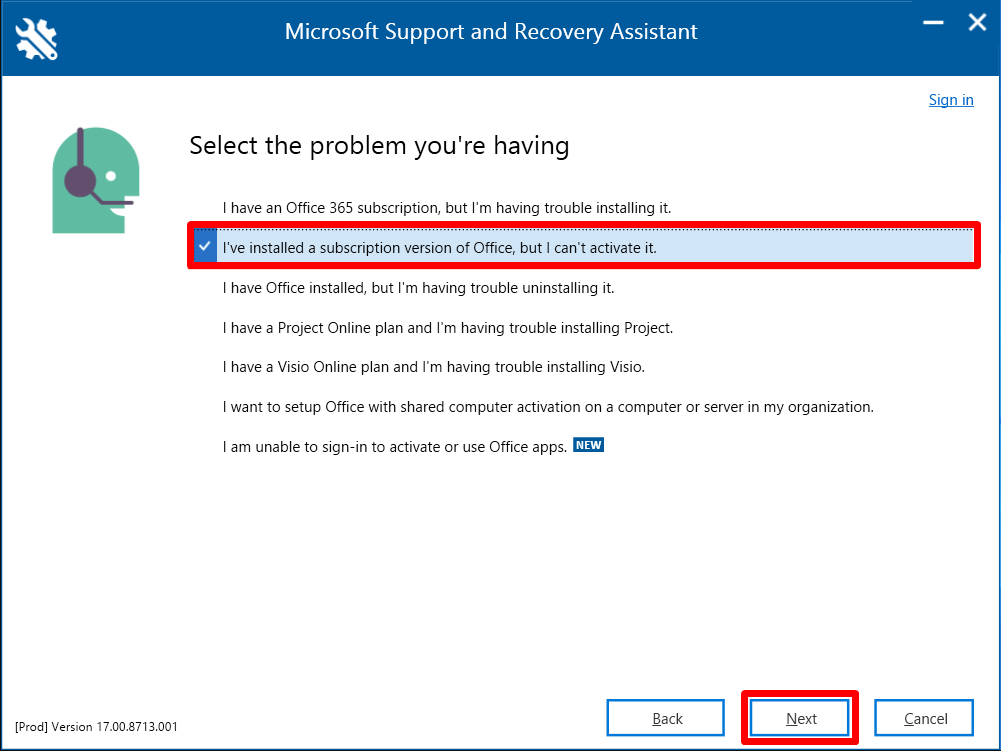
الخطوة 5: انقر فوق الزر إعادة التشغيل لإكمال العملية.
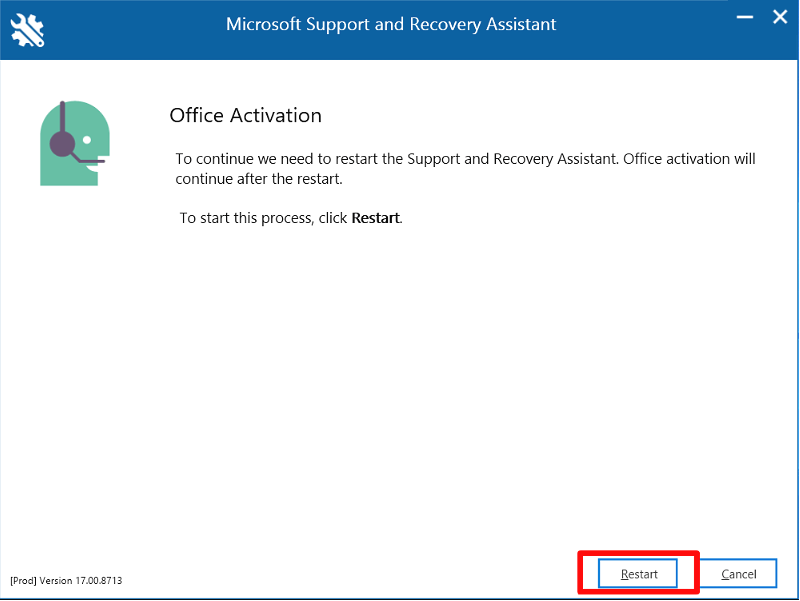
تعطيل المصادقة الحديثة - Microsoft Office
تعد وحدة النظام الأساسي الموثوقة (TPM) مكونًا مهمًا لأجهزة الكمبيوتر الحديثة وتعمل كمنطقة تخزين آمنة لمفاتيح التشفير. لسوء الحظ ، في حالة حدوث خلل في TPM ، فقد يتسبب ذلك في حدوث أخطاء ومنع تشغيل تطبيقات معينة.
يتمثل أحد الحلول المحتملة لهذه المشكلة في تعطيل بروتوكولات المصادقة الحديثة ، والتي قد تصلح رمز خطأ عطل TPM وتسمح للتطبيق تشغيل بشكل صحيح. من خلال تعطيل المصادقة الحديثة ، لا يزال بإمكان المستخدمين استخدام ميزات Office ، ولكن ميزات الأمان الإضافية التي توفرها المصادقة الحديثة لن تكون متاحة بعد الآن.
قبل المتابعة ، نوصي بشدة بإنشاء نسخة احتياطية للسجل لتكون آمنًا.
الخطوة 1: اضغط على Win + R ، اكتب regedit ، ثم اضغط Enter.

الخطوة 2: في نافذة محرر التسجيل ، تنقل في المسار التالي:
HKEY_CURRENT_USER \ SOFTWARE \ Microsoft \ Office \ 16.0 \ Common \ Identity
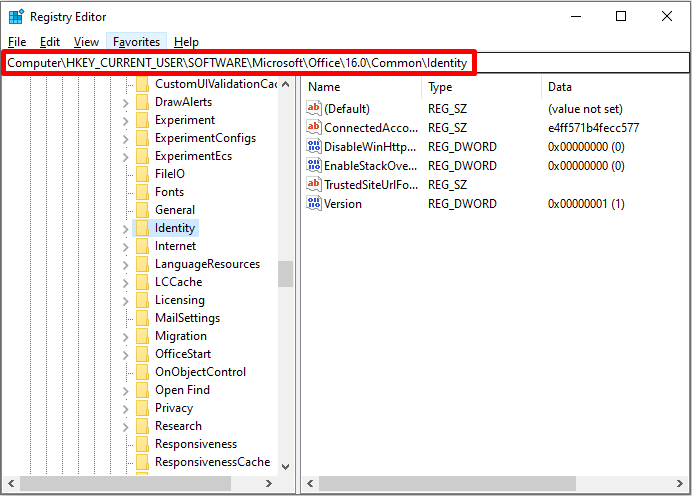
الخطوة 3: انقر بزر الماوس الأيمن على الجزء الأيمن وانقر فوق New & gt؛ قيمة DWORD (32 بت).
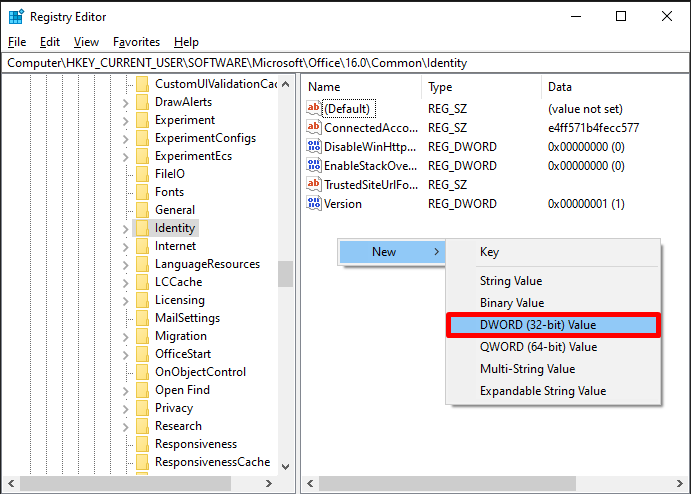
الخطوة 4: قم بتسمية القيمة الجديدةالإدخال كـ EnableADAL .
الخطوة 5: انقر نقرًا مزدوجًا فوقه ، اضبط بيانات القيمة على 0 وانقر الزر موافق .
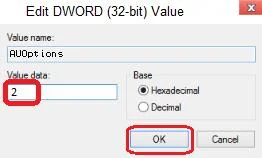
الخطوة 6: أغلق محرر التسجيل وأعد تشغيل الكمبيوتر.
خذ ملكية مجلد NGC وحذفه
تعطل وحدة النظام الأساسي الموثوق بها يعد الخطأ مشكلة شائعة عندما يحاول المستخدمون الوصول إلى نظام على أجهزة الكمبيوتر الخاصة بهم. يمكن أن يختلف سبب هذه المشكلة من نظام ملفات تالف إلى مشكلة في الأجهزة.
أحد الحلول الأكثر شيوعًا لهذه المشكلة هو حذف مجلد NGC من كمبيوتر المستخدم. غالبًا ما يكون هذا المجلد مسؤولاً عن العطل ، ومن خلال حذفه ، يمكن للمستخدم إصلاح المشكلة عن طريق حذفه Y + E لفتح مستكشف الملفات والانتقال إلى هذا المسار:
C: \ Windows \ ServiceProfiles \ LocalService \ AppData \ Local \ Microsoft
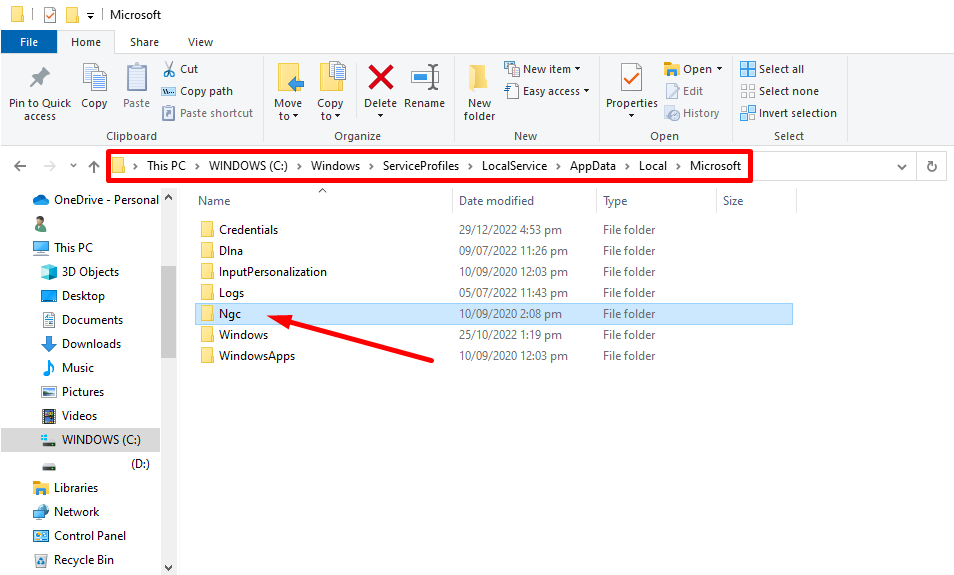
الخطوة 2: انقر بزر الماوس الأيمن فوق المجلد NGC وحدد خصائص.
الخطوة 3: انتقل إلى علامة التبويب الأمان وانقر فوق الزر خيارات متقدمة .
الخطوة 4: انقر فوق الزر تغيير في النافذة إعدادات الأمان المتقدمة .
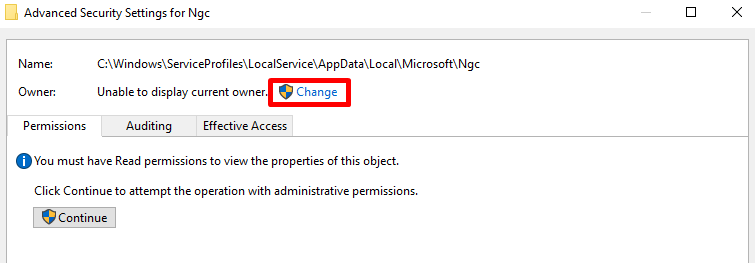
الخطوة الخامسة : أدخل اسم الكائن لتحديد مربع النص ، اكتب اسم مستخدم حسابك المحلي وانقر فوق الزر التحقق من الأسماء .

الخطوة 6: انقر فوق "موافق" وحدد خانة الاختيار استبدال المالك في الحاويات الفرعية والكائنات .
الخطوة 7: انقر موافق وحذف جميع الملفات الموجودة في المجلد NGC .
الخطوة 8: أعد تشغيل الكمبيوتر.
إزالة Microsoft بيانات اعتماد Office
يمكن أن تؤدي إزالة بيانات اعتماد Microsoft من الكمبيوتر في بعض الأحيان إلى إصلاح الخطأ "تعطل وحدة النظام الأساسي الموثوق به". TPM هي المسؤولة عن تخزين بيانات اعتماد الكمبيوتر والمصادقة عليها. إذا كان هناك أي بيانات اعتماد تالفة أو قديمة مخزنة في TPM ، فقد يتسبب ذلك في ظهور الخطأ.
عن طريق إزالة بيانات اعتماد Microsoft من الكمبيوتر ، يمكن إعادة تعيين TPM ، ويمكن إعادة بيانات الاعتماد. دخلت. يمكن أن يساعد هذا في حل الخطأ وإعادة تشغيل النظام بشكل صحيح.
الخطوة 1: افتح لوحة التحكم وحدد مدير الاعتماد.
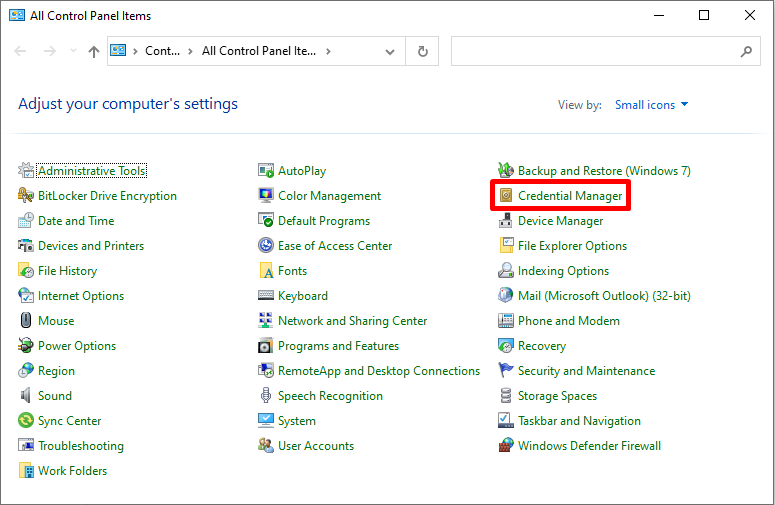
الخطوة 2: انقر فوق بيانات اعتماد Windows.
الخطوة 3: ضمن بيانات الاعتماد العامة ، قم بتوسيع أي بيانات اعتماد لتطبيقات Office وانقر فوق إزالة .
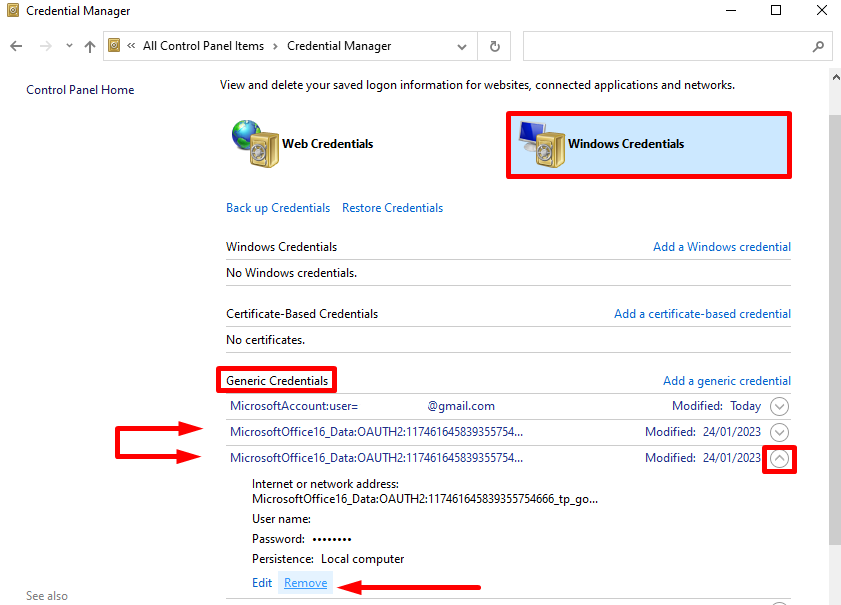
الخطوة 4: انقر فوق الزر نعم للتأكيد.
الخطوة 5: أعد تشغيل الكمبيوتر.
إذا كان حساب Microsoft Office الخاص بك يختلف عن حساب Microsoft الذي تستخدمه لتسجيل الدخول إلى Windows ، فمن الأفضل إزالته قبل إعادة تشغيل جهاز الكمبيوتر الخاص بك.
1. افتح قائمة ابدأ وحدد إعدادات .
2. انتقل إلى الحسابات & gt؛ الوصول إلى العمل أو المدرسة .
3. حدد حساب العمل أو المدرسة لتسجيل الدخول إلى Microsoft 365 الخاص بك

