جدول المحتويات
من السهل جدًا تسجيل فيديو على الشاشة على جهاز الكمبيوتر ، حيث يمكنك العثور على عدد قليل من برامج تسجيل الشاشة المجانية والمدفوعة. ولكن ، ماذا لو كنت تريد التقاط الأنشطة التي تظهر على الشاشة على جهاز iPhone أو iPad؟ يمكن أن تكون قصة مختلفة.

لماذا؟ لأن iOS أو iPadOS لم يسهل عليك القيام بذلك ( قبل iOS 11 ). سيتعين عليك الاعتماد على جهاز كمبيوتر لالتقاط الأنشطة المتحركة على جهازك.
لقد استكشفت عشرات الحلول أثناء العمل في مشروع تجريبي للتطبيق ، وأثناء هذه العملية ، تعلمت الكثير عن الحلول والخيارات المتاحة.
في هذا الدليل ، سأشارك معك خمس طرق حول كيفية تسجيل شاشة iPhone أو iPad ، وسأشير أيضًا إلى إيجابيات وسلبيات كل طريقة. هدفي بسيط - توفير الوقت في الاستكشاف حتى تتمكن من تخصيص المزيد من الوقت للتركيز على جزء تحرير الفيديو.
ملاحظة: لقد اخترت عدم الاشتراك في تلك الحلول غير القانونية أو غير الآمنة ( التي تتطلب كسر حماية iOS) ، أو تحتوي على ثغرات تهدد أمن جهازك. مثال على ذلك هو Vidyo Screen Recorder ، وهو تطبيق تم حظره بواسطة Apple وتم سحبه من App Store في عام 2016 بسبب انتهاكه لسياسات أمان Apple (المزيد في TechCrunch).
ملخص سريع
| نظام iOS مدمجالميزة | QuickTime | Camtasia | ScreenFlow | العاكس | |
| التكلفة | مجاني | مجاني | مدفوع | مدفوع | مدفوع |
| التوافق | لا حاجة إلى كمبيوتر | Mac فقط | PC & amp؛ Mac | كمبيوتر شخصي وأمبير ؛ Mac | كمبيوتر شخصي وأمبير ؛ Mac |
| تحرير الفيديو | لا | لا | نعم | نعم | لا |
1. ميزة مدمجة في iOS (موصى به)
الآن لدينا طريقة جديدة لتسجيل شاشات iPhone بدون جهاز كمبيوتر أو أدوات خارجية . أضاف فريق iOS التابع لشركة Apple ميزة جديدة ، مثل "تسجيل الشاشة" لجهاز iPhone الذي يعمل بنظام iOS 11 أو إصدار أحدث (أنت على الأرجح).
يمكنك التعرف على كيفية استخدام هذه الميزة المضمنة من هذا الفيديو السريع:
2. تطبيق QuickTime Player على نظام Mac
أفضل استخدام عندما: تريد عمل فيديو تعليمي لتطبيق أو لعبة على جهاز iPhone أو iPad دون الحاجة إلى الكثير من التحرير.
أشياء للتحضير:
- جهاز Mac
- جهاز iPhone أو iPad
- كابل البرق ، أي كبل USB الذي تستخدمه لشحن جهاز iPhone أو iPad
- تطبيق QuickTime Player ( مثبت على جهاز Mac افتراضيًا)
كيفية الاستخدام (تعليمي):
الخطوة 1: قم بتوصيل جهاز iOS بجهاز Mac عبر كابل Lightning. اضغط على "Trust" إذا رأيت نافذة منبثقة على جهازك تسألك ، "هل تثق بهذا الكمبيوتر؟"
الخطوة 2: افتح مشغل QuickTime. انقر على Spotlight رمز البحث في الزاوية اليمنى العليا ، اكتب "QuickTime" وانقر نقرًا مزدوجًا فوق النتيجة الأولى التي تراها.

الخطوة 3: في أعلى الزاوية اليسرى ، انقر فوق ملف & GT. تسجيل فيلم جديد .

الخطوة 4: حرك المؤشر إلى قسم تسجيل الفيلم. هل ترى رمز السهم لأسفل بجوار الدائرة الحمراء الصغيرة؟ انقر فوقه. ضمن الكاميرا ، حدد اسم جهازك (في حالتي ، إنه iPhone ). هنا ، لديك أيضًا خيار تحديد الميكروفون الذي تريد استخدامه لإجراء تعليق صوتي ، بالإضافة إلى جودة للفيديو ( مرتفع أو أقصى ).

الخطوة 5: انقر على زر الدائرة الحمراء للبدء. الآن ، أنت على ما يرام. استرخ وتنقل في جهاز iPhone أو iPad الخاص بك ، وافعل ما تريد إظهاره لجمهورك. عند الانتهاء ، اضغط على زر الدائرة الحمراء مرة أخرى لإيقاف العملية. لا تنس حفظ الفيديو ( ملف & gt ؛ حفظ ).

الايجابيات:
- إنه مجاني.
- سهل الاستخدام ، لا يوجد منحنى تعليمي.
- جودة الفيديو جيدة. يمكنك التصدير بدقة تصل إلى 1080 بكسل.
- واجهة أنيقة جدًا. لم يتم تضمين معلومات شركة الاتصالات.
- أيضًا ، ستلاحظ أن الوقت على هاتفك أو جهازك اللوحي كان 9:41 صباحًا ، وهو وقت إعلان Apple iPhone الكلاسيكي.
السلبيات:
- لأجهزة Mac التي تعمل بنظام OS X Yosemite أو أحدث. غير متوفر على أجهزة الكمبيوتر التي تعمل بنظام Windows.
- غير متوافق مع الأجهزة التي تستخدم iOS 7 أو أقدم.
- نقص ميزات التحرير على سبيل المثال أضفإطار الجهاز ، والإيماءات ، ووسائل الشرح ، والخلفية ، وما إلى ذلك ، والتي تعتبر ضرورية لجعل مقاطع الفيديو تبدو احترافية.
- من الصعب القضاء على ضوضاء الخلفية.
3. TechSmith Camtasia (لأجهزة الكمبيوتر الشخصية وأجهزة أمبير ؛ Mac)
أفضل استخدام عندما: تريد التقاط شاشة iPhone وكذلك تحرير مقاطع الفيديو. يتضمن Camtasia العديد من ميزات التحرير المتقدمة التي تلبي كل احتياجاتك تقريبًا. إنها الأداة التي استخدمتها لإكمال مشروع تطبيقي التجريبي ، وأنا سعيد جدًا بالنتائج التي حصلت عليها. تعرف على المزيد حول البرنامج من مراجعتنا.
الأشياء التي ستحتاجها:
- كمبيوتر شخصي. تتطلب أجهزة Mac OS X Yosemite أو أحدث. إذا كنت تستخدم جهاز كمبيوتر ، فستحتاج إلى تطبيق انعكاس إضافي (انظر البرنامج التعليمي أدناه لمزيد من المعلومات)
- جهاز iOS الخاص بك
- كابل الإضاءة (اختياري ، إذا كنت تستخدم جهاز كمبيوتر شخصي)
- برنامج Camtasia (مدفوع ، 199 دولارًا)
كيفية الاستخدام (البرنامج التعليمي):
يمكن تسجيل فيديو iOS وتحريره في مكان واحد. ما عليك سوى تنزيل Camtasia وتثبيته وتوصيل جهازك وفتح البرنامج لبدء التقاط الفيديو وتحريره بعد ذلك.
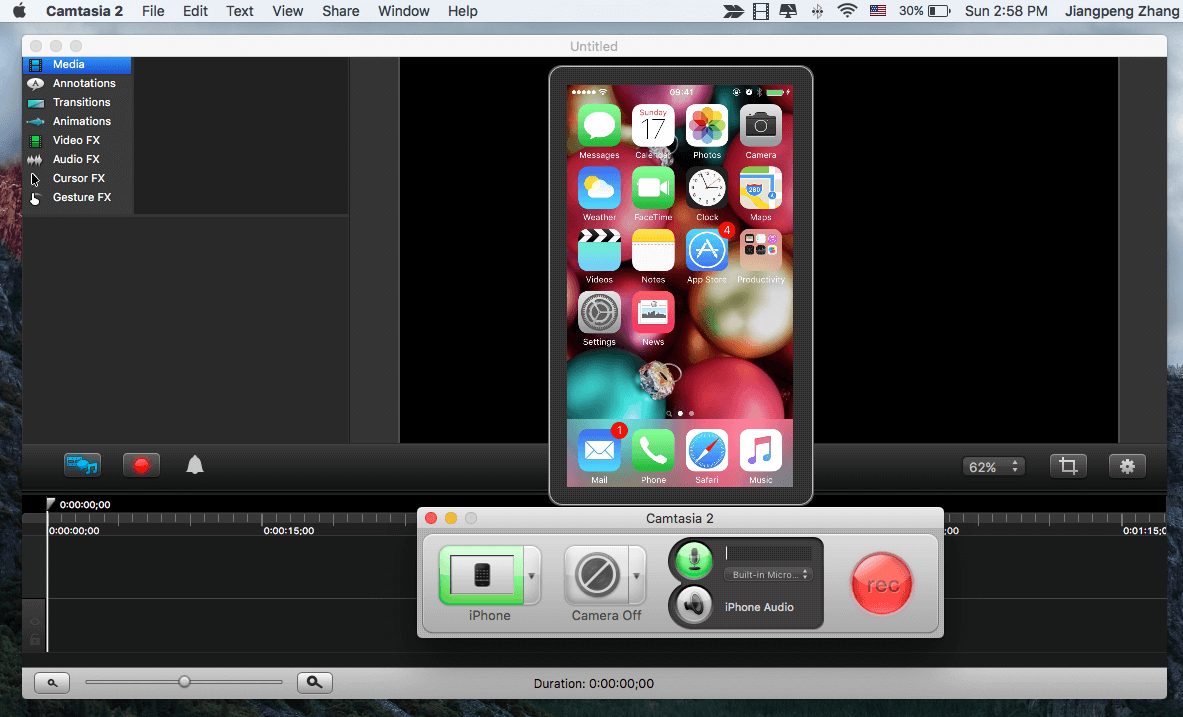
إليك برنامج تعليمي سريع. يمكنك أيضًا قراءة المزيد من مراجعة Camtasia التفصيلية.
الإيجابيات:
- البرنامج نفسه سهل الاستخدام للغاية مع أداء رائع UI.
- يمكنك توفير الوقت عن طريق تصدير مقاطع الفيديو المعدلة مباشرة إلى YouTube أو Google Drive.
- تحرير فيديو قويميزات مثل تفاصيل القطع ، والتحكم في السرعة ، والقدرة على إضافة إيماءات اللمس ، ووسائل الشرح ، وصور الخلفية ، وما إلى ذلك. 22>
السلبيات:
- إنه ليس مجانيًا.
- هناك حاجة إلى مزيد من الوقت والجهد لمعرفة كيفية استخدام البرنامج ، وخاصة تحريره المتقدم الميزات.
4. ScreenFlow (Mac)
رأيي في ScreenFlow يشبه إلى حد كبير رأي Camtasia ، مع بعض المؤهلات. لقد جربت ScreenFlow لفترة من الوقت قبل التبديل إلى Camtasia ، ويرجع ذلك أساسًا إلى أنه في ذلك الوقت لم أتمكن من إضافة إطار iPhone إلى الفيديو الذي التقطته في ScreenFlow. اقرأ مراجعة ScreenFlow الكاملة هنا.
ملاحظة: ScreenFlow غير متاح للكمبيوتر الشخصي بعد.
أيضًا ، أشعر أن Camtasia أكثر سهولة في الاستخدام. على سبيل المثال ، عندما قمت بالنقر فوق الزر للبدء ، لم يظهر لي Screenflow ما كان يجري (على الرغم من أنه كان يعمل في الخلفية) ، واضطررت إلى الضغط على مفتاح المجموعة Command + Shift + 2 لإيقاف التسجيل. كيف يمكن للمستخدمين الجدد اكتشاف ذلك بمفردهم؟
ومع ذلك ، هذا هو مجرد تفضيلي الشخصي. من المحتمل تمامًا أن يجد عشاق ScreenFlow صعوبة في استخدام Camtasia.
كيفية الاستخدام (البرنامج التعليمي):
الخطوة 1: قم بتنزيل ScreenFlow وتثبيته على جهاز Mac الخاص بك ، ثم قم بتوصيل جهاز iPhone أو iPad. افتح البرنامج وحدد "تسجيل جديد". ثم،حدد الخيارات التي تريدها. على سبيل المثال ، إذا كنت أرغب فقط في التقاط شاشة iPhone ، فأنا فقط أتأكد من أنني قمت بفحص "تسجيل الشاشة من [اسم الجهاز]" و "تسجيل الصوت من (اختياري)". بمجرد الانتهاء من ذلك ، اضغط على زر الدائرة الحمراء للبدء.

الخطوة 2: الآن هو الجزء الصعب. سيبدأ ScreenFlow تلقائيًا دون علمك بذلك. لإيقافه ، ما عليك سوى الضغط على "Command + Shift + 2" على لوحة مفاتيح Mac.
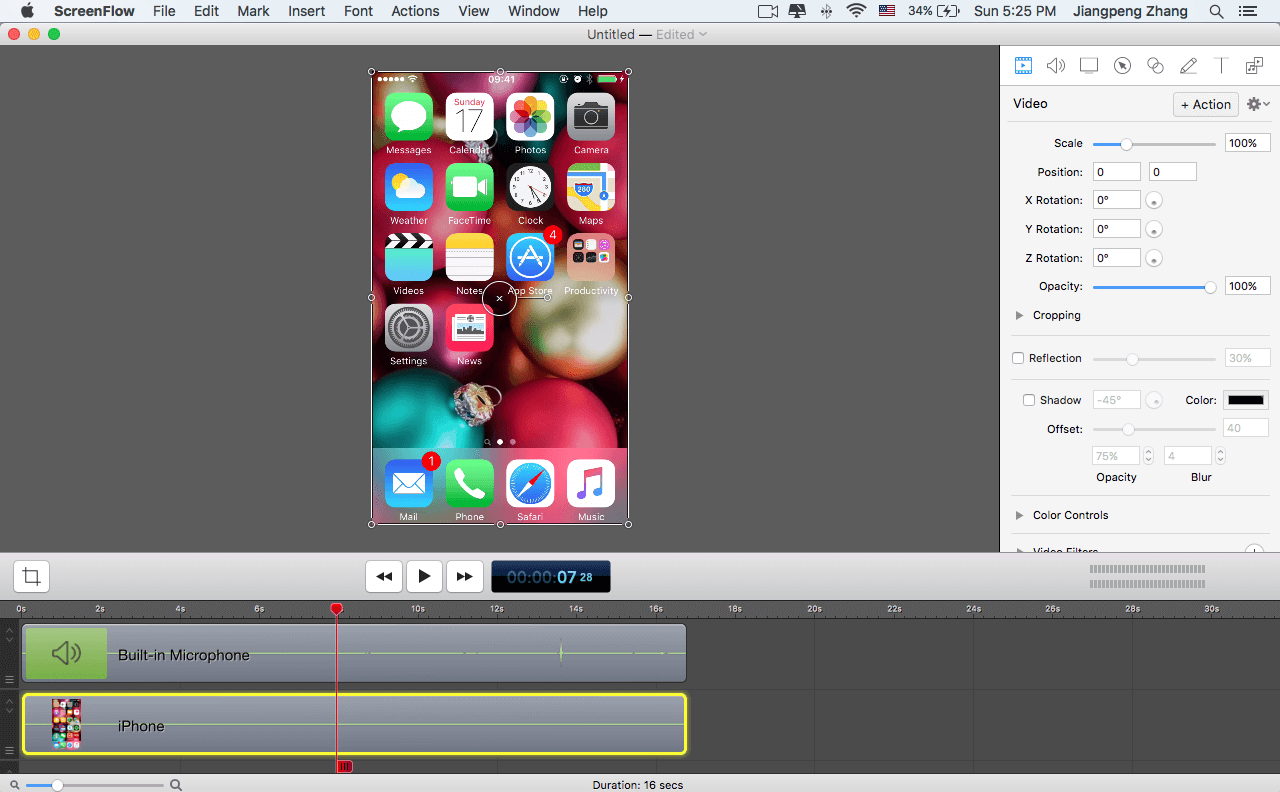
الخطوة 3: قم بتحرير الفيديو كما تريد. يمكنك قص وسحب قطع معينة وإضافة وسائل شرح وضبط الشفافية والمزيد.
الإيجابيات:
- سهل الاستخدام نسبيًا ؛ لا تحتاج إلى مهارة فنية
- تتيح لك ميزات التحرير المتقدمة إنشاء مقاطع فيديو احترافية
- النشر مباشرةً على YouTube و Vimeo و Google Drive و Facebook و Dropbox و Wistia
- دعم عملاء رائع
السلبيات:
- ليس مجانيًا
- أقل سهولة في الاستخدام من Camtasia
- لا يسمح إضافة إطارات جهاز iOS
5. تطبيق Reflector 4
ملاحظة: Reflector 4 هو برنامج تجاري يقدم نسخة تجريبية مجانية لمدة 7 أيام ، وهو ما قمت بتنزيله للاختبار . لم أشتري النسخة الكاملة بحلول الوقت الذي أكتب فيه هذه المقالة.
أفضل استخدام عندما: تريد تسجيل شاشات iOS على جهاز كمبيوتر يعمل بنظام Windows ، ولا تفعل ذلك. ر لديها العديد من احتياجات تحرير الفيديو. يحتوي Reflector 4 أيضًا على إصدار Mac ، لكنني شخصيًا أشعر أن إصدار Mac لا يقدم قيمة أكبر منQuicktime يفعل ذلك ، فيما عدا أن Reflector يمكنه إضافة إطار للجهاز.
الأشياء التي ستحتاجها:
- كمبيوتر يعمل بنظام Windows أو Mac.
- برنامج Reflector 4.
- جهاز iOS الخاص بك (iPhone ، iPad ، إلخ.).
كيفية الاستخدام (البرنامج التعليمي):
الخطوة 1: قم بتنزيل تطبيق Reflector وتثبيته على جهاز الكمبيوتر الشخصي أو جهاز Mac.
الخطوة 2: تأكد من اتصال جهاز iPhone أو iPad بنفس شبكة Wi-Fi المتصل بها جهاز الكمبيوتر الخاص بك. الآن ، على الواجهة الرئيسية لجهاز iOS الخاص بك ، اسحب لأعلى وانقر على AirPlay . بعد ذلك ، حدد اسم الكمبيوتر وعلامة التبويب لتمكين Mirroring .


الخطوة 3: افتح تطبيق Reflector ، ثم انقر فوق الزر "تسجيل" للمتابعة. بمجرد الانتهاء ، انقر فوق الزر إيقاف . احفظ الفيديو إلى وجهتك التي تريدها. إنه أمر واضح ومباشر.

الايجابيات:
- الإصدار التجريبي (مع العلامة المائية العاكسة المضمنة) يكتشف جهاز iOS الخاص بك ويضيف إطار الجهاز تلقائيًا
- يمكنك تخصيص التسجيلات بالعديد من التفضيلات المختلفة
- مرآة لاسلكية - لا يلزم وجود كابل إضاءة أو برامج جهة خارجية
السلبيات:
- ليس مجانيًا
- لا توجد ميزات لتحرير الفيديو
حلول أخرى؟
هل هناك أي بدائل أخرى للعمل؟ بالطبع. في الواقع ، هناك أطنان منها ، بعضها مجاني بينما يطلب البعض الآخر الدفع. على سبيل المثال ، اختبرت تطبيقًا آخر يسمى AirShou - إنه مجاني ، ولكنالعملية معقدة للغاية وقضيت الكثير من الوقت في تشغيلها.
بشكل عام ، لا أوصي باستخدام AirShou (بالإضافة إلى أن التطبيق لا يدعم iOS 10) ، حتى لو كان مجانيًا. أيضًا ، رأيت حلًا آخر يسمى Elgato Game Capture والذي يحظى بشعبية كبيرة بين لاعبي الألعاب. إنه حل قائم على الأجهزة يكلف بضع مئات من الدولارات. أنا لست معجبًا بالألعاب حقًا ، لذا لم أجرب ذلك بعد.
الخاتمة
عندما تعمل في مشروع يتضمن تسجيل الشاشة كما فعلت ، تتعلم بسرعة أن الوقت قد حان مال. تعد الحلول المجانية مثل QuickTime جيدة جدًا ، ولكنها تفتقر إلى ميزات تحرير الفيديو المتقدمة التي ربما تحتاجها مثل إضافة إطار iPhone أو iPad ، وتعديل التعليقات الصوتية ، وإدخال إيماءات اللمس أو إجراءات الاتصال ، والنشر المباشر على YouTube ، وما إلى ذلك.
على أي حال ، لقد شاركت كل ما أعرفه عن التقاط مقاطع فيديو لشاشة iPhone. للتلخيص ، يجب أن تستفيد من الميزة المدمجة على الفور كما أتخيل أنها تجعل عملية التسجيل نسيمًا. ولكن إذا كنت بحاجة أيضًا إلى تعديل مقاطع الفيديو ، فإنني أوصي أيضًا باستخدام QuickTime (وهو مجاني تمامًا) لتحقيق الغرض أولاً ، ثم استخدم iMovie للتحرير. بدلاً من ذلك ، يعد Camtasia و ScreenFlow خيارات رائعة على الرغم من أنهما ليسا برنامجين مجانيين وليسا رخيصين.
آمل أن تعجبك هذا الدليل ، سنكون موضع تقدير. إذا صادفت حلًا رائعًا آخر لتسجيل مقاطع فيديو شاشة iOS ، فلا تترددحر في ترك تعليق أدناه. سأكون سعيدًا باختباره.

