جدول المحتويات
أحب Adobe Illustrator وأنا أستخدمه لمدة 10 سنوات ولكن أتحدث عن أداة الممحاة ، يجب أن أقول إنها ليست أداة سهلة للمبتدئين.
يمكن أن يكون الأمر مربكًا للغاية خاصةً عندما لا تتمكن من المسح حتى عندما قمت بالفعل بتنظيف الصورة عدة مرات. ثم تدرك أن هذه ليست الأداة المناسبة لمحو الصورة.
بناءً على ما تريد مسحه بالضبط ، أو جزء من صورة أو رسم توضيحي أو شكل أو مسارات ، توجد أدوات مختلفة للمسح في Adobe Illustrator.
أداتان شائعتان للمسح هما أداة الممحاة وأداة المقص ، لكنهما لا يعملان دائمًا على كل شيء ، وفي بعض الأحيان قد تضطر إلى عمل قناع قص لمحوه.
في هذا البرنامج التعليمي ، سأوضح لك كيفية المسح في Illustrator باستخدام أدوات مختلفة ومتى يتم استخدامها.
هيا بنا نتعمق!
3 طرق للمسح في Adobe Illustrator
ملاحظة: لقطات الشاشة مأخوذة من إصدار Adobe Illustrator CC 2021 Mac. يمكن أن يبدو Windows أو الإصدارات الأخرى مختلفة.
1. أداة الممحاة
يمكنك استخدام أداة الممحاة لمحو حدود الفرشاة أو مسارات القلم الرصاص أو الأشكال المتجهة. ما عليك سوى تحديد أداة الممحاة ( Shift + E ) من شريط الأدوات ، وتنظيف المناطق التي تريد مسحها.

عندما تمسح المسار أو الشكل ، فإنك تقسمهما إلى أجزاء مختلفة. ستكون قادرًا على تحريك أو تعديل نقاط الربط. كما ترى ، عندما أختار القلم الرصاصالمسار الذي استخدمت فيه أداة الممحاة للكسر ، فهي تُظهر نقاط الارتكاز الخاصة بها ويمكنني تعديلها.

2. أداة المقص
تعتبر أداة المقص أداة رائعة لقطع المسارات وتقسيمها ، ولكن يمكنك أيضًا استخدامها لإزالة جزء من المسار. على سبيل المثال ، أريد محو جزء من الدائرة.

الخطوة 1: حدد أداة المقص ( C ) من شريط الأدوات ، وعادة ما تكون في نفس القائمة مثل الممحاة أداة.

الخطوة 2: انقر فوق مسار الدائرة لإنشاء نقطة البداية وانقر مرة أخرى لإنشاء نقطة النهاية. يجب أن تكون المسافة / المنطقة الواقعة بينهما هي الجزء الذي تريد محوه.
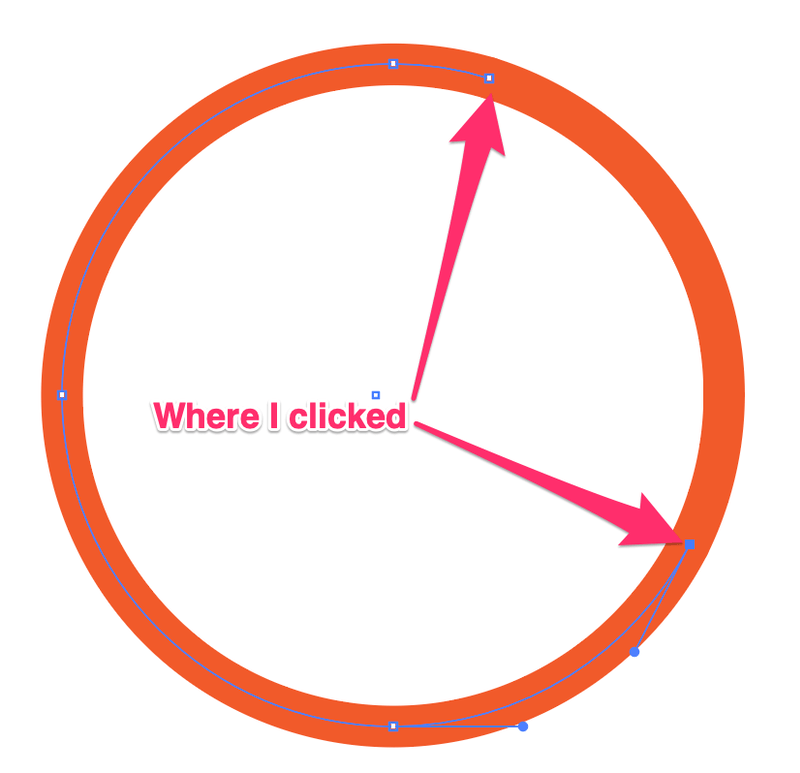
الخطوة 3: استخدم أداة التحديد (V) لتحديد المسار بين نقطتي الربط.

اضغط على مفتاح Delete وسوف تمسح جزءًا من مسار الدائرة.

3. قناع القطع
إذا كنت بحاجة إلى مسح جزء من الصورة ، فهذه هي الطريقة الصحيحة للذهاب لأنه لا يمكنك استخدام أداة الممحاة على الصور المستوردة.

قبل البدء ، افتح لوحة Transparency من القائمة العلوية Windows & gt؛ Transparency .

الخطوة 1: حدد أداة فرشاة الرسم ( B ) وفرشاة على جزء الصورة الذي تريد محوه. على سبيل المثال ، المنطقة الوردية هي المكان الذي قمت فيه بالفرشاة. يمكنك زيادة حجم الفرشاة إذا كنت تريد مسح مساحة كبيرة.
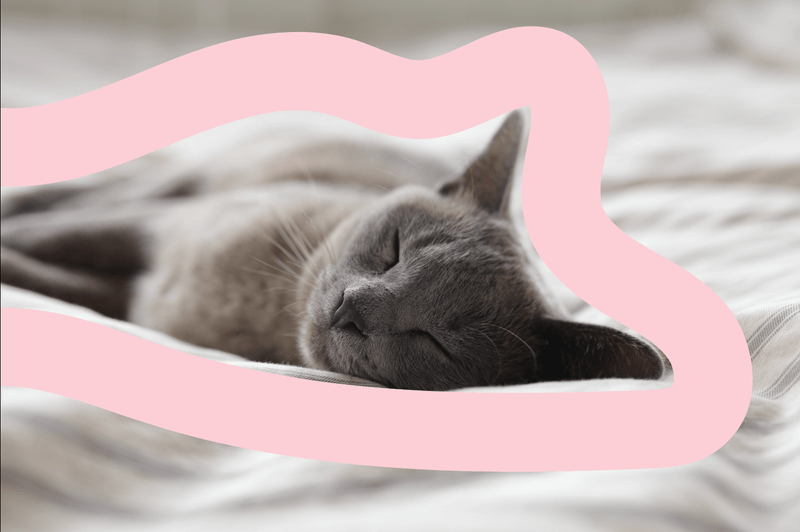
الخطوة 2: حدد كلاً من جرة الفرشاة والصورة ، ثم انقر فوق عمل قناع لوحة الشفافية.

ملاحظة: إذا كان لديك ضربات فرشاة متعددة ، فيجب عليك تجميعها قبل عمل قناع القطع.
سترى أن الصورة اختفت ، معروضة فقط منطقة الفرشاة.
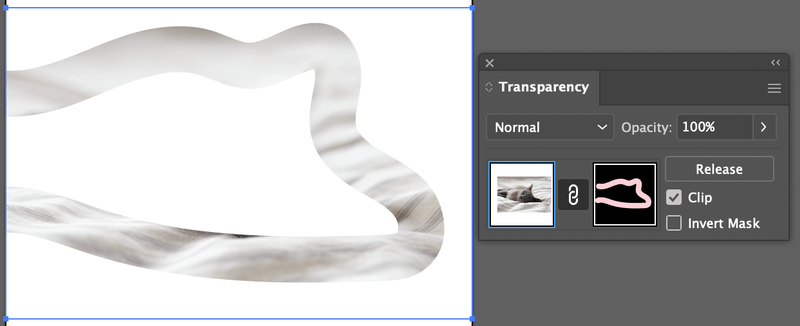
الخطوة 3: انقر فوق عكس القناع وقم بإلغاء تحديد المقطع. سترى الصورة ويتم مسح الجزء الذي قمت بالمسح عليه.

هذا كل ما في الأمر!
يجب أن تكون قادرًا على مسح أي شيء تريده باستخدام الطرق الثلاث المذكورة أعلاه. تذكر أن أداة الممحاة وأداة المقص يمكنها فقط محو المتجهات. إذا كنت تريد مسح جزء من الصورة ، فيجب عليك استخدام الفرش لعمل قناع قطع.
لا يمكن المسح؟ ماذا حصل؟ إذا كان يبدو أنك لا تستطيع معرفة السبب ، فهذه المقالة التي تتناول 5 أسباب لعدم إمكانية المسح في Illustrator تناسبك.

