جدول المحتويات
ما لم يتم التقاط مقطع الفيديو الخاص بك بعناية فائقة ، ستجد نفسك في النهاية تقوم بتحرير المقاطع التي بها اهتزاز بسيط للكاميرا أو اهتزازها أو تدويرها.
بافتراض أنه لم يكن مقصودًا - على سبيل المثال لقطة من وجهة نظر لشخص يركض من جاموس بري - كل هذه الحركة الزائدة للكاميرا يمكن أن تشتت الانتباه بشكل طفيف ، وتجعل فيلمك يبدو قذرًا.
بعد عقد من تحرير الأفلام ، تعلمت أن التثبيت يشبه إلى حد ما تصحيح الألوان. إنها خطوة في عملية تحرير الأفلام يجب أن تعتاد عليها لأنها ستضفي إحساسًا دقيقًا ولكن أكثر احترافية على أفلامك.
و- بشرى سارة! - يوفر برنامج Final Cut Pro أدوات ممتازة لتسهيل عملية التثبيت. في هذه المقالة ، سأوضح لك كلاً من الأساسيات وبعض النصائح المتقدمة.
Key Takeaways
- قص مقطعك إلى ما تريده فقط.
- انقر على المقطع وحدد التثبيت في المفتش .
- التبديل بين التثبيت الطرق وضبط إعداداتها حسب الحاجة.
الاستقرار في ثلاث خطوات بسيطة
يعد استخدام أدوات التثبيت في Final Cut Pro أمرًا بسيطًا بدرجة كافية ، ولكن هناك بعض الأشياء التي يجب وضعها في الاعتبار قبل أن تبدأ.
الأول ، عندما يقوم Final Cut Pro بتحليل مقطع من أجل التثبيت ، يقوم بذلك على المقطع بالكامل. لذلك ، يمكن أن يساعدك في قطع مقاطعك بالفعل إلى الطول الذي تريده أو -إذا كنت ترغب فقط في تثبيت نطاق داخل مقطع ما - فقم بتقسيم المقطع حتى تتمكن من تثبيت الجزء الذي تريده فقط.
ثانيًا ، يقوم برنامج Final Cut Pro بتحليل المقطع بالكامل لمعرفة ما هي الحركة المتعمدة وما هو مجرد عمل الكاميرا المهتز أو النتوء غير المهم الذي تريد تخفيفه.
لذلك ، إذا كان هناك جزء من مقطعك به الكثير من حركة الكاميرا المفاجئة ، فقد يكون من الأفضل تقسيم هذا الجزء من المقطع وتحليله بشكل منفصل.
مع وضع هذه النقاط في الاعتبار ، إليك الخطوات الثلاث لتحقيق الاستقرار:
الخطوة 1: حدد المقطع في الجدول الزمني الذي تريد الاستقرار.
الخطوة 2: تأكد من أنك في علامة التبويب خصائص الفيديو في المفتش كما هو موضح بالسهم الأخضر في لقطة الشاشة أدناه.
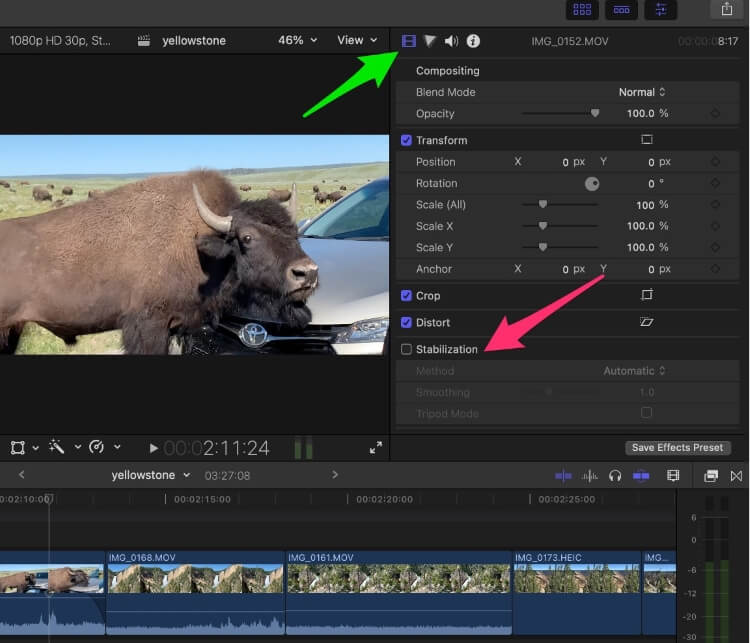
الخطوة 3 : انقر فوق مربع الاختيار بجوار "التثبيت" ، كما هو موضح بالسهم الأحمر في لقطة الشاشة أعلاه.
والآن يبدأ Final Cut Pro العمل. سيتم تحليل المقاطع القصيرة بشكل أسرع ، والمقاطع الأطول ليس بهذه السرعة. ولكن ما دمت ترى الكلمات "تحليل للحركة المهيمنة" في الجزء السفلي الأيسر من نافذة العارض (انظر السهم الأحمر في لقطة الشاشة أدناه) ، فستعرف أن Final Cut Pro لا يزال يعمل عليها .
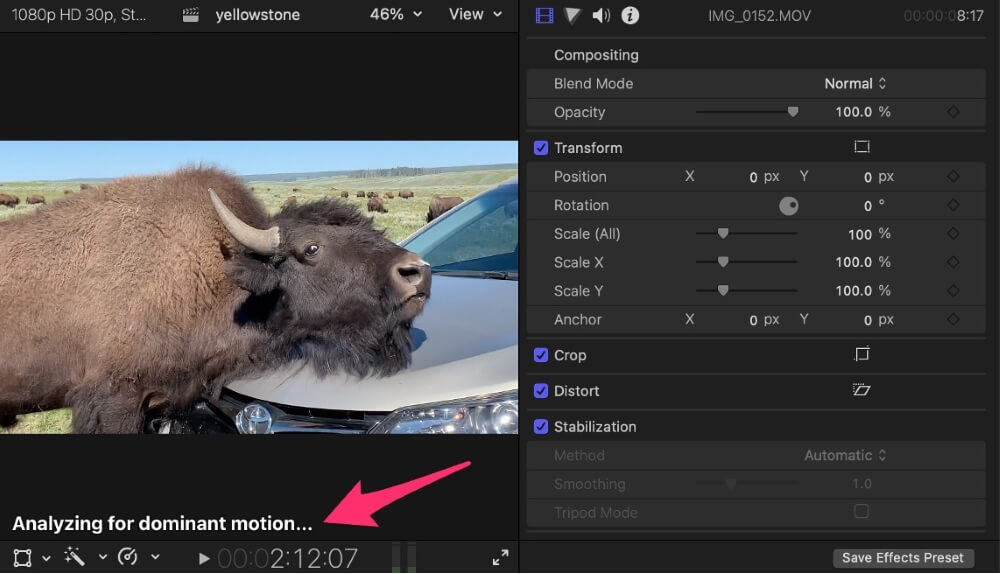
عند الانتهاء ، يمكنك تشغيل المقطع ويجب أن تلاحظ التحسن. ولكن من خلال إلغاء تحديد وإعادة تحديد مربع "التثبيت" في المفتش ، يمكنكشاهده مع أو بدون تأثير التثبيت لـ Final Cut Pro.
تعديل إعدادات الطريقة
يعد التثبيت التلقائي لـ Final Cut Pro جيدًا بشكل عام ، ولكن يمكن أن يؤدي التغيير والتبديل البسيط في المعلمات إلى تحسين النتيجة في كثير من الأحيان.
أسفل "التثبيت" مباشرة في المفتش هو إعداد يسمى الطريقة . تعتمد الإعدادات الموجودة أدناه على الطريقة الطريقة التي اخترتها.
يتم تعيين Final Cut Pro افتراضيًا إلى "تلقائي" مما يعني أنه يختار بين الخيارين الآخرين ، InertiaCam و SmoothCam اعتمادًا على ما يعتقد أنه سيبدو أفضل.
InertiaCam
تفترض طريقة InertiaCam أن الكاميرا لديها بالفعل بعض التدوير أو التدوير أو التكبير المتعمد. على سبيل المثال ، أنت تقود متجاوزًا جاموسًا بريًا والكاميرا تدور.
عند تحديد InertiaCam ، يكتشف Final Cut Pro ماهية هذه "الحركة المهيمنة" ، ثم يفترض أن أي حركة أخرى هي عدم استقرار تريد إزالته.
عند تحديد InertiaCam ، ستبدو الخيارات أدناه كما يلي:
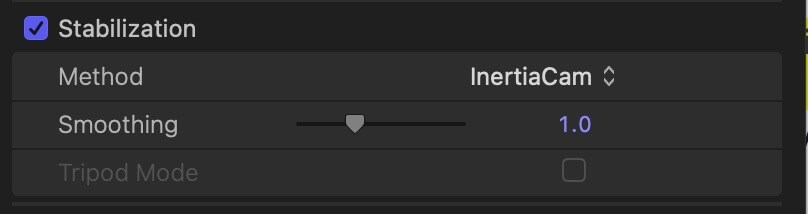
يعد إعداد التنعيم مقياسًا لمقدار الاستقرار الذي تريده في Final Cut Pro لكى يفعل.
بشكل عام ، كلما كان ذلك أفضل ، لكن فقط حتى تلاحظ أن الصورة تبدو مشوهة قليلاً. تذكر أن هناك الكثير من الرياضيات الرائعة وراء هذا التأثير ، لكنها لا تزال مجرد رياضيات. عليك أن تقرر متى تكون الرياضيات كافيةكافي.
إذا كان وضع الحامل ثلاثي القوائم خيارًا ، فلن يتحول إلى اللون الرمادي كما في لقطة الشاشة أعلاه. السبب الذي جعله يتحول إلى اللون الرمادي في مثالي هو أن الكاميرا الخاصة بي تتحرك (عن قصد) أثناء قيادتي للجاموس الذي يخدش رقبته على سيارة تويوتا الفقيرة.
ولكن إذا كنت أحاول الاحتفاظ بالكاميرا ثابتة تمامًا ، فما عليك سوى التقاط أي إجراء كان يحدث أمامها حتى لو تضمن ذلك عمومًا أو تكبير / تصغير ، فإن Final Cut Pro سيحدد ذلك من وتعطيني خيار وضع الحامل ثلاثي القوائم.
مع تحديد وضع الحامل ثلاثي القوائم ، لن تتحرك اللقطة. على الاطلاق. سوف يقوم Final Cut Pro بكل ما هو مطلوب من الرياضيات للتأكد من ذلك. في بعض الأحيان يكون التأثير مذهلاً ، والنتيجة مثالية. في أحيان أخرى ينتهي الأمر بالشعور بالقوة.
لحسن الحظ ، يمكنك فقط تشغيل وضع الحامل ثلاثي القوائم وإيقاف تشغيله ومعرفة النتيجة التي تفضلها.
SmoothCam
SmoothCam مخصص لتحريك / تتبع اللقطات حيث تتحرك الكاميرا نفسها - كما هو الحال في تصوير الجاموس. (أعلم أنه اختيار سيئ للكلمات ، لكنك تعرف ما أعنيه ...).
عند تحديد Smoothcam ، تظهر الخيارات التالية في المفتش :
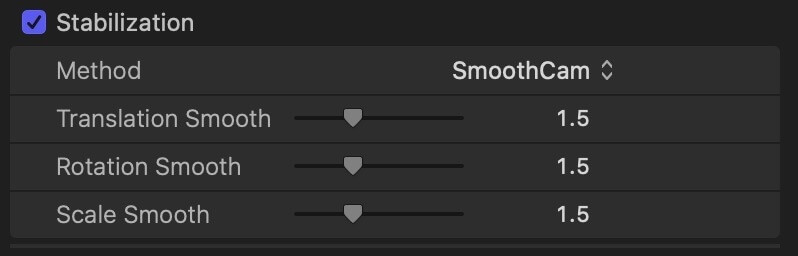
الإعدادات الثلاثة - الترجمة ، الدوران ، و المقياس - يمكن اعتبارها أفضل سلسلة من المحاور في مساحة ثلاثية الأبعاد. إذا كان هذا مفهومًا صعبًا للتغلب عليه ، ففكر فيه بهذه الطريقة:
إذا كان يتحرك إلى اليسار ،يمينًا ، أو لأعلى أو لأسفل يبدو بعيدًا ، حاول تغيير الإعداد سلاسة الترجمة .
إذا كانت حركتك تدور حول مركز صورتك ولا يبدو ذلك صحيحًا ، فحاول تغيير الإعداد دوران سلس .
وإذا كانت الطريقة التي يتم بها تكبير اللقطة أو تصغيرها من الحدث لا تبدو مستقرة ، فحاول تغيير إعداد Scale Smooth .
سوف تحتاج إلى اللعب بهذه. أعتقد أن معظم اللقطات عبارة عن مزيج من ثلاثة محاور مختلفة ، لذا ... حظًا سعيدًا.
ولكن تذكر ، إذا لم تعمل أي من التعديلات المذكورة أعلاه ، فحاول تقسيم مقطعك إلى مقاطع مختلفة ومعرفة ما إذا كانت مجموعة واحدة من الإعدادات تعمل بشكل أفضل على جزء واحد من المقطع.
مشكلة المساحة الفارغة
عندما تشاهد لقطاتك الثابتة ، ابحث عن مساحة فارغة في زوايا مقطعك. عندما يكون للمقطع الأصلي حركة "أكثر من اللازم" ، يمكن أن يؤدي تثبيت المقطع إلى إنشاء هذه المساحات.
إذا كان من المفيد فهم السبب ، ففكر في لقطة تدور فيها الكاميرا ذهابًا وإيابًا من الساعة 3 إلى الساعة 9 صباحًا. تخيل الآن أنك تحاول تثبيت اللقطة ، في الظهيرة على الأرجح. نظرًا لتقويم كل من الساعة 3 والساعة 9 صباحًا لتبدو وكأنها تم التقاطها في الظهيرة ، فمن المحتمل أن تخلق بعض المساحة الفارغة في الزوايا.
للتخلص من المساحات الفارغة ، يمكنك تقليل معلمات التنعيم ، ولكن من المحتمل أن ينتهي هذا الأمر فقط بتقليل التأثير الذي تريده -لتثبيت اللقطة.
عادة ، يجب عليك قص حواف اللقطة - والتي يتم تكبيرها بشكل أساسي حتى تصبح المساحات الفارغة خارج الشاشة. ولكن إذا كانت اللقطة نطاطة حقًا ، فقد يتطلب ذلك الكثير من التكبير ، مما قد يؤدي إلى تدمير تكوين اللقطة.
في حين أن الحل الأفضل هو على الأرجح الاتصال بقسم التصوير السينمائي وإخبارهم أن عليهم القيام بمشاهدة أخرى ، فربما لا يكون هذا احتمالًا لمعظمنا.
من المحتمل أن يكون الحل الأفضل التالي هو تحقيق التوازن بين التقنيتين المذكورتين أعلاه ، مع الأخذ في الاعتبار أنه بعد إجراء Final Cut Pro للرياضيات ، فإن التغيير والتبديل من هناك هو فن وليس علمًا.
أفكار التثبيت النهائية
أشجعك على محاولة "تثبيت" كل لقطة في فيلمك التالي ، فقط لمعرفة نوع اللقطات التي يمكن لبرنامج Final Cut Pro إصلاحها على الفور ، ونوع اللقطات التي يتم التقاطها المزيد من التغيير والتبديل.
أخيرًا ، أنا واثق من أنك ستدرك بسرعة قيمة الاستقرار المعتدل أو العرضي ، وستبدأ أفلامك في الظهور بمظهر رائع! هذه المقالة ساعدتك أو إذا كان لديك اقتراحات لتحسينها. جميع التعليقات - وخاصة النقد البناء - مفيدة! شكرا لك

