جدول المحتويات
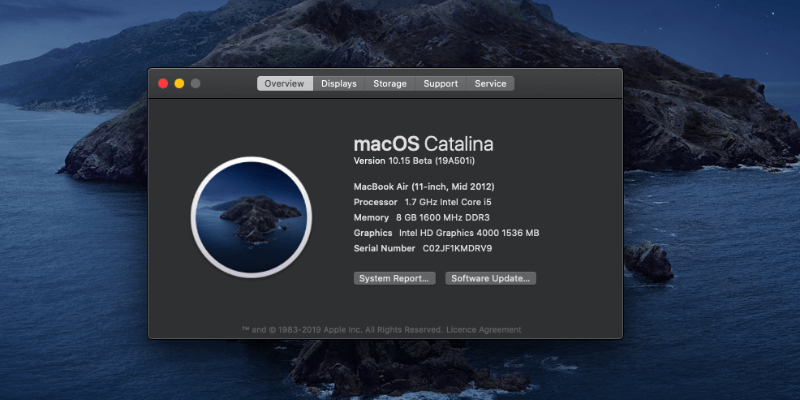
الإصدار التجريبي العام لنظام التشغيل macOS 10.14 Catalina متاح الآن ، وقد قمت بتثبيته بنجاح في غضون ساعة تقريبًا. حتى الآن يعجبني ، ولكن هناك الكثير لاستكشافه. واجهت بعض مشكلات الأداء على طول الطريق ، ولست وحدي. تابع القراءة للتعرف على المشكلات التي واجهتها أنا والآخرون ، بالإضافة إلى كيفية إصلاحها.
لقد قمت بتثبيت الإصدار التجريبي على جهاز MacBook Air الخاص بي ، وهو جهاز ليس بالغ الأهمية بالنسبة لعملي اليومي. حتى يتم إصدار النسخة الرسمية لبضعة أيام أو أسابيع ، قد ترغب في تأجيل تثبيتها على جهاز Mac الذي تعتمد عليه. يقدم كل نظام تشغيل جديد أخطاءً جديدة تستغرق وقتًا في سحقها ، وتثبيت الإصدار التجريبي يتعلق أكثر بالعثور على الأخطاء بدلاً من تجنبها.
لكنني أعلم أن الكثير منكم لن يتمكن من مساعدة أنفسكم ، لذلك تمت كتابة هذه المقالة لتوضح لك كيفية حل مجموعة متنوعة من المشكلات التي قد تواجهها عند تثبيت Catalina واستخدامه ، بما في ذلك مشكلات التثبيت بسبب عدم كفاية مساحة القرص ، وبطء فتح تطبيقات الجهات الخارجية ، والمزيد. أتمنى أن تجده مفيدًا.
ذات صلة: macOS Ventura Slow: 7 أسباب وإصلاحات محتملة
قبل أن تبدأ
ولكن قبل أن تبدأ في تثبيت Catalina ، إليك بعض الأسئلة التي تحتاج إلى الإجابة عليها أولاً.
1. هل تعمل كاتالينا حتى على جهاز Mac الخاص بي؟
لا تستطيع جميع أجهزة Mac تشغيل نظام Catalina - خاصة تلك القديمة منها. في حالتي ، سيتم تشغيله على جهاز MacBook Air الخاص بي ، ولكن ليس على جهاز iMac الخاص بي.تأكد من أن لديك أحدث إصدار. افتح Mac App Store وانتقل إلى علامة التبويب Updates . انقر فوق الزر تحديث الكل . ثم تحقق من وجود أي تحديثات للتطبيقات التي قمت بتنزيلها من أي مكان آخر.

إذا كنت تعتمد على أي تطبيقات غير متوافقة حاليًا مع Catalina ، نأمل أن تكون قد اكتشفت ذلك قبل التحديث إليه. إذا لم يكن الأمر كذلك ، فسيتعين عليك انتظار التحديث أو البحث عن برنامج بديل.

المشكلة 8: أنت غير قادر على تسجيل الدخول إلى iCloud
عند بدء الإصدار التجريبي من Catalina للمرة الأولى ، لم أتمكن (وآخرون) من تسجيل الدخول إلى iCloud. كان هناك إشعار "تفضيلات النظام" الذي قادنا إلى مطاردة جامحة:
- كانت هناك رسالة: "تتطلب بعض خدمات الحساب منك تسجيل الدخول مرة أخرى." نقرت على "متابعة".
- تلقيت رسالة أخرى ، "تتطلب بعض خدمات الحساب منك تسجيل الدخول مرة أخرى." نقرت فوق "متابعة".
- عدت إلى الخطوة 1 ، حلقة محبطة لا نهاية لها.
الإصلاح : لحسن الحظ ، تم إصلاح هذه المشكلة من خلال التحديث التجريبي التالي بعد أيام قليلة. إذا كنت لا تزال تواجه هذه المشكلة ، فما عليك سوى تشغيل System Update من تفضيلات النظام.

المشكلة 9: اختفت رموز سطح المكتب
من المحتمل أن تكون مرتبطة بالمشكلة أعلاه ، لقد لاحظت أن كل ذلك اختفت من رموز سطح المكتب. والأسوأ من ذلك ، إذا حاولت نقل شيء ما إلى سطح المكتب أو إنشاء ملف أو مجلد جديد هناك ، فلن يظهر. حدث نفس الشيء عند أخذلقطات الشاشة: لم تظهر أبدًا على سطح المكتب.
للتحقيق ، فتحت Finder ونظرت إلى مجلد سطح المكتب. كانت الملفات موجودة بالفعل! لم يتم حذفها ، لم يتم عرضها على سطح المكتب.
إصلاح : قررت محاولة إعادة تشغيل جهاز MacBook ، وكانت جميع رموز سطح المكتب موجودة عندما كنت تسجيل الدخول.
المشكلة 10: لا يمكنك إفراغ سلة المهملات
نقرت بزر الماوس الأيمن على سلة المهملات واخترت "سلة فارغة". بعد مربع حوار التأكيد المعتاد ، بدا أن كل شيء يسير على ما يرام. باستثناء سلة المهملات تبدو وكأنها لا تزال ممتلئة! عندما أفتح سلة المهملات لمعرفة ما بداخلها ، أحصل على نافذة Finder فارغة مع رسالة "تحميل" لا تختفي أبدًا.

الإصلاح : افترضت أن المشكلة قد أن تكون مرتبطة بما ورد أعلاه عندما لم أتمكن من تسجيل الدخول إلى iCloud ، وأعتقد أنني كنت على صواب. نفس التحديث التجريبي الذي حل هذه المشكلة حل هذه المشكلة أيضًا.
المشكلة 11: ليس لديك إنترنت
لم أواجه هذه المشكلة بنفسي ، لكن بعض المستخدمين أبلغوا عن عدم تمكنهم من الوصول الإنترنت بعد تثبيت كاتالينا. في كل حالة ، كانوا يستخدمون الأداة المساعدة Little Snitch ، والتي لم تتوافق بعد مع Catalina.
Fix : هناك طريقتان لاستعادة الوصول إلى الإنترنت:
- قم بإلغاء تثبيت Little Snitch ،
- قم بتغيير إعدادات Little Snitch التي تمنحه إمكانية الوصول إلى التحديث الليلي. هذا التحديث متوافق مع Catalina.
المشكلة 12: Wi-Fiقطع الاتصال
هل أحبطتك شبكة Wi-Fi الخاصة بجهاز Mac منذ الترقية إلى macOS Catalina؟ انت لست وحدك. يبدو أن إصدار macOS 10.15 أكثر تعقيدًا من المعتاد.
الإصلاح : لقد أنشأنا دليلًا تفصيليًا لمشكلة macOS Catalina WiFi هذه هنا.
التحسين macOS Catalina
الآن بعد أن قمت بتثبيت Catalina وقمت بفرز أية مشكلات تتعلق بنظام التشغيل الجديد وتطبيقاتك ، فقد لا تزال تجد نفسك راغبًا في تعزيز أداء جهاز Mac الخاص بك.
1. فك الفوضى سطح المكتب الخاص بك
اعتاد الكثير منا على حفظ كل شيء على سطح المكتب ، ولكن هذه ليست فكرة جيدة أبدًا. يمكن أن يؤدي سطح المكتب المزدحم إلى إبطاء جهاز Mac بشكل خطير. بالإضافة إلى ذلك ، حتى مع ميزة Stacks الجديدة في Catalina ، فهي ببساطة سيئة للتنظيم.
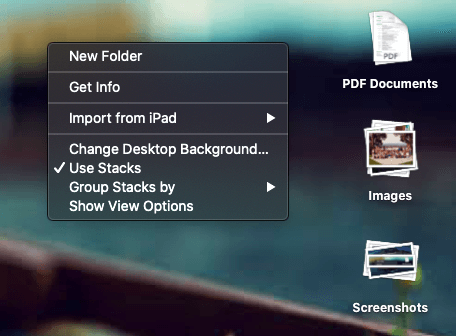
بدلاً من ذلك ، أنشئ بعض المجلدات الجديدة يدويًا ضمن "المستندات" ، وانقل ملفاتك فيها. إذا كان عليك ذلك ، فاحصل فقط على المستندات أنت تعمل حاليًا على سطح المكتب الخاص بك ، وقم بحفظها بعيدًا بعد ذلك.
2. إعادة تعيين NVRAM و SMC
إذا كان جهاز Mac الخاص بك لا يقوم بالتمهيد بشكل صحيح بعد التحديث إلى Catalina ، فيمكنك إجراء عملية بسيطة إعادة ضبط NVRAM أو SMC. قم أولاً بعمل نسخة احتياطية لجهاز الكمبيوتر الخاص بك ، ثم اتبع هذه الإرشادات التفصيلية خطوة بخطوة من دعم Apple:
- إعادة تعيين NVRAM أو PRAM على جهاز Mac الخاص بك
- كيفية إعادة تعيين وحدة التحكم في إدارة النظام ( SMC) على جهاز Mac الخاص بك
3. تحقق من مراقب النشاط الخاص بك
من المحتمل أن تتباطأ تطبيقات الجهات الخارجيةإيقاف أو تجميد جهاز Mac الخاص بك. أفضل طريقة لتحديد سبب هذه المشكلات هي مراقب النشاط.

ستجد Activity Monitor في مجلد الأدوات المساعدة ضمن التطبيقات ، أو استخدم Spotlight للبحث عنه. بمجرد تحديد التطبيق الذي يمثل مشكلة ، تحقق من موقع المطور لمعرفة ما إذا كان هناك تحديث ، أو انتقل إلى آخر بديل.
من دعم Apple:
- كيفية استخدام Activity Monitor on Mac الخاص بك
العودة إلى Mojave
إذا اكتشفت أن تطبيقك المفضل لا يعمل ، أو لسبب ما قررت أن الوقت لم يحن بعد للترقية تمامًا ، فيمكنك الرجوع إلى Mojave. يمكنك دائمًا تجربة Catalina مرة أخرى في المستقبل.

أسهل طريقة هي استعادة نسخة احتياطية من Time Machine إذا كان لديك واحدة. فقط تأكد من إنشاء النسخة الاحتياطية عندما كنت لا تزال تقوم بتشغيل Mojave ، وسيتم إعادة جهاز الكمبيوتر الخاص بك إلى نفس الحالة التي كان عليها في ذلك الوقت. بالطبع ، ستفقد أي ملفات قمت بإنشائها بعد النسخ الاحتياطي.
أعد تشغيل Mac مع الاستمرار في الضغط على Command و R للوصول إلى أدوات macOS.
- تأكد من أن محرك النسخ الاحتياطي لديك هو متصل بجهاز Mac الخاص بك ، ثم اختر خيار الاستعادة من Time Machine Backup .
- انقر فوق متابعة ، ثم اختر النسخة الاحتياطية التي تريد الاستعادة منها.
- انقر فوق متابعة بعد اختيار أحدث نسخة احتياطية ثم انتظر حتى تكتمل عملية الاستعادة.
بدلاً من ذلك ، يمكنك إجراء عملية تنظيفتثبيت Mojave. ستفقد جميع بياناتك وستحتاج إلى استعادتها من نسخة احتياطية. يحتوي دعم Apple على إرشادات حول كيفية القيام بذلك من قسم الاسترداد.
الأفكار النهائية
يمكن أن تستغرق تحديثات نظام التشغيل وقتًا طويلاً. في السنوات السابقة ، استغرق JP يومين لتحديث جهاز Mac الخاص به إلى High Sierra وأقل من ساعتين لـ Mojave. لقد استغرقت ساعة واحدة فقط حتى أقوم بتثبيت نظام Catalina على جهاز MacBook Air البالغ من العمر سبع سنوات والذي يبلغ 11 بوصة.
ربما أكون غشًا لأن JP ضمّن الوقت الذي استغرقته لتنظيف جهاز Mac الخاص به ونسخه احتياطيًا ، و كنت قد فعلت ذلك بالفعل. ولا تشمل الساعة الوقت المستغرق في تثبيت تحديثات الإصدار التجريبي من Catalina عندما تصبح متاحة. على أي حال ، فإن هذا النوع من إصدار التحسين المطرد بعد الإصدار مشجع.
من هنا أتطلع إلى استكشاف تطبيقات الموسيقى و Apple TV الجديدة ، والاستفادة من التحسينات في تطبيقات الصور والملاحظات ، باستخدام جهاز iPad كشاشة ثانية (حسنًا ، بمجرد أن أقوم بترقية iMac في وقت لاحق من هذا الشهر) ، وأقوم بتسجيل الدخول تلقائيًا عندما أرتدي ساعة Apple الخاصة بي.
ما الميزات التي تتطلع إليها أكثر من غيرها؟ كيف كانت تجربة الترقية الخاصة بك؟ هل كان جهاز Mac يعمل ببطء بعد التحديث إلى macOS Catalina؟ اسمحوا لنا أن نعرف في التعليقات.
تتضمن معاينة Catalina من Apple قائمة بطرازات Mac المدعومة.
الإصدار القصير: إذا كان جهاز Mac يعمل بنظام Mojave ، فيمكنك تثبيت Catalina عليه بأمان.
2. هل يجب علي تأجيل الترقية لأنني ما زلت أعتمد على تطبيقات 32 بت؟
تمضي شركة Apple قدمًا ، ومع هذا التحديث ، فإنهم يسحبونك معهم. لن تعمل تطبيقات 32 بت الأقدم في نظام Catalina. هل تعتمد على أي منها؟ ربما لاحظت أن Mojave يحذرك من أن بعض تطبيقاتك ليست "محسّنة" للاستخدام على جهاز Mac الخاص بك. من المحتمل أن تكون تطبيقات 32 بت. إذا كنت تعتمد عليها ، فلا تقم بالترقية!
إليك كيفية استخدام macOS لتحديد تطبيقات 32 بت:
- اختر حول هذا Mac من قائمة Apple في الجزء العلوي الأيسر من شاشتك.
- حدد About This Mac .
- انقر فوق الزر System Report بالقرب من الجزء السفلي.
- الآن حدد البرامج & GT. التطبيقات وانتظر حتى يتم فحص تطبيقاتك.

لاحظ أن هناك عددًا قليلاً جدًا من تطبيقات 32 بت على جهاز MacBook Air الخاص بي. يتضمن ذلك العديد من التطبيقات وإضافات المتصفح التي نسيت وجودها هناك ، مثل امتدادات Evernote's Clearly و Web Clipper. نظرًا لأنني لم أعد بحاجة إلى هذه التطبيقات والخدمات بعد الآن ، يمكنني إزالتها بأمان.
إذا كان لديك بعض تطبيقات 32 بت ، فلا داعي للذعر. من المحتمل أن يتم تحديث الكثير تلقائيًا. إذا ظهرت كلمة "Apple" أو "Mac App Store" في عمود "تم الحصول عليها من" ، فلا داعي للقلقحول.
إذا كانت بعض تطبيقات الطرف الثالث لا تزال 32 بت ، فلديك بعض الواجبات المنزلية التي يجب عليك القيام بها. أولاً ، قم بتحديث جميع تطبيقاتك - هناك فرصة جيدة أن يكون الإصدار الأحدث 64 بت. إذا لم يكن الأمر كذلك ، فتحقق من الموقع الرسمي للتطبيق (أو أرسل بريدًا إلكترونيًا إلى فريق الدعم) قبل الترقية. ستكون حياتك أسهل بكثير إذا قمت بذلك قبل ترقية نظام التشغيل الخاص بك.
إذا كان المطورون لا يعملون على تحديث ، فمن المحتمل أنهم لم يعودوا جادين بشأن التطبيق ، وقد حان الوقت للبدء تبحث عن بديل. قم بتأجيل الترقية إلى Catalina حتى تتمكن من الاستمرار في استخدام التطبيق في هذه الأثناء ، وابدأ في اختبار بعض البدائل.
أو إذا كنت تستخدم إصدارًا قديمًا من أحد التطبيقات عن قصد لتجنب تكاليف الترقية ، حان الوقت للدفع يصل. قم بترقية التطبيقات التي تحتاجها بالفعل ، ثم قم بتثبيت Catalina. لا يمكنك البقاء مع Mojave إلى الأبد!
3. هل تطبيقاتي 64 بت جاهزة لنظام Catalina؟
حتى إذا كان التطبيق 64 بت ، فقد لا يكون جاهزًا لنظام Catalina. يستغرق تطوير الترقيات وقتًا ، ويمكن أن تنشأ مشاكل غير متوقعة. قد لا تعمل بعض التطبيقات مع نظام Catalina لعدة أسابيع بعد توفرها. تحقق من موقع الويب الرسمي الخاص بهم بحثًا عن أي تحذيرات بالمشكلات.
4. هل لدي مساحة خالية كافية على محرك الأقراص الداخلي الخاص بي؟
تحتاج Catalina إلى الكثير من مساحة التخزين المجانية لتنزيل الترقية وتنفيذها. كلما زادت المساحة الحرة لديك ، كان ذلك أفضل. بالإضافة إلى ذلك ، سيستغرق الأمر وقتًا أقل للنسخ الاحتياطيجهاز Mac الخاص بك.
كدليل ، كانت ملفات التثبيت التجريبية التي قمت بتنزيلها 4.13 غيغابايت ، لكنني كنت بحاجة إلى مساحة إضافية أكبر لإجراء الترقية. الطريقة الأكثر فعالية التي وجدناها لتحرير مساحة القرص المهدرة هي استخدام CleanMyMac X لإزالة النظام غير الهام و Gemini 2 للعثور على ملفات مكررة كبيرة ، وسنغطي بعض الاستراتيجيات الأخرى لاحقًا في المقالة.
5. هل قمت بعمل نسخة احتياطية من بياناتي؟
آمل أن تقوم بعمل نسخة احتياطية من جهاز Mac الخاص بك بانتظام وأن يكون لديك إستراتيجية نسخ احتياطي فعالة. توصي Apple بأن تقوم بعمل نسخة احتياطية من جهاز الكمبيوتر الخاص بك قبل جميع ترقيات macOS الرئيسية ، فقط في حالة حدوث ذلك. من الجيد أن يكون لديك نسخة احتياطية من Time Machine لبياناتك ، ويمكن لشركة Apple استخدامها إذا لزم الأمر عند إجراء الترقية.
قد ترغب أيضًا في استخدام الميزات المتقدمة لتطبيق مثل Acronis True Image ، وكذلك استنساخ محرك الأقراص بالكامل باستخدام Carbon Copy Cloner. للتعرف على مجموعة خيارات البرامج ، تحقق من أفضل مراجعة لبرنامج النسخ الاحتياطي لأجهزة Mac.
6. هل لدي ما يكفي من الوقت الآن؟
تستغرق ترقية نظام التشغيل وقتًا طويلاً ، وقد تنشأ مضاعفات. سيؤدي إجراء تنظيف القرص الصلب والنسخ الاحتياطي إلى إضافة المزيد من الوقت إلى الإجراء.
لذا تأكد من أن لديك بضع ساعات على الأقل لتجنيبها وخلو من أي مشتتات. محاولة الضغط عليه في يوم حافل بالعمل ليست أفضل فكرة. القيام بذلك في عطلة نهاية الأسبوع سيزيد من وقتك ويقلل من عوامل التشتيت.
كان تثبيت macOS Catalina
تثبيت macOS Catalina Beta 2 عملية سلسة للغاية بالنسبة لي. سأشرح تجربتي بإيجاز ، ثم أتناول بعض المشكلات التي واجهتها أنا والآخرون ، إلى جانب كيفية إصلاحها. من غير المحتمل أن تواجه كل هذه المشكلات ، لذلك لا تتردد في التنقل عبر "جدول المحتويات" لمعرفة كيفية إصلاح مشاكلك الخاصة.
آمل أن تكون تجربتك مباشرة مثل تجربتي! أولاً ، لتثبيت الإصدار التجريبي العام ، كان علي الانضمام إلى برنامج Apple Beta Software وتنزيل macOS Publish Beta Access Utility.
لقد قمت بتثبيت الإصدار التجريبي من حول هذا Mac . بدلاً من ذلك ، كان بإمكاني فتح تفضيلات النظام والنقر فوق تحديث البرنامج .

قدر برنامج التثبيت أن التنزيل سيستغرق 10 دقائق.

ولكن الأمر استغرق فقط اطول قليلا. تم الانتهاء منه بعد 15 دقيقة ، وأنا جاهز للتثبيت. أقوم بالنقر فوق الشاشات المعتادة.

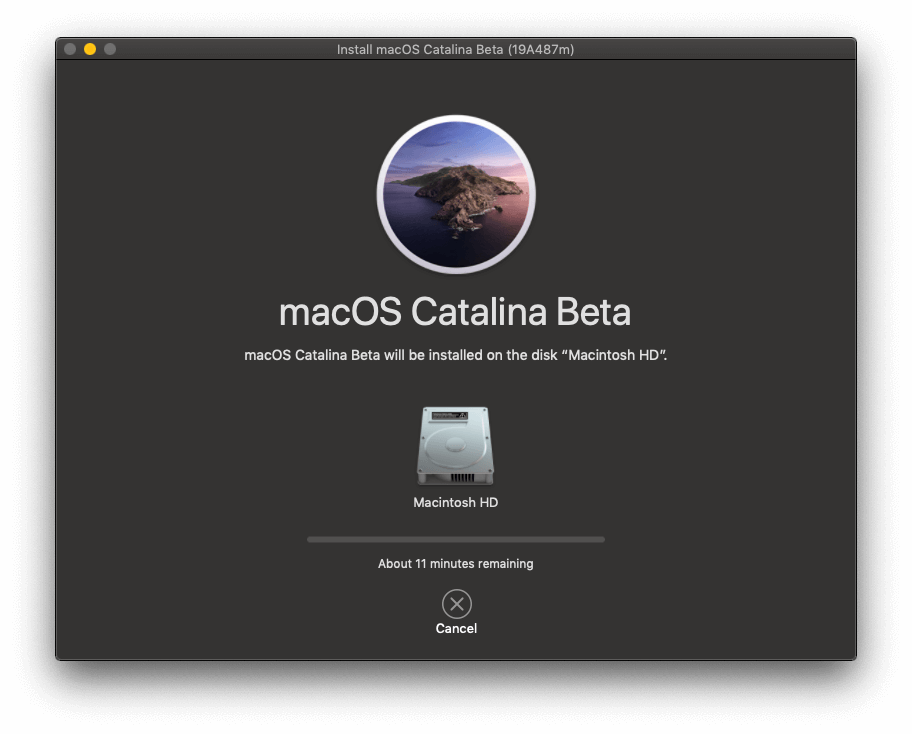
تم تقدير أن التثبيت يستغرق 15 دقيقة. بعد 4 دقائق ، تمت إعادة تشغيل جهاز Mac الخاص بي وبدأ الانتظار - لم يكن هناك حاجة إلى مزيد من التدخل مني.

استغرق التثبيت الكامل في الواقع حوالي ساعة إجمالاً. لقد كان تحديثًا سلسًا تمامًا على الرغم من أنه استغرق وقتًا أطول بكثير من المتوقع. لكنني أعتقد أن ساعة لتحديث النظام جيدة جدًا.
ولكن لم يحالف الحظ الجميع. على الرغم من أنني لم أواجه أية مشكلات في هذه المرحلة ، فقد واجه آخرون:
المشكلة 1: التثبيت لنابدأ أو أكمل
لم يتمكن بعض الأشخاص من إكمال تثبيت Catalina. إما أن التثبيت لن يبدأ أو سيتجمد قبل اكتماله.
الإصلاح : أبلغ العديد من المستخدمين أن إعادة تشغيل جهاز Mac والمحاولة مرة أخرى يمكن أن يساعد. أبلغ أحد مختبري الإصدار بيتا عن تعليق المثبّت ، وترك محرك الأقراص الخاص به غير قابل للتمهيد. هذا هو السيناريو الأسوأ ، وقد تحتاج إلى التفكير في العودة إلى Mojave حتى يتم إصلاح. ارجع إلى الإرشادات لاحقًا في هذه المراجعة.
المشكلة 2: ليس لديك مساحة كافية على القرص لإكمال التثبيت
ستستهلك ملفات تثبيت Catalina بعض المساحة بعد تنزيلها ، ثم سيحتاجون إلى مساحة عمل فوق المساحة التي سيشغلها نظام التشغيل بمجرد تثبيته. تأكد من أن لديك مساحة أكبر مما تعتقد أنك ستحتاج إليه.
تم إخبار مستخدم واحد على Reddit أثناء التثبيت أنه يبلغ طوله 427.3 ميجابايت. لقد حذف أكثر من مساحة كافية لتلقي رسالة خطأ مماثلة ، لكن هذه المرة كان حجمه 2 غيغابايت! لذلك قام بتنظيف شامل لـ 26 جيجابايت من الملفات. تشير تقارير كاتالينا الآن إلى أن حجمه قصير يبلغ 2.6 غيغابايت. قد يكون هناك خطأ هناك.
الإصلاح : سواء واجهت نفس المشكلة أم لا ، سيكون لديك وقت أسهل في النسخ الاحتياطي لجهاز الكمبيوتر الخاص بك وتثبيت نظام Catalina إذا كان لديك مساحة كبيرة متاحة قدر الإمكان. تحقق من أفضل مراجعاتنا لنظام Mac Cleaner ، أو راجع توصياتنا في "قبل أن تبدأ!"أعلاه.
المشكلة 3: لن يسمح لك قفل التنشيط بالوصول إلى جهاز Mac الخاص بك
قفل التنشيط هو ميزة على أجهزة Mac مزودة بشريحة أمان T2 تتيح لك مسح جهاز Mac وإلغاء تنشيطه إذا كان مسروق. أبلغ دعم Apple أن هذا سيؤدي إلى مشاكل في تثبيت Catalina (كما ينبغي أن يفترض أن Mac قد سُرق).
إذا كنت تستخدم Recovery Assistant لمسح جهاز Mac تم تمكين قفل التنشيط به ، فلن تتمكن من إلغاء القفل عند إعادة تثبيت macOS. (52017040)
الإصلاح : بافتراض أن جهاز Mac الخاص بك لم يُسرق (لا يزال) ، افتح تطبيق Find My على جهاز آخر أو من موقع iCloud.com. قم بإزالة جهاز Mac الخاص بك من معرّف Apple المرتبط ، ثم أعد تشغيل Mac وأعد تثبيت Catalina.
باستخدام macOS Catalina
تبدأ مغامرة جديدة بعد أن بدأت Catalina الآن. هل تعمل كاتالينا بشكل صحيح؟ هل تعمل تطبيقاتي؟ هل النظام مستقر؟ لقد واجهت هنا بعض المشكلات ، وسنغطي أيضًا المشكلات الرئيسية التي أبلغت عنها Apple والمستخدمون الآخرون.
المشكلة 4: يعمل Catalina ببطء عند بدء التشغيل
إذا كان جهاز Mac يعمل ببطء عند بدء التشغيل ، قد يكون هناك عدد من المشكلات التي يمكنك إصلاحها بنفسك والتي لا تسببها كاتالينا مباشرةً:
- قد يكون لديك عدد كبير جدًا من التطبيقات التي تفتح تلقائيًا عند بدء التشغيل ،
- قد تكون نفاد مساحة التخزين ،
- قد يكون لديك محرك أقراص ثابت داخلي بدلاً من SSD (محرك الحالة الصلبة).
الإصلاح : لتقليل الرقم من التطبيقاتالتي تفتح تلقائيًا عند تسجيل الدخول:
- انقر فوق شعار Apple في الجزء العلوي الأيسر وحدد تفضيلات النظام ،
- انتقل إلى المستخدمون & أمبير ؛ المجموعات ثم عناصر تسجيل الدخول ،
- قم بتمييز أي تطبيقات لا تحتاج إلى فتحها تلقائيًا ، وانقر فوق الزر "-" في أسفل القائمة. سيتيح لك

CleanMyMac تعطيل بدء تشغيل التطبيقات تلقائيًا التي فاتتها الطريقة أعلاه. ضمن وحدة السرعة ، انتقل إلى Optimization / Launch Agents وقم بإزالة أي تطبيقات أخرى لا تريد فتحها عند تسجيل الدخول.

للتحقق من مدى امتلاء قرص بدء التشغيل:
- انقر فوق شعار Apple في الجزء العلوي الأيسر وحدد حول هذا Mac ،
- انقر فوق الزر التخزين في الجزء العلوي من النافذة ،
- انقر فوق الزر إدارة للاطلاع على نظرة عامة مفصلة حول أنواع الملفات التي تستخدم أكبر مساحة تخزين. هذا مكان جيد لبدء التنظيف.
- قد تجد أيضًا Store في iCloud ، تحسين التخزين ، إفراغ الحاوية تلقائيًا و تقليل الفوضى الأزرار مفيدة.


ضمن قلل الفوضى ، ستجد ميزة جديدة: تطبيقات غير مدعومة . لا فائدة من الاحتفاظ بهذه التطبيقات على جهاز Mac الخاص بك لأنها لن تعمل ، وسيؤدي حذفها إلى إخلاء بعض المساحة.

أخيرًا ، ترقية محرك بدء التشغيل إلىSSD هو أسهل طريقة لتعزيز أداء جهاز Mac الخاص بك. عندما قام SoftwareHow's JP بترقية MacBook الخاص به ، زادت سرعة بدء التشغيل من ثلاثين ثانية إلى عشر ثوانٍ فقط!
المشكلة 5: بعض أيقونات التطبيقات الخاصة بك مفقودة في Finder
يحذر دعم Apple من أنه في ظل ظروف معينة قد تكون رموز تطبيقاتك مفقودة:
إذا استخدمت Migration Assistant لترحيل بياناتك إلى Mac يعمل بنظام macOS Catalina beta ، فقد ترى تطبيقات الجهات الخارجية فقط عند النقر فوق اختصار التطبيقات في الشريط الجانبي لـ Finder. (51651200)
الإصلاح : لاستعادة الرموز الخاصة بك:
- افتح Finder ، ثم حدد Finder / Preferences من القائمة ،
- انتقل إلى علامة التبويب الشريط الجانبي في الأعلى ،
- حدد ثم قم بإزالة اختصار التطبيق الذي يعرض نتائج غير صحيحة .
المشكلة 6: قوائم التشغيل الخاصة بك مفقودة في تطبيق الموسيقى الجديد
الآن بعد أن ذهب iTunes ، كنت حريصًا على تجربة تطبيق الموسيقى الجديد. لكن عندما فتحته لأول مرة لاحظت اختفاء قوائم التشغيل الخاصة بي. هناك واحدة فقط: قائمة تشغيل Genius.

الإصلاح : الإصلاح سهل: قم بتشغيل مكتبة موسيقى iCloud. انتقل إلى التفضيلات وفي علامة التبويب "عام" ، سترى مربع اختيار يقوم بذلك بالضبط. انتظر حتى تتم مزامنة كل شيء ، وستعود قوائم التشغيل الخاصة بك!

المشكلة 7: تطبيقات الجهات الخارجية بطيئة أو يتعذر فتحها
في حالة تعطل بعض تطبيقات الطرف الثالث أو لن تفتح أولا

