جدول المحتويات
إعادة تعيين التخطيط في Adobe Premiere Pro أمر سهل للغاية. كل ما عليك فعله هو اتباع بعض الخطوات البسيطة وستكون قادرًا على إعادة تصميم تخطيط الشاشة وإعادته إلى شكله الأصلي عند الرغبة.
يعد تحرير الفيديو عملية شخصية للغاية وكل محرر يحب وضع شاشته بشكل مختلف. حتى أن البعض يفضل تنظيم شاشتهم بشكل مختلف بناءً على مراحل مختلفة من العملية مثل تسجيل اللقطات والتحرير وتصنيف الألوان وإضافة الرسومات المتحركة.
في هذه المقالة ، سأعرض عليك دليلًا سريعًا خطوة بخطوة حول كيفية تنظيم المناطق المختلفة لتخطيط Premiere Pro الخاص بنا حتى تتمكن من تسريع سير عملك.
دعنا نصل إليه.
ملاحظة: لقطات الشاشة والبرامج التعليمية أدناه مبنية على Premiere Pro for Mac. إذا كنت تستخدم إصدار Windows ، فيمكن أن تبدو مختلفة بعض الشيء ولكن الخطوات يجب أن تكون متشابهة.
الخطوة 1: إنشاء مخطط جديد
يمكنك تغيير حجم أي لوحة على شاشتك عن طريق وضع المؤشر في الفراغ بين لوحتين مباشرة. بمجرد أن يتحول المؤشر إلى خط به سهمان على كل جانب ، ستتمكن من تغيير حجم اللوحة على جانبي المؤشر.

لتغيير موضع اللوحات عبر الشاشة ، ما عليك سوى النقر فوق المؤشر على الاسم من اللوحة. على سبيل المثال ، لنفترض أنك تريد نقل لوحة "المصدر".

الآن ، بينما لا تزال تضغط باستمرار على زر الماوس ، اسحب اللوحةإلى المنطقة التي تريد أن تعيش فيها الآن. في هذا المثال ، نود أن يعيش أسفل لوحة "البرنامج".

بمجرد أن تطفو اللوحة فوق منطقة يمكن إسقاطها ، ستتحول إلى اللون الأرجواني. انطلق وحرر الماوس. سيتم الكشف عن التخطيط الجديد الخاص بك.
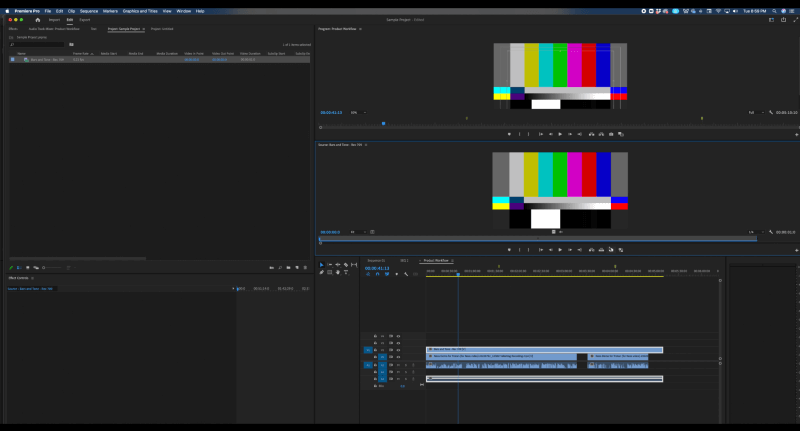
الخطوة 2: العودة إلى التخطيط القديم
ومع ذلك ، إذا كنت لا تحب هذا التنسيق وترغب في العودة إلى التخطيط القديم ، فما عليك سوى اذهب لأعلى إلى علامة التبويب نافذة . وقم بتمييز مساحات العمل ثم إعادة التعيين إلى التخطيط المحفوظ .

الخطوة 3: احفظ تخطيطًا جديدًا
إذا كنت تحب التصميم الجديد تمامًا التخطيط وتريد التأكد من أن لديك وصولاً جاهزًا إليه في المستقبل ، كل ما عليك فعله هو التمرير لأسفل إلى حفظ كمساحة عمل جديدة .

ثم قم بتسمية مساحة عمل جديدة كشيء مناسب وسهل التذكر.
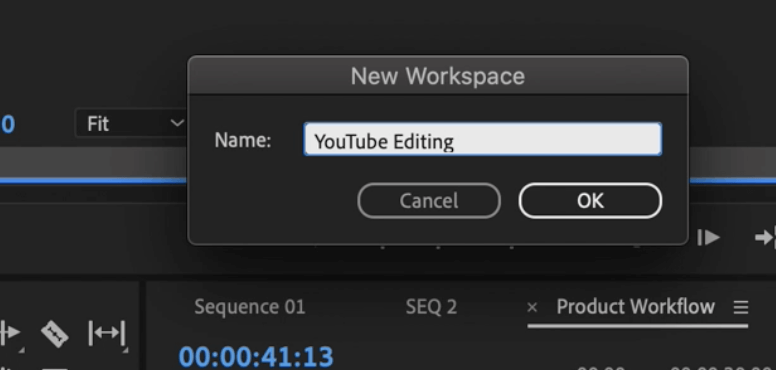
الكلمات الأخيرة
يعد Adobe Premiere Pro برنامجًا رائعًا لتحرير الفيديو يعيد القوة حقًا إلى أيدي المستخدمين . بدلاً من إجبارهم على استخدام البرنامج الذي أنشأه المطورون والمصممين ، تريد Adobe بدلاً من ذلك أن يشعر عملاؤها بالراحة في استخدام البرنامج بغض النظر عن الطريقة التي يرونها مناسبة.
من خلال الاستفادة من بنية التخطيط سهلة التخصيص ، يمكنك أن تصبح أسرع وأكثر رشاقة في المراحل المختلفة لعملية ما بعد الإنتاج. يسمح لك هذا بمعالجة المزيد من المشاريع ، وتحويل المراجعات بشكل أسرع ، وفي النهاية ،كن أفضل الفنانين والمخرجين.
هل لديك أسئلة أخرى حول إعادة تعيين التخطيط في Premiere Pro؟ اترك تعليقًا أدناه وأخبرنا بذلك.

