جدول المحتويات
يعد خطأ فشل فحص أمان Kernel أحد الأخطاء العديدة التي يمكن أن تسبب أخطاء الموت الزرقاء الشائنة (شاشة الموت الزرقاء). يعني خطأ kernel أن ملفات بيانات معينة تالفة أو فشلت في اختبارات التوافق أو التكامل.
تحدث أخطاء kernel أحيانًا بسبب مشكلات الذاكرة أو البرامج الضارة أو الإصابات بالفيروسات أو ملفات النظام التالفة أو مشكلات أخرى.
الأسباب الشائعة لمشكلات فشل فحص أمان Kernel
سوف يستكشف هذا القسم بعض الأسباب الأكثر شيوعًا وراء مشكلات فشل فحص أمان Kernel. يمكن أن يساعدك فهم هذه الأسباب في تشخيص المشكلة وحلها بشكل أكثر فعالية. فيما يلي قائمة بالأسباب الشائعة التي يمكن أن تؤدي إلى خطأ الموت الزرقاء هذا:
- برامج التشغيل القديمة أو غير المتوافقة: أحد الأسباب الرئيسية لفشل فحص أمان Kernel قديم أو غير متوافق السائقين. لنفترض أنك قمت مؤخرًا بتحديث نظامك أو تثبيت جهاز جديد. في هذه الحالة ، قد لا تكون برامج التشغيل متوافقة تمامًا مع الإعداد الحالي أو تحتاج إلى التحديث إلى أحدث إصدار.
- ملفات النظام التالفة: يمكن أن تؤدي أيضًا ملفات النظام التالفة أو التالفة إلى هذا خطأ. يمكن أن يحدث هذا لأسباب مختلفة ، مثل التحديث الفاشل أو الإصابة بالفيروسات أو تعارض البرامج.
- الذاكرة الخاطئة (RAM): ذاكرة الوصول العشوائي المعيبة أو الفاشلة يمكن أن تتسبب في أخطاء فشل فحص أمان Kernel ، حيث يمكن أن يؤدي إلى تلف البيانات أو عدم استقرار النظام. جريتم إصلاح مشكلة التحقق من الفشل.
الإصلاح 7: قم بتشغيل أداة إدارة خدمة نشر الصور لـ Windows (DISM)
إن DISM هي أداة يمكن تشغيلها من خلال موجه الأوامر وتستخدم لفحص وتحضير صور Windows التالفة و الأقراص الصلبة الافتراضية. اتبع هذه الخطوات لفتح موجه الأوامر وتشغيل أداة DISM.
الخطوة رقم 1
في شريط بحث Windows ، اكتب "cmd" وحدد موجه الأوامر في النتائج.

الخطوة رقم 2
سيتم فتح نافذة موجه الأوامر. اكتب "DISM.exe / Online / Cleanup-image / Restorehealth" ثم اضغط على "إدخال".

ستبدأ الأداة المساعدة DISM في مسح أي أخطاء وإصلاحها. بمجرد اكتمال فحص نظام الملفات ، يمكنك إغلاق موجه الأوامر وإعادة تشغيل الكمبيوتر للتحقق مما إذا كانت المشكلة قد تم إصلاحها بالفعل.
الإصلاح 8: استخدم File Explorer للتحقق من أخطاء القرص الصلب التالف
File Explorer لديه طريقة أخرى للتحقق من أخطاء القرص الثابت. إليك كيفية تشغيل هذا الفحص:
الخطوة رقم 1
اكتب " File Explorer " في قائمة ابدأ وافتح هذا الخيار. بدلاً من ذلك ، انقر فوق رمز File Explorer في الشريط الجانبي لقائمة ابدأ.

الخطوة # 2
انقر فوق "This PC" في الشريط الجانبي ثم انقر بزر الماوس الأيمن على محرك الأقراص الذي تريد التحقق منه. عادة ما يكون هذا هو محرك الأقراص C:. في القائمة المنسدلة التي تظهر ، اختر " خصائص ."

الخطوة رقم 3
انقر فوق “ أدوات "علامة التبويب واختر" تحقق من " تحت العنوان الفرعي تدقيق الأخطاء.

الخطوة رقم 4
عند انتهاء العملية (والتي قد تستغرق بعض الوقت ) ، سيتم منحك تلقائيًا خيار إصلاح أي أخطاء تم العثور عليها. إذا تم إصلاح الأخطاء ، أعد تشغيل الكمبيوتر وتحقق مما إذا كانت رسالة خطأ شاشة الموت الزرقاء لفشل فحص أمان kernel قد تم إصلاحها بالفعل.
الإصلاح 9: استخدم أداة تشخيص ذاكرة Windows لاختبار ذاكرة الوصول العشوائي
ذاكرة Windows أداة التشخيص هي تطبيق يستخدم لتحديد مشاكل الذاكرة التي يمكن أن تسبب مشاكل في نظام التشغيل Windows. إليك كيفية استخدام هذا التطبيق:
الخطوة رقم 1
اكتب " تشخيصات ذاكرة Windows tic" في شريط البحث وحدده.

الخطوة رقم 2
في النافذة المنبثقة لأداة تشخيص ذاكرة Windows ، اختر " إعادة التشغيل الآن وتحقق من المشكلات . ”

الخطوة رقم 3
سيقوم الكمبيوتر بإجراء فحص للذاكرة لتحديد مشاكل الذاكرة وإعادة التشغيل.
قد يستغرق الاختبار بعض الوقت ، ولكن من الضروري عدم مقاطعته.
عندما ينتهي الكمبيوتر من الاختبار ويتم إعادة تشغيله بالكامل ، اكتب " حدث " في قائمة ابدأ وحدد " Event Viewer ."

الخطوة رقم 4
على الجانب الأيسر من النافذة ، افتح قائمة " Windows Logs " وانقر على " النظام "مرة واحدة.

الخطوة رقم 5
الآن ، تحتاج إلى النقر فوق" النظام "مرة أخرى ، ولكن هذه المرة انقر بزر الماوس الأيمن ، والتي ستظهر قائمة أخرى.
اختر" تصفية السجل الحالي ." لن تتمكن من تحديد هذا الخيار إذا لم تقم بالنقر بزر الماوس الأيسر فوق " النظام " أولاً.

الخطوة رقم 6
في نافذة Filter Log ، انقر على القائمة المنسدلة بجوار " Event sources ."
قم بالتمرير لأسفل حتى تجد " MemoryDiagnostics-Results ." ضع علامة اختيار في المربع المجاور لذلك وانقر على " موافق ."

الخطوة رقم 7
هذا سيعيدك إلى عارض الأحداث ، حيث يجب أن يكون لديك " حدثان " مدرجان في السجل المفلتر.
انقر فوق كل حدث وانظر إلى المعلومات المقدمة. إذا لم يتم اكتشاف أخطاء ، فانتقل إلى الطريقة التالية.
ليس لديك مشاكل مع أجهزة ذاكرة الوصول العشوائي الخاصة بك. إذا رأيت أي مشاكل في الذاكرة في أداة التشخيص ، فيجب عليك المتابعة إلى الخطوة رقم 8.

الخطوة رقم 8
إذا كانت لديك مشكلات في الذاكرة ، فاستبدل ذاكرة الوصول العشوائي الخاصة بك هي الطريقة الوحيدة لإصلاحها. يمكنك اختبار كل واحدة عن طريق إغلاق جهاز الكمبيوتر الخاص بك وإزالة جميع العصي باستثناء التي تختبرها. ثم يمكنك إعادة تشغيل جهاز الكمبيوتر الخاص بك وتكرار الخطوات من 1 إلى 7.
كرر هذا بكل العصي. استبدل أي ذاكرة وصول عشوائي بها مشاكل في الذاكرة. تأكد فقط من استخدام وحدات ذاكرة الوصول العشوائي الموصى بها من المصنع للاستبدال. عندما تستبدل جميع ذاكرة الوصول العشوائي (RAM) التي بها مشاكل في الذاكرة ، تحقق لمعرفة ما إذا تم إصلاح رمز خطأ فشل أمان kernel.
الإصلاح 10: تحديث برامج تشغيل الأجهزة
لنفترض أنك حصلت على فحص أمان kernelرمز خطأ الفشل بعد الترقية مؤخرًا إلى Windows 10 أو لم تقم بتحديث برامج تشغيل جهازك. في هذه الحالة ، سيصلح هذا الخيار أي مشكلة تتعلق ببرامج التشغيل القديمة.
يمكنك استخدام مدير الجهاز للوصول إلى جميع برامج التشغيل وتحديث أي برنامج تشغيل خاطئ للأجهزة تلقائيًا. ومع ذلك ، تساعدك هذه الطريقة في تحديد برامج تشغيل الأجهزة المعيبة بسرعة باستخدام تطبيق مطور Windows 10 داخلي.
إذا لم ينجح تحديث بسيط في مدير الجهاز ، فقد ترغب في تجربة تنزيل جديد ، خاصة بالنسبة للمُشار إليه السائقين. سيستغرق هذا وقتًا أطول ولكن يجب أن يحل المشكلة تمامًا. إذا كنت مستعدًا ، فاقرأ دليلنا الكامل والمفصل حول كيفية تحديث برامج التشغيل الخاصة بك من خلال تطبيق الإعدادات ومدير الجهاز.
نأمل أن يتم حل خطأ الشاشة الزرقاء لفشل فحص أمان kernel ، ولكن إذا لم يكن كذلك هناك المزيد من الطرق التي يمكنك تجربتها.
الإصلاح 11: إجراء استعادة النظام
يجب عليك إنشاء نقطة استعادة النظام يدويًا قبل أن تبدأ في الحصول على فشل فحص أمان kernel خطأ الموت الزرقاء للقيام بهذه الطريقة. ستؤدي هذه الطريقة إلى فقد بعض معلوماتك ، ولكن يجب أن تصلح الخطأ.
إليك منشورنا حول كيفية تشغيل ميزة استعادة النظام وإنشاء نقطة استعادة. لسوء الحظ ، يجب تخطي هذه الطريقة إذا لم تكن قد أنشأت بالفعل نقطة استعادة.
انقر هنا لقراءة دليلنا حول إجراء استعادة النظام.
إصلاح 12:إعادة تعيين جهاز الكمبيوتر الخاص بك
تؤدي إعادة تعيين جهاز الكمبيوتر الخاص بك إلى معايير المصنع إلى إزالة خطأ الشاشة الزرقاء ، بشكل أساسي إذا كان جهاز الكمبيوتر الذي يعمل بنظام Windows 10 يعمل بشكل جيد مرة واحدة وخاصة إذا لم يكن لديك نقطة استعادة للاسترداد.
ربما تحتاج إلى القيام بهذه الطريقة في الوضع الآمن. تأكد من عمل نسخة احتياطية لجميع الملفات الموجودة على الكمبيوتر أولاً.
اقرأ دليلنا حول كيفية إعادة تعيين الكمبيوتر بشكل صحيح.
الإصلاح 12: إجراء تثبيت نظيف من محرك أقراص USB
يجب اتباع هذه الطريقة لإجراء التثبيت النظيف من محرك أقراص محمول. يرجى ملاحظة أنه إذا كان لديك إصدارات Windows Enterprise أو Windows Education ، فلن تعمل هذه العملية.
توقف وافعل هذا قبل المتابعة!
- ستحتاج إلى اتصال بالإنترنت ، وسعة تخزين كافية (يوصى بـ 16 جيجابايت) ، وجهاز كمبيوتر يفي بمتطلبات نظام Windows 10.
- قم بعمل نسخة احتياطية لجميع المستندات والملفات الخاصة بك. ستفقد كل هذه أثناء العملية. يجب أيضًا إجراء نسخ احتياطي منفصل للنظام إذا حدث خطأ ما في التثبيت النظيف.
- قم بعمل نسخة من محرك الاسترداد. أيضًا ، قم بعمل نسخة احتياطية من أي محركات أقراص مقسمة. ستتم إزالة جميع الأقسام والبيانات الموجودة عليها بتثبيت نظيف.
- قم بإنشاء حساب Microsoft (إذا لم يكن لديك حساب بالفعل) وتأكد من تنشيط إصدار Windows الخاص بك وبرامج Microsoft المثبتة الأخرى على هذا الحساب. هذا يجعل من السهل الحفاظ على المنتج الخاص بكالتسجيل بعد إجراء التثبيت النظيف ، خاصة إذا حدث خطأ ما.
- يؤدي التثبيت النظيف إلى حذف جميع التطبيقات التي لا تأتي مع Windows. قد تفاجأ عندما تكتشف أن تطبيقات Office والشركة المصنعة لم تعد موجودة على جهاز الكمبيوتر الخاص بك بعد التثبيت ، بما في ذلك تطبيقات دعم الشركة المصنعة. سيتعين عليك إعادة تثبيت هذه التطبيقات يدويًا بعد التثبيت النظيف إذا كنت ترغب في الاحتفاظ بها. تأكد من أن لديك نسخًا من البرنامج والتراخيص ومفاتيح تسجيل المنتج.
- بالإضافة إلى فقدان التطبيقات ، من المحتمل أن تفقد محتوى التطبيق الرقمي وتراخيصه ، وفي بعض الحالات ، قد لا تتمكن من ذلك استخدام التطبيقات حتى لو دفعت مقابلها. تحتاج إلى زيارة مواقع ويب الشركة المصنعة ، وحتى موقع Microsoft Office على الويب ، ومعرفة ما إذا كان من الممكن الاحتفاظ بترخيصك وكيفية القيام بذلك من خلال هذه العملية إذا كنت ترغب في الحفاظ على أي منها.
- قم بتدوين ملاحظة عن برامج التشغيل التي تحتاجها لجهازك وتنزيلها على محرك أقراص محمول في حالة احتياجك لإعادة تثبيتها لاحقًا. يمكنك الوصول إلى مدير الجهاز عن طريق النقر بزر الماوس الأيمن فوق كل جهاز والنظر في اسم برنامج التشغيل والشركة المصنعة وخصائص الإصدار. تتوفر برامج التشغيل على موقع الويب الخاص بصانع الجهاز.
- إذا كنت تقوم بالترقية من إصدار Windows سابق ، فيجب عليك التأكد من ضبط BIOS على وضع التوافق أو UEFI.
- بعد الانتهاء من جميع النسخ الاحتياطية والتنزيلات. ، افصل أي خارجيمحركات الأقراص ، والأقراص الصلبة ، ومحركات الأقراص المحمولة ، وما إلى ذلك ، من جهاز الكمبيوتر الخاص بك. أثناء عملية التثبيت ، يجب توصيل محرك الأقراص المحمول المزود ببرنامج تثبيت Windows 10 بالكمبيوتر فقط لمنع التثبيت من الكتابة فوق معلومات النسخ الاحتياطي.
إذا كنت قد استوفيت جميع المتطلبات المسبقة المذكورة أعلاه ، اقرأ دليلنا حول إجراء تثبيت نظيف على جهاز الكمبيوتر الخاص بك.
الإصلاح 14: العودة إلى إصدار سابق من Windows
في بعض الأحيان ، قد لا تكون البرامج أو التطبيقات التي تقوم بتشغيلها متوافق مع Windows 10. قد تكون الطريقة الوحيدة للتخلص من رسالة خطأ فشل فحص أمان kernel هي الرجوع إلى إصدار أقدم من Windows.
تذكر أنه لديك عشرة أيام فقط بعد الترقية (اعتبارًا من Windows 10 Creators Update) لإعادة الكمبيوتر إلى إصدار Windows السابق لنظام التشغيل.
أيضًا ، إذا استخدمت تنظيف القرص لحذف المجلد C: Windows.old ، أو إذا قمت بحذفه يدويًا لتحرير مساحة القرص (ولا يمكن استعادة المجلد من سلة المحذوفات) ، لن تتمكن من استخدام هذه الطريقة وسيتم إخبارك "لا يمكنك العودة" عندما تحاول القيام بذلك.
إذا قمت بإنشاء قرص استرداد قبل الترقية أو كان لديك مفتاح المنتج لنظام التشغيل Windows 7 أو Windows 8.1 ، فيجب أن تكون دائمًا قادرًا على استخدام ذلك لاستعادة نظامك.
ربما يلزم تنفيذ هذه الطريقة في الوضع الآمن. تأكديتم نسخ كل شيء احتياطيًا على جهاز الكمبيوتر الخاص بك قبل بدء هذه العملية.
الخطوة رقم 1
انقر فوق رمز " الإعدادات " في قائمة البدء القائمة.

الخطوة رقم 2
الآن ، اختر “ Update & amp؛ الأمان "من نافذة الإعدادات.

الخطوة رقم 3
انقر فوق" الاسترداد "على الجانب الأيسر من " تحديثات & أمبير ؛ نافذة الأمان ”. إذا كان بإمكانك استخدام هذه الطريقة ، فسترى عنوانًا فرعيًا على اليمين يقول ، " العودة إلى الإصدار السابق من Windows ... "
انقر فوق " البدء زر أسفل ذلك.

الخطوة رقم 4
سترى شاشة تخبرك بأن Windows يقوم بتجهيز الأشياء للعودة إلى الحالة السابقة. بعد ذلك ، سيسألك عن سبب رغبتك في العودة إلى إصدار أقدم. يجب عليك اختيار سبب والنقر فوق " التالي ."
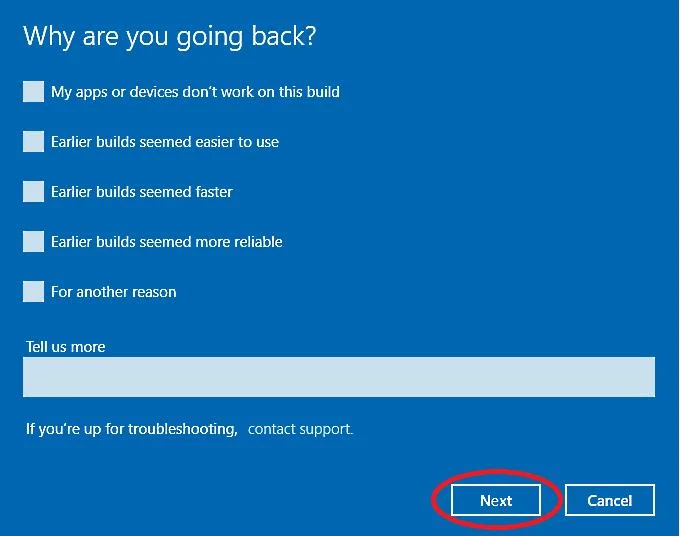
الخطوة رقم 4
سيسألك Windows عما إذا كنت تريد البحث عن تحديثات لحل مشكلة الشاشة الزرقاء. نظرًا لأنك فعلت ذلك بالفعل في الطريقة 10 ، يمكنك تخطي هذه الخطوة بالنقر فوق " لا ، شكرًا ."

الخطوة رقم 5
الآن سترى شاشة تخبرك أنك بحاجة إلى توصيل الكمبيوتر المحمول (وترك سطح مكتب متصل طوال العملية) ، وإعادة تثبيت التطبيقات ، وضبط الإعدادات عندما ينتهي الكمبيوتر من العودة إلى الإصدار الأقدم.
سيسألك أيضًا عما إذا كنت قد قمت بنسخ كل شيء احتياطيًا (يوصى بإنشاء نسخة احتياطية للملف ونسخة احتياطية لصورة القرص على محرك أقراص USB خارجي). يقرأالتعليمات التي تظهر على الشاشة وانقر على " التالي " لتأكيد أنك تعرف ذلك وأنك قد أنشأت محرك النسخ الاحتياطي.
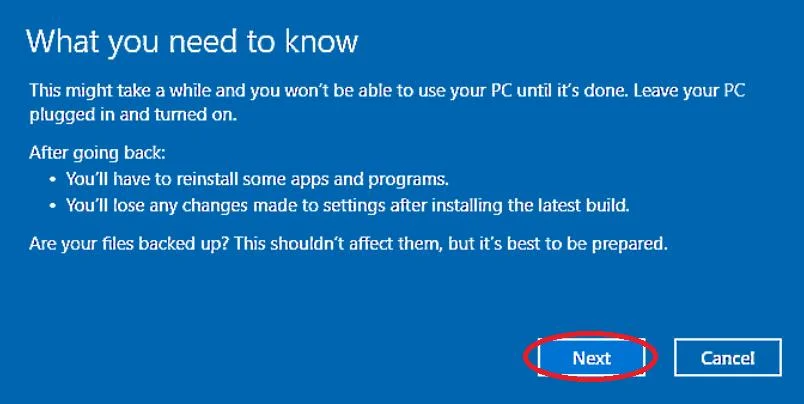
الخطوة رقم 6
تسألك شاشة التأكيد التالية عما إذا كنت تتذكر معلومات تسجيل الدخول القديمة. إذا نسيت كلمة المرور التي استخدمتها عندما كان لديك الإصدار الأقدم الذي تعود إليه ، فلن تتمكن من تسجيل الدخول إلى الكمبيوتر بعد إجراء التراجع.
إذا كنت تتذكره ، فانقر على “ التالي ” وتابع.

الخطوة رقم 7
Windows ثم شكرًا لك على تجربة هذا الإصدار ، ومرة أخرى ، أطلب منك تأكيد رغبتك في التراجع. انقر فوق " العودة إلى إصدار سابق " لمتابعة العملية.
سترى بعد ذلك شاشة تحميل تخبرك أن Windows يقوم باستعادة الإصدار الأقدم. قد يستغرق هذا وقتًا طويلاً (حتى يومًا واحدًا) ، لذلك يجب أن تتحلى بالصبر.
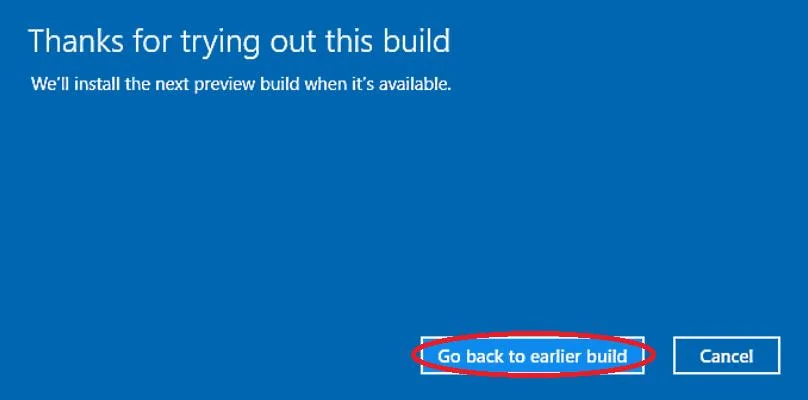
الأسئلة المتداولة
كيف يتم إصلاح فشل فحص أمان kernel؟
يمكن إصلاح خطأ فشل فحص أمان kernel عن طريق تشغيل Windows Defender للتخلص من الإصابات بالفيروسات المحتملة. يمكن أيضًا أن تكون الحلول الأخرى ، مثل إعادة تثبيت برنامج التشغيل وتشغيل أداة فحص SFC قابلة للتطبيق.
ما الذي يسبب أخطاء فحص أمان kernel؟
عندما تتلقى "خطأ فشل فحص أمان kernel ، "يشير إلى أن بعض ملفات البيانات إما تالفة أو فشلت في اختبار التوافق. في بعض الأحيان ، يفشل فحص أمان kernel بسبب الذاكرةمشاكل أو تفشي الفيروسات أو ملفات النظام التالفة أو حتى مشكلات الأجهزة.
هل يمكن أن يتسبب رفع تردد التشغيل في فشل فحص أمان kernel؟ تم تعيينه بشكل غير صحيح. إذا قمت مؤخرًا برفع سرعة جهاز الكمبيوتر الخاص بك ، فقد تكون قد أفسدت ملفات معينة عن غير قصد وظهرت في خطأ فشل فحص أمان Kernel. ضع في اعتبارك إيقاف تشغيل برنامج رفع تردد التشغيل أو حذفه لمعرفة ما إذا كان ذلك مفيدًا.
ما هو فشل طاقة kernel؟
الخطأ الفادح في Kernel-Power هو مشكلة في النظام ستتسبب في عدم استجابة نظامك. وتحطم. هناك العديد من الأسباب المحتملة لهذا الخطأ ، لكنها كلها متصلة بمشكلة في مصدر الطاقة.
كيف يمكنني تعطيل مسجل kernel؟
يمكنك تعطيل سجل Kernel من خلال الأمر اِسْتَدْعَى. اضغط مع الاستمرار على مفاتيح Windows + R ، واكتب CMD في سطر أوامر التشغيل ، واضغط على Enter. في موجه الأوامر ، اكتب "bcdedit / debug on" واضغط على Enter. أعد تشغيل الكمبيوتر ، وافتح موجه الأوامر مرة أخرى ، واكتب "bcdedit / debug off" ، واضغط على Enter ، وأعد تشغيل الكمبيوتر. يجب أن يؤدي ذلك إلى تعطيل Kernel Logger.
هل يمكن أن تسبب ذاكرة الوصول العشوائي طاقة النواة 41؟ ادعى بعض الناس أن ذاكرة الوصول العشوائي السيئة هي المسؤولة عن المشكلة. يمكنك استخدام أداة تشخيص الذاكرةيمكن أن يساعدك تشخيص الذاكرة في تحديد وإصلاح أية مشكلات متعلقة بالذاكرة.
- رفع تردد التشغيل: يمكن أن يتسبب رفع تردد تشغيل جهاز الكمبيوتر في بعض الأحيان في حدوث أخطاء في فشل فحص أمان Kernel ، خاصةً إذا لم يتم رفع تردد التشغيل بشكل صحيح أو إذا كان جهازك لا يمكنه التعامل مع متطلبات الأداء المتزايدة.
- الإصابة بالفيروسات أو البرامج الضارة: يمكن أن تتسبب البرامج الضارة في حدوث مشكلات مختلفة على نظامك ، بما في ذلك أخطاء Kernel Security Check Failure. يمكن أن يساعد إجراء فحص شامل للفيروسات والبرامج الضارة في القضاء على هذا الاحتمال.
- مشكلات الأجهزة: على الرغم من كونها أقل شيوعًا ، يمكن أن تؤدي مشكلات الأجهزة مثل فشل محرك الأقراص الثابتة أو اللوحة الأم أيضًا إلى فشل فحص أمان Kernel أخطاء. في هذه الحالات ، قد تحتاج إلى استبدال مكونات الأجهزة المعيبة لحل المشكلة.
باختصار ، يمكن أن يحدث خطأ Kernel Security Check Failure بسبب مجموعة من المشكلات ، بما في ذلك برامج التشغيل القديمة والتالفة ملفات النظام ، والذاكرة الخاطئة ، ورفع تردد التشغيل ، والإصابات بالفيروسات ، ومشكلات الأجهزة. من خلال فهم هذه الأسباب الشائعة ، يمكنك تشخيص المشكلة وإصلاحها بشكل أفضل ، مما يضمن نظامًا أكثر سلاسة واستقرارًا.
كيفية إصلاح أخطاء فشل فحص أمان Kernel
الإصلاح 1: إعادة تشغيل الكمبيوتر في الوضع الآمن (وإنشاء محرك أقراص USB قابل للتمهيد)
للقيام بالعديد من الطرق الأخرى المعروضة في هذه المقالة ، يجب أن تكون في الوضع الآمن لإجراءلاستكشاف أية مشكلات وإصلاحها.
ماذا يحدث إذا تعطل kernel؟
عادةً ما يتسبب في إعادة تشغيل مفاجئة للنظام أو يعرض إشعارًا يخبر المستخدم بإعادة تشغيل جهاز الكمبيوتر الخاص به يدويًا. في حالة حدوث ذعر kernel بشكل متكرر ، يمكن أن تعرقل عمليات المستخدم ، وتتسبب في فقد البيانات ، وربما تعرض صحة جهاز كمبيوتر Mac للخطر.
ماذا يحدث عند تعطل النواة؟
يحدث ذعر النواة عند التشغيل نواة النظام بشكل غير متوقع. يحدث تعطل النظام عندما تكتشف النواة وجود خلل في تنفيذ البرنامج وتقوم بإنهائه على الفور. الهدف هو الحفاظ على البيانات من الضياع أو العبث بأقل قدر ممكن.
خطأ في بيانات Kernel في الصفحة ما هو؟ يحدث عندما يحاول جهاز كمبيوتر يعمل بنظام Windows قراءة البيانات من محرك الأقراص الثابتة ولا يمكنه القيام بذلك. يمكن أن يحدث هذا بسبب العديد من المشكلات ، بما في ذلك القرص الصلب التالف أو الإصابة بفيروس أو برنامج ضار أو مشكلة في ذاكرة الكمبيوتر. عند حدوث هذا الخطأ ، سيعرض Windows شاشة زرقاء مع رسالة الخطأ التالية: "KERNEL_DATA_INPAGE_ERROR." كيف يمكنني إصلاح ملفات النظام التالفة لحل خطأ "فشل فحص أمان kernel"؟
لإصلاح ملفات النظام التالفة ، يمكنك استخدام الأداة المساعدة المضمنة في Windows والتي تسمى System File Checker (SFC). افتح موجه الأوامر كمسؤول واكتب "sfc / scannow" للبدءعملية المسح. سيحدد هذا ويصلح أي ملفات نظام تالفة تم العثور عليها.
هل يمكن أن يساعد ضبط إعدادات التحكم في حساب المستخدم في منع أخطاء "فشل فحص أمان kernel"؟
تساعد إعدادات التحكم في حساب المستخدم (UAC) في حماية جهاز الكمبيوتر الخاص بك من التغييرات غير المصرح بها. ومع ذلك ، من غير المحتمل أن تؤثر هذه الإعدادات على أخطاء أمان Kernel مباشرةً. لا يزال من الضروري الاحتفاظ بإعدادات UAC بشكل صحيح لأمان النظام بشكل عام.
كيف يمكنني إعادة تثبيت Windows لإصلاح مشكلة "فشل فحص أمان kernel"؟
لإعادة تثبيت Windows ، قم بإنشاء نسخة احتياطية من ملفاتك المهمة ، ثم استخدم وسائط تثبيت Windows أو خيار إعادة التعيين المدمج في Windows 10/11. اتبع الإرشادات التي تظهر على الشاشة لإجراء تثبيت نظيف ، والذي يمكنه حل مشكلة "فشل فحص أمان Kernel" إذا كان ناتجًا عن تلف البرنامج أو النظام.
كيف يمكنني استخدام إعدادات بدء التشغيل لتشخيص وحل Kernel
قم بالوصول إلى إعدادات بدء التشغيل عن طريق إعادة تشغيل الكمبيوتر والضغط على المفتاح المناسب (عادةً F8 أو F10 أو F12) للدخول إلى قائمة خيارات بدء التشغيل المتقدمة. من هناك ، يمكنك تحديد "الوضع الآمن" أو "الوضع الآمن مع الاتصال بالشبكة" لتشخيص وحل المشكلات المتعلقة بـ "فشل فحص أمان Kernel" عن طريق عزل برامج التشغيل أو البرامج التي بها مشكلات.
كيف يمكنني استخدام التحقق من الملف أمر النظام (chkdsk) لإصلاح شاشة الموت الزرقاء
لاستخدام أمر فحص نظام الملفات (chkdsk) ، افتح موجه الأوامر كمسؤول واكتب "chkdsk / f / r" متبوعًا بحرف محرك الأقراص (على سبيل المثال ، "chkdsk / f / r C : "). سيؤدي هذا إلى فحص وإصلاح أي أخطاء في نظام الملفات المنطقية أو القطاعات السيئة التي قد تساهم في الشاشة الزرقاء لخطأ الموت "Kernel Security Check Failure".
الخطوات المقترحة. في بعض الحالات ، قد تتمكن من إعادة تشغيل الكمبيوتر والوصول إلى شاشة تمهيد قياسية ، مما يسمح لك بالوصول إلى الوضع الآمن قبل ظهور فشل فحص أمان kernel BSOD مرة أخرى.إذا لم يؤد ذلك إلى إصلاح أخطاء فحص أمان kernel ، نأمل أن تتمكن من استخدام محرك أقراص USB للتمهيد في الوضع الآمن. تعتبر العديد من الطرق في هذه المقالة أكثر أمانًا ويجب تنفيذها إن أمكن.
ومع ذلك ، في بعض الحالات ، قد لا يكون لديك USB قابل للتمهيد أو تكون قادرًا على استخدام أي طرق أخرى للوصول إلى الوضع الآمن باستثناء صعوبة اعادة التشغيل. إذا كانت هذه هي الحالة ، فإن الخطوات التالية ترشدك إلى كيفية إعادة تشغيل Windows 10 بقوة.
يرجى قراءة دليلنا حول كيفية تشغيل جهاز الكمبيوتر الذي يعمل بنظام Windows 10 في الوضع الآمن.
الخطوة رقم 1
في هذه المرحلة ، يجب عليك إنشاء محرك استرداد USB بحيث يمكنك استخدامه لتمكين الوضع الآمن.
أسهل طريقة للقيام بذلك هي من جهاز كمبيوتر آخر.
إذا لم يكن لديك جهاز كمبيوتر آخر وترغب في محاولة إنشاء USB باستخدام الكمبيوتر الذي تقوم بإصلاحه ، فيجب عليك الدخول إلى الوضع الآمن مع الاتصال بالشبكة .
لإعادة التشغيل في الوضع الآمن مع الاتصال بالشبكة ، اضغط على مفتاحي [ Windows ] و [ R ] معًا.
ثم اكتب " msconfig " في المربع بدون علامات الاقتباس واضغط على إدخال.

الخطوة رقم 2
ستظهر نافذة منبثقة جديدة ؛ انقر فوق علامة التبويب " التمهيد ". تحت العنوان الفرعي خيارات التمهيد ، انقر فوق " التمهيد الآمن " وتأكدالمربع المجاور لـ " الشبكة " محدد.
أخيرًا ، انقر على " تطبيق " و " موافق ."
نافذة جديدة تسألك عما إذا كنت تريد " إعادة التشغيل " فورًا أو " الخروج بدون إعادة التشغيل " حدد " إعادة التشغيل على الفور ."
(ملاحظة: يجب التراجع عن هذه التغييرات لإعادة تشغيل الكمبيوتر.)

الخطوة رقم 3
يجب عليك إنشاء محرك أقراص USB قابل للتمهيد على كمبيوتر آخر إذا رأيت رسالة خطأ فحص أمان kernel عند إعادة التشغيل في الوضع الآمن مع الاتصال بالشبكة.
الخطوة رقم 4
لإنشاء USB قابل للتمهيد (على أي جهاز كمبيوتر) ، يجب عليك أولاً معرفة إصدار Windows الذي تستخدمه وما إذا كان من نوع x32 أو x64 بت.
يمكنك معرفة ذلك عن طريق كتابة " معلومات النظام " في قائمة ابدأ واختيار هذا الخيار.
ستحتاج أيضًا إلى معرفة اللغة التي يستخدمها إصدار Windows الخاص بك إذا كنت لا تعرف بالفعل.
اكتب " المنطقة واللغة " في قائمة البداية القائمة وحدد هذا الخيار لرؤية هذه المعلومات.
يجب إعادة تثبيت نفس إصدار Windows الذي لديك بالفعل ، بما في ذلك خيار اللغة بالضبط.
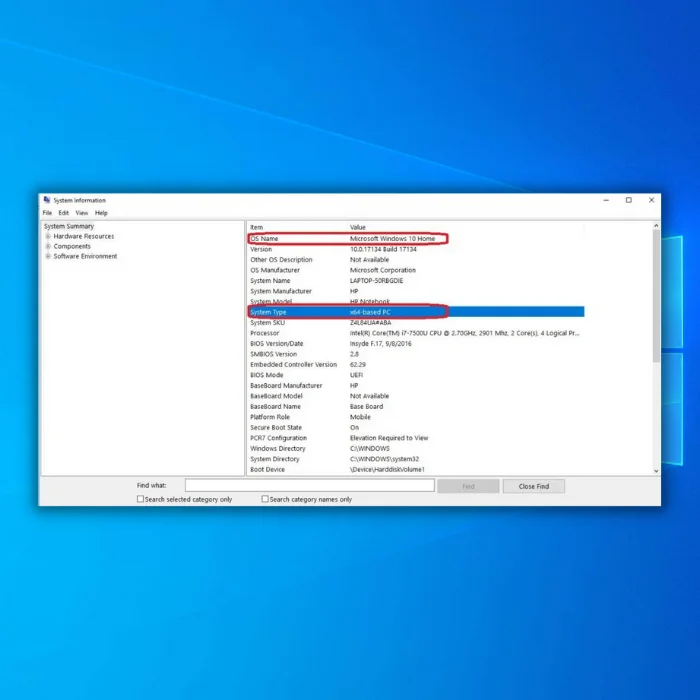
الخطوة رقم 5
بعد لقد حددت نظام التشغيل الذي تستخدمه ونوع النظام الذي يعمل عليه ، انتقل إلى دليلنا حول إنشاء Windows 10 USB قابل للتمهيد.
الخطوة رقم 6
الآن ، تحتاج إلى نسخ جميع ملفاتك احتياطيًا على جهاز الكمبيوتر الخاص بك. للقيام بذلك ، أدخل USB آخرللنسخ الاحتياطي ، اكتب " لوحة التحكم " في قائمة ابدأ ، واضغط على إدخال.

الخطوة رقم 7
تحت " النظام والأمان ”(في عرض الفئة) ، انقر فوق" النسخ الاحتياطي والاستعادة (Windows 7) . "
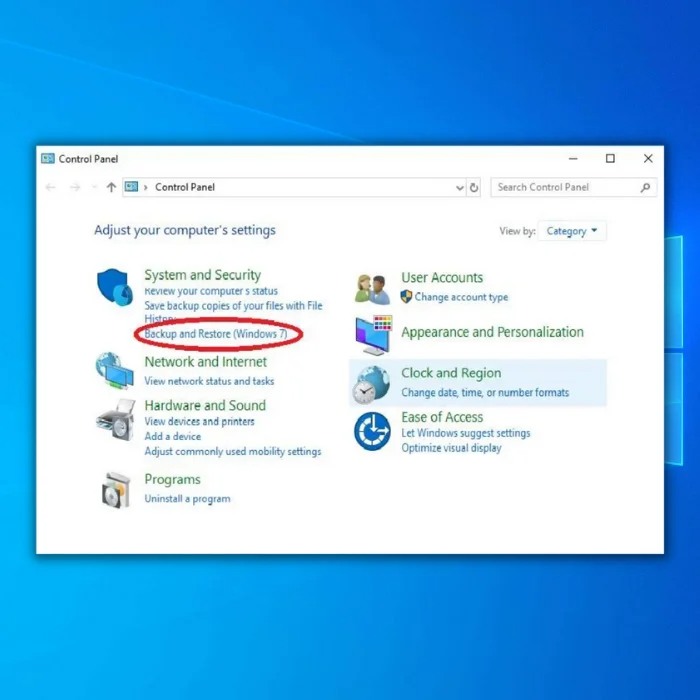
الخطوة رقم 8
على يسار الشاشة ، سترى " إنشاء صورة نظام " انقر فوق ذلك.

الخطوة رقم 9
سيؤدي ذلك إلى إظهار التعليمات التي تسألك عن المكان الذي تريد تخزين النسخة الاحتياطية فيه.
اختر " على القرص الثابت ،" ثم حدد USB منسق بشكل مناسب وكبير بما يكفي لتخزين ملفاتك.
يجب إدخال USB قبل أن تحصل على إلى هذه الشاشة حتى يتعرف النظام عليها.
بعد تحديد محرك الأقراص الصحيح ، انقر فوق " التالي " وأكد اختيارك بالنقر فوق " بدء النسخ الاحتياطي ." قد يستغرق الأمر بعض الوقت حتى يتم نسخ الملفات احتياطيًا. كن صبوراً؛ على الرغم من أن هذه عملية طويلة ، إلا أن إصلاح خطأ kernel ضروري.
 إصلاح أخطاء فشل التحقق من أمان Kernel تلقائيًا
إصلاح أخطاء فشل التحقق من أمان Kernel تلقائيًا  معلومات النظام
معلومات النظام - يعمل جهازك حاليًا بنظام Windows 10
- يتوافق Fortect مع نظام التشغيل الخاص بك.
مستحسن: لإصلاح أخطاء فحص أمان Kernel ، استخدم حزمة البرامج هذه ؛ إصلاح نظام فورتكت. تم إثبات أداة الإصلاح هذه لتحديد هذه الأخطاء ومشاكل Windows الأخرى وإصلاحها بكفاءة عالية جدًا. قم بتنزيل Fortect هنا.
قم بتنزيل Fortect الآنإصلاح النظام
- آمن بنسبة 100٪ كما أكده Norton.
- يتم تقييم نظامك وجهازك فقط.
الإصلاح 2: إلغاء تثبيت البرامج
أول شيء يجب عليك فعله لإزالة خطأ فحص أمان kernel للكمبيوتر بمجرد دخولك إلى الوضع الآمن بنجاح هو إلغاء تثبيت أي تطبيقات أو برامج لديك تم تثبيته مؤخرًا.
قد تكون التغييرات الأخيرة التي تم إجراؤها على جهاز الكمبيوتر الخاص بك قد تسببت في مشكلة عدم توافق البرامج التي أدت إلى فشل فحص أمان kernel. من الجيد أيضًا أن يتعلم مستخدمو Windows كيفية إزالة أي برنامج لا يستخدمونه.
الخطوة رقم 1
لإلغاء تثبيت البرامج ، افتح قائمة ابدأ ، اكتب "لوحة التحكم" ، واضغط على زر الإدخال على لوحة المفاتيح بدون علامات الاقتباس.

الخطوة رقم 2
انقر فوق " إلغاء تثبيت برنامج . "

الخطوة رقم 3
في القائمة التي تملأ ، ابحث عن البرنامج الذي ترغب في إلغاء تثبيته وانقر هو - هي.
ثم انقر فوق "إلغاء التثبيت / التغيير" ، واقرأ الإرشادات ، وأكد أنك تريد إلغاء تثبيته.
كرر هذه الخطوة حتى تتم إزالة جميع التطبيقات التي تريد إلغاء تثبيتها.

الخطوة رقم 4
عندما تقوم بإلغاء تثبيت البرامج ، انقر فوق زر Windows وحدد إعادة التشغيل لإعادة تشغيل جهاز الكمبيوتر الخاص بك لمعرفة ما إذا كان فشل فحص أمان kernel خطأ شاشة زرقاء تم الحل.
إذا لم يتم حلها ، فستحتاج إلى استخدام USB الذي قمت بإنشائهللوصول إلى الوضع الآمن وجرب بعض الخيارات المتبقية لحل الخطأ.

الإصلاح 3: إيقاف رفع تردد التشغيل
يمكنك تخطي هذه الخطوة إذا كنت لا تعرف ما هو رفع تردد التشغيل . هناك عدد قليل نسبيًا من المعالجات التي يمكنها التعامل مع رفع تردد التشغيل. هذا صحيح بشكل خاص إذا لم تقم بإجراء تعديلات التبريد.
إذا قمت بتنزيل أي برنامج لرفع تردد التشغيل ، فارجع إلى الطريقة رقم 3 وقم بإزالته. إذا أجريت أي تعديلات في BIOS ، فارجع إلى BIOS وأعدها إلى معايير المصنع. بمجرد قيامك بتعطيل أي رفع تردد التشغيل ، أعد تشغيل الكمبيوتر وتحقق مما إذا كان ذلك يمكن أن يصلح فشل فحص أمان kernel.
الإصلاح 4: تحديث Windows
كمستخدمي Windows ، من الضروري الاحتفاظ بنظام Windows 10 تم تحديثه لإبقائه يعمل بشكل صحيح. في بعض الحالات ، قد يتسبب التحديث الخاطئ في حدوث أخطاء في kernel ، ولكن التحديث الأحدث يحل المشكلة. لتحديث Windows 10 يدويًا ، اتبع هذه الخطوات.
الخطوة رقم 1
انقر فوق رمز " الإعدادات " في قائمة ابدأ.

الخطوة رقم 2
في نافذة الإعدادات ، اختر “ Updates & amp؛ الأمان . "

الخطوة رقم 3
اختر" Windows Update "من القائمة التي تظهر على اليسار. على اليسار ، انقر فوق الزر الذي يقول ، " التحقق من وجود تحديثات ،" واقرأ الإرشادات التي تظهر على الشاشة إذا كانت التحديثات متاحة.
يمكنك العثور عليها ضمن " تحديث الحالة . "

الخطوة رقم 4
إذاالتحديثات في انتظار التثبيت ، يجب إعادة تشغيل الكمبيوتر قبل أن تصبح سارية المفعول. للقيام بذلك ، انقر فوق رمز قائمة ابدأ " الطاقة " وحدد " إعادة التشغيل ."

تابع إذا كنت لا تزال تواجه مشكلات مع أمان kernel تحقق من فشل الشاشة الزرقاء.
الإصلاح 5: تحديث أو تعطيل Windows Defender
إذا كنت تقوم بتشغيل برنامج مكافحة فيروسات تابع لجهة خارجية أثناء تشغيل Defender ، فقد يتسبب ذلك بسهولة في حدوث أخطاء BSOD لفشل فحص أمان Kernel .
إليك دليل حول كيفية إلغاء تنشيط Windows Defender.
افترض أنك لا تزال تواجه المشكلة حتى مع إيقاف تشغيل أداة مكافحة الفيروسات المضمنة. في هذه الحالة ، يجب عليك التحقق مما إذا كان برنامج مكافحة الفيروسات التابع لجهة خارجية يتسبب في فشل فحص أمان kernel خطأ الشاشة الزرقاء من خلال التداخل مع جوانب أخرى من Windows.

تذكر أن كل برنامج مكافحة فيروسات مختلف ؛ هذه الإرشادات عامة ولا يُقصد منها أن تكون خاصة ببرنامج مكافحة الفيروسات التابع لجهة خارجية.
قم بزيارة موقع الويب الخاص بمكافحة الفيروسات للحصول على إرشادات محددة حول كيفية تحديث برنامج مكافحة الفيروسات أو إلغاء تثبيته. لتحديث برنامج مكافحة الفيروسات ، يجب أن تكون في الوضع الآمن مع الاتصال بالشبكة (كما هو موضح في الطريقة الثانية).
الخطوة رقم 1
افتح Defender بالنقر المزدوج فوق رمز الدرع في علبة النظام.
الخطوة رقم 2
بمجرد أن يكون لديك Defenderopen ، انقر فوق التمرير لأسفل إلى Virus & amp؛ تحديثات الحماية من التهديدات وانقر فوق "التحقق من وجودالتحديثات. ”

تأكد من أن لديك برنامج مكافحة فيروسات واحد يعمل على جهاز الكمبيوتر الخاص بك في جميع الأوقات.
الإصلاح 6: قم بتشغيل أداة فحص ملفات النظام للبحث عن الملفات التالفة
كلما زاد استخدام ملفات نظام Windows ، زاد احتمال تلفها وإنشاء خطأ الشاشة الزرقاء لفشل فحص أمان Kernel. يمكنك استخدام أداة System File Checker (SFC) المضمنة في Windows والتي يمكنها العثور على بعض ملفات النظام الفاسدة وإصلاحها أيضًا. يجب تشغيل فحص النظام هذا في الوضع الآمن.
الخطوة رقم 1
بمجرد إعادة التشغيل في الوضع الآمن ، اضغط على [ X ] المفتاح والمفتاح [ Windows ] معًا. في القائمة التي تظهر ، حدد " Windows PowerShell (المسؤول) ."
الخطوة رقم 2
عندما يفتح PowerShell موجه الأوامر المفتوح ، اكتب " sfc / scannow " أو قص الأمر والصقه بدون علامات اقتباس. ثم اضغط على أدخل على لوحة المفاتيح.

الخطوة رقم 3
بعد اكتمال مدقق ملفات النظام (قد يستغرق بعض الوقت time) ، اكتب " Repair-WindowsImage -RestoreHealth " (بدون علامات اقتباس) في نافذة موجه الأوامر الجديدة أو انسخ الأمر والصقه هناك.
اضغط على أدخل عندما تنجز. مرة أخرى ، قد يستغرق إصلاح أي ملفات نظام ملفات تالفة بعض الوقت.
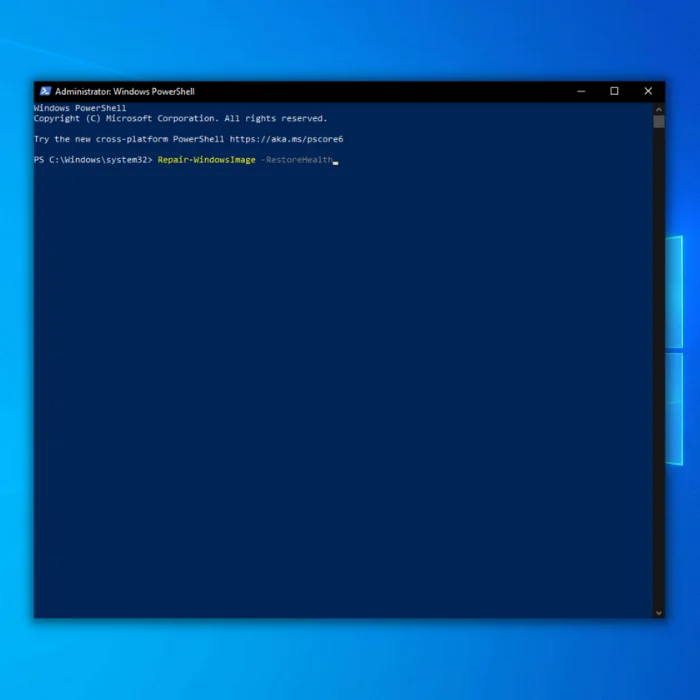
الخطوة رقم 4
عندما يتم فحص نظام الملفات انتهى ، أغلق نافذة PowerShell ، وأعد تشغيل الكمبيوتر وتحقق من أمان kernel

