INHOUDSOPGAWE
Om voorwerpe te dupliseer is nie dieselfde as om lae in Illustrator te dupliseer nie. As jy gewoond is om in Photoshop te werk, moet jy weet dat wanneer jy in Photoshop kopieer en plak, dit outomaties nuwe lae vir die gedupliseerde voorwerp skep.
Illustrator werk nie dieselfde nie. Wanneer jy 'n voorwerp kopieer en plak, skep dit nie 'n nuwe laag nie, die gedupliseerde voorwerp sal op dieselfde laag bly waarvandaan jy kopieer. Die antwoord is dus nie om te kopieer en plak nie.
Voordat jy begin, maak seker dat jy nie Kunsborde met lae verwar nie. Jy kan veelvuldige lae op 'n kunsbord hê. Wanneer jy 'n laag dupliseer, dupliseer jy die voorwerpe op die kunsbord.
Het jy dit duidelik? Kom ons gaan nou na die stappe vir die duplisering van lae in Illustrator.
3 maklike stappe om 'n laag in Adobe Illustrator te dupliseer
Die enigste plek waar jy 'n laag in Illustrator kan dupliseer, is vanaf die Lae -paneel. Volg die stappe hieronder om 'n laag te dupliseer.
Let wel: die skermkiekies hieronder is geneem uit Adobe Illustrator CC 2021 Mac-weergawe. Windows of ander weergawes kan anders lyk. Windows-gebruikers verander die Opsiesleutel na Alt en Command sleutel na Ctrl .
Stap 1: Maak die Lae-paneel oop vanaf die oorhoofse spyskaart Venster > Lae .
Stap 2: Kies die laag wat jy wil dupliseer, klikop die verborge opsies-kieslys, en jy sal die opsie Duplikaatlaag sien.
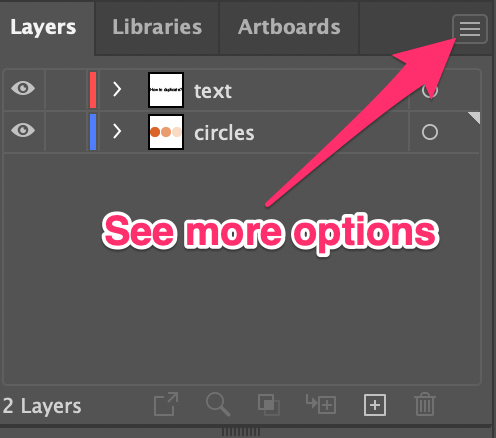
Stap 3: Klik Dupliseer “laagnaam” . Byvoorbeeld, ek het my lae voorheen genoem en die laag wat gekies is, word "sirkels" genoem, so die opsie wys Duplikaat "sirkels" .

Jou laag is gedupliseer!

'n Ander manier om die laag te dupliseer, is om die geselekteerde laag na die Skep nuwe laag-ikoon te sleep.

Let jy op dat die gedupliseerde laag dieselfde kleur as die oorspronklike laag het?

Jy kan die laagkleur verander om verwarring te voorkom. Klik op die versteekte opsieskieslys en kies Opsies vir “laagnaam” .
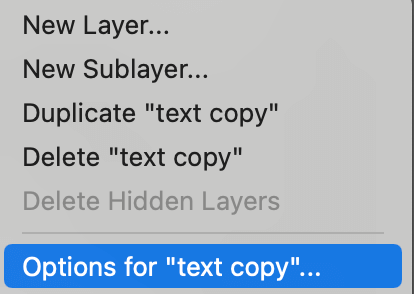
Die Laagopsies dialoog sal wys en jy kan die kleur van daar af verander.
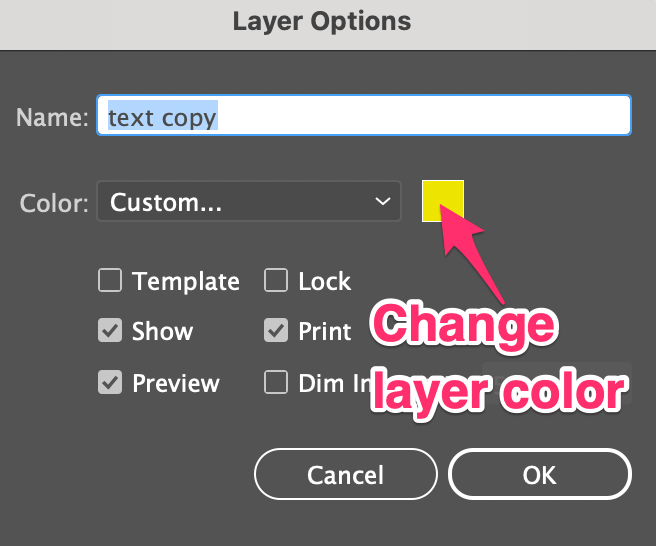
Dit help jou om jou te herinner aan watter laag jy werk. Wanneer ek die gedupliseerde laag kies, sal die gidse of grenskassie die laagkleur wys.
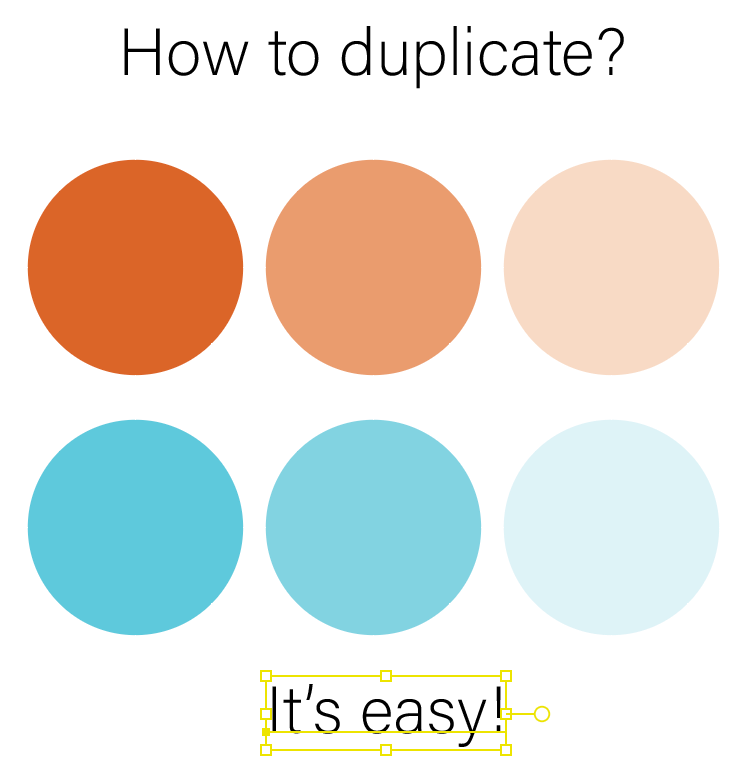
Gereelde vrae
Ander ontwerpers soos jy het ook die vrae hieronder gevra. Kyk of jy die antwoorde ken 🙂
Hoe om voorwerpe in Illustrator te dupliseer?
Jy kan voorwerpe dupliseer deur die sleutelbordkortpad Command + C te gebruik om te kopieer, en Command + V om te plak . Of van die oorhoofse spyskaart Redigeer > Kopieer om die voorwerp te kopieer, gaan terug na Redigeer en daar is verskeie opsies wat jy kan kies om jou voorwerp te plak.

Wat is die kortpad om in Illustrator te dupliseer?
Behalwe die klassieke Opdrag + C en V, jy kan ook die Opsie sleutel gebruik om te dupliseer. Hou die Opsie sleutel, klik op die voorwerp wat jy wil dupliseer, en sleep dit uit om te dupliseer. As jy die gedupliseerde voorwerp wil belyn, hou die Shift -sleutel ook in terwyl jy sleep.
Hoe om 'n nuwe laag in Illustrator by te voeg?
Jy kan 'n nuwe laag byvoeg deur op die Skep nuwe laag -knoppie op die Lae-paneel te klik of Nuwe laag uit die versteekte opsieskieslys te kies.

Finale woorde
Die Lae-paneel is waar jy 'n laag kan dupliseer, dit is nie net kopieer en plak nie. Dit is 'n goeie idee om jou laag te noem en laagkleur te verander nadat jy dit gedupliseer het om jou werk georganiseer te hou en foute te vermy 🙂

