INHOUDSOPGAWE
Afhangende van watter tipe skikking jy maak, is daar verskillende maniere om 'n voorwerp in Adobe Illustrator te rangskik. Daar is een sleutelbordkortpad wat die proses vereenvoudig wat jy kan gebruik – Command + D (macOS) of Control + D (Windows) , wat die sleutelbordkortpad vir Transform Again is.
Dit is egter noodsaaklik om te weet hoe om hierdie kortpad saam met ander gereedskap te gebruik om 'n skikking in Adobe Illustrator te maak
In hierdie tutoriaal leer jy twee maniere om 'n voorwerp en 'n addisionele metode om 'n sirkelvormige skikking in Adobe Illustrator te maak.
Let wel: Alle skermkiekies van hierdie tutoriaal is geneem uit Adobe Illustrator CC 2022 Mac-weergawe. Windows of ander weergawes kan anders lyk. As jy sleutelbordkortpaaie op Windows OS gebruik, verander die Command-sleutel na Ctrl en die Opsie-sleutel na Alt.
2 maniere om 'n voorwerp in Adobe Illustrator te rangskik
Die maklikste manier om 'n skikking in Adobe Illustrator te skep, is om die sleutelbordkortpad te gebruik. Afhangende van of jy 'n lineêre of radiale skikking maak, sal jy die kortpad saam met ander gereedskap gebruik.
Die Transformasie-effek is gerieflik wanneer jy reeds spesifieke waardes het om in te voer, soos die aantal kopieë, die afstand tussen voorwerpe, hoeke, ens.
In elk geval, laat ek jou wys hoe beide metodes werk.
Metode 1: Sleutelbordkortpad
Jy kan die sleutelbordkortpad gebruik Opdrag + D (kortpad vir Transformeer weer ) om voorwerpe in Adobe Illustrator te skikking. Dit is dieselfde idee as om stap en herhaal te doen.
Hier is 'n vinnige voorbeeld. Kom ons skep 'n ry voorwerpe deur die skikking-sleutelbordkortpad te gebruik.
Stap 1: Kies die voorwerp, hou die Opsie -sleutel in en sleep dit na regs (of enige rigting wat jy wil hê die lyn/ry moet volg). As jy wil hê dat die voorwerpe op die ry moet belyn, hou die Shift -sleutel terwyl jy sleep.
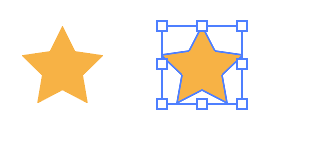
Stap 2: Druk Command + D en jy sal sien dit skep outomaties 'n kopie van die voorwerp en dit word getransformeer gebaseer op die laaste aksie wat jy gemaak het.
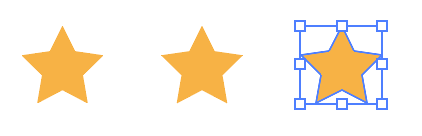
Jy kan aanhou om die kortpad te gebruik om meer kopieë van die voorwerp by te voeg.

As jy nou meer "reëls" wil byvoeg tot hoe die voorwerp skikkings is, kan dit 'n goeie idee wees om dit handmatig op te stel vanaf die Transformasie-nutsding.
Metode 2: Transformeer effek
Kom ons sê jy wil 'n skikking langs 'n pad, skaal of die skikking in Adobe Illustrator draai, dan is die gebruik van die transformasie-effek ideaal.
Byvoorbeeld, kom ons rangskik die sterre langs 'n pad met vervaag-effekte.
Stap 1: Kies die voorwerp, in my geval, die ster, en gaan na die oorhoofse spyskaart Effek > Verdraai & Transformeer > Transformeer .
Stap 2: Verander die instellings op die Transform Effect-venster. Maak seker om die kopieë van die voorwerp in te voer wat jy wil hêskep. Pas die instellings dienooreenkomstig aan, en jy kan die Voorskou -kassie merk om te sien hoe dit verander soos jy die instellings verander.
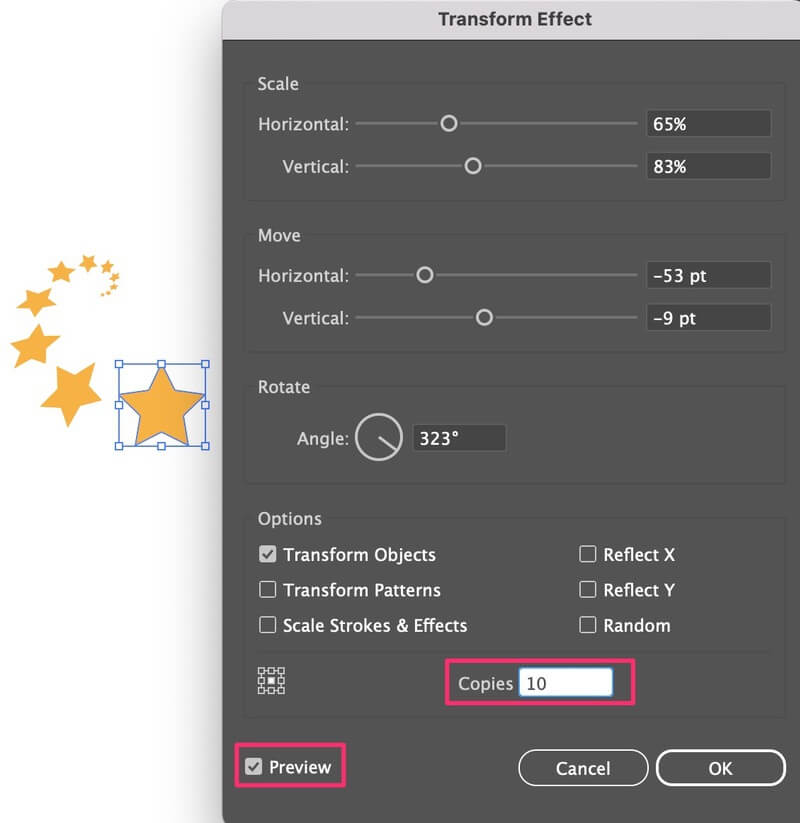
Klik OK en jy het 'n skikking met vervaag-effekte gemaak. As jy enige wysigings aan die voorwerp gemaak het, volg die skikkingseffek. Ek het byvoorbeeld die kleur van die eerste ster verander, en al die sterre volg dieselfde kleur.
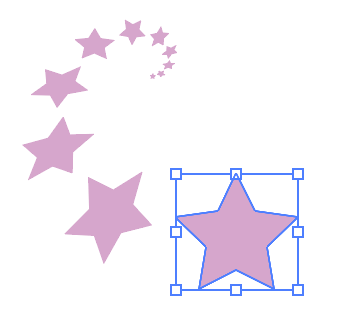
Dit is een manier om 'n skikking langs 'n pad te maak, maar as jy 'n radiale skikking of sirkelvormige skikking wil maak, is daar 'n ander makliker manier om dit te doen. Hou aan lees.
Hoe om 'n sirkelvormige skikking in Adobe Illustrator te maak
Jy kan die Polar Grid Tool gebruik om jou te help om 'n sirkelvormige skikking te maak. Die idee is om voorwerpe rondom die poolrooster te laat gerangskik.
As jy nie weet waar die Polar Grid Tool is nie, kan jy dit in dieselfde kieslys as die Lynsegmentnutsding van die Gevorderde nutsbalk vind.
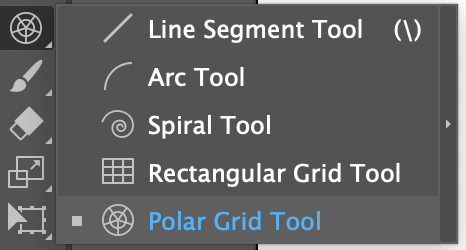
Het jy dit gekry? Kom ons spring in die trappe.
Stap 1: Kies die Polar Grid Tool, hou die Shift sleutel, klik en sleep op die kunsbord om 'n pool rooster te teken.
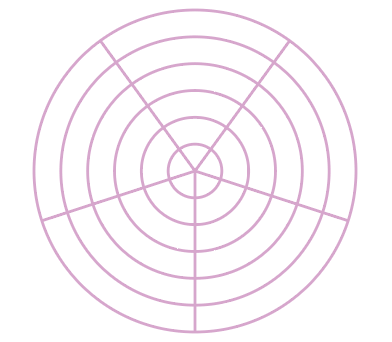
Jy hoef nie bekommerd te wees oor die roosterlyne nie, want basies gebruik ons dit net as 'n gids.
Stap 2: Skuif jou voorwerp op die rooster. Ek wil byvoorbeeld 'n sirkelvormige reeks van 'n sirkel maak.
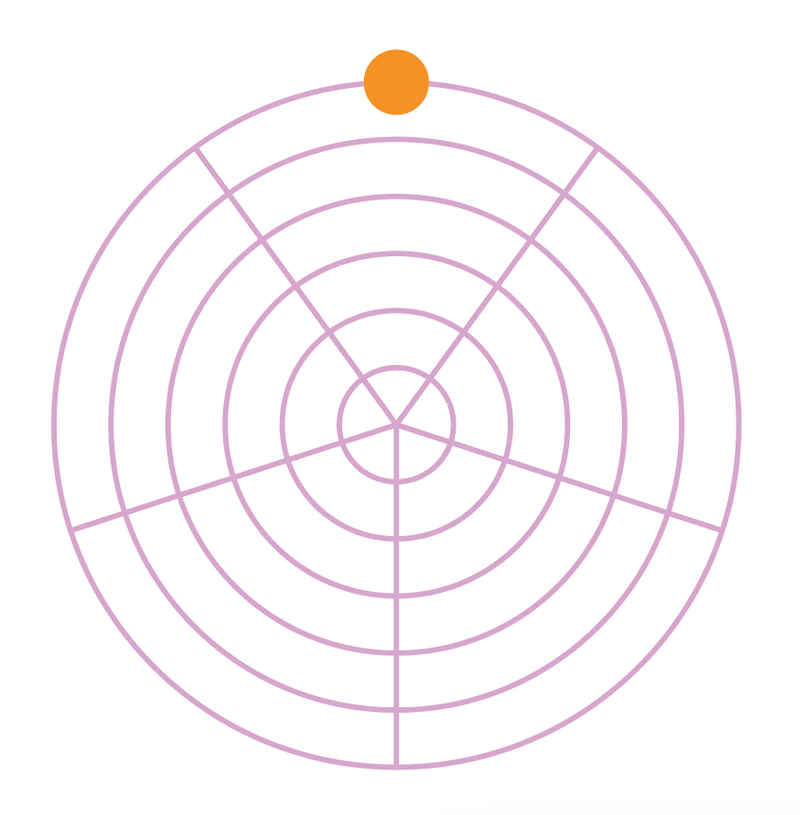
Stap 3: Kies die voorwerp en kies die Rotate Tool (sleutelbordkortpad R ).
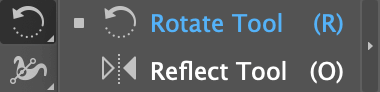
Jy sal 'n ligblou sienpunt op die voorwerp, en dit is die rotasiemiddelpunt.
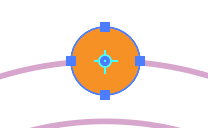
Klik op die middel van die poolrooster om die draaipunt na die middelpunt van die poolrooster te verander in plaas van die voorwerp.
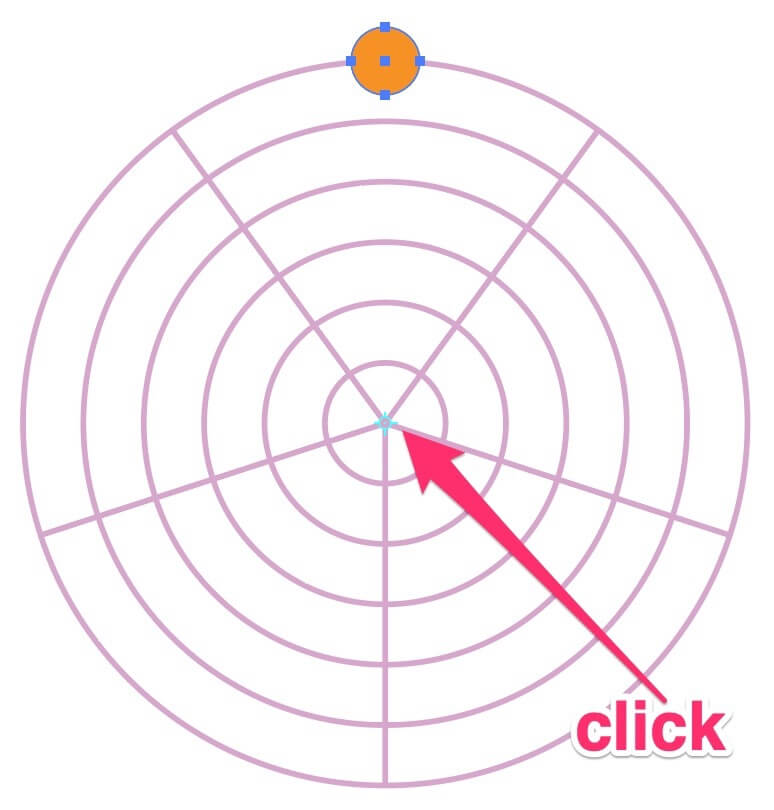
Stap 4: Hou die Opsie -sleutel ingedruk, klik op die voorwerp en skuif dit links of regs, dit sal die voorwerp dupliseer en roteer.
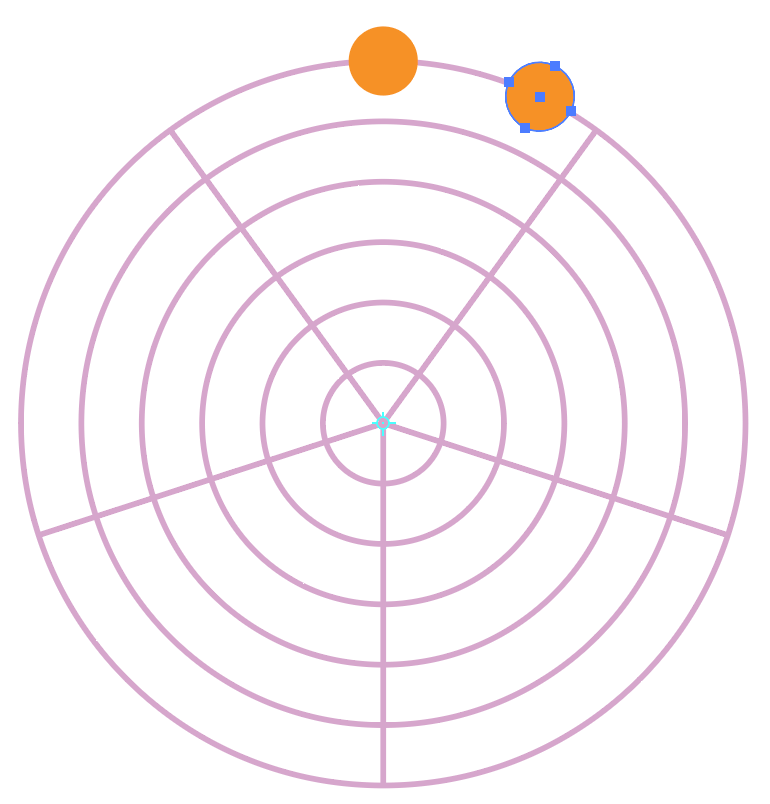
Stap 5: Tik Command + D totdat jy die sirkel voltooi het.
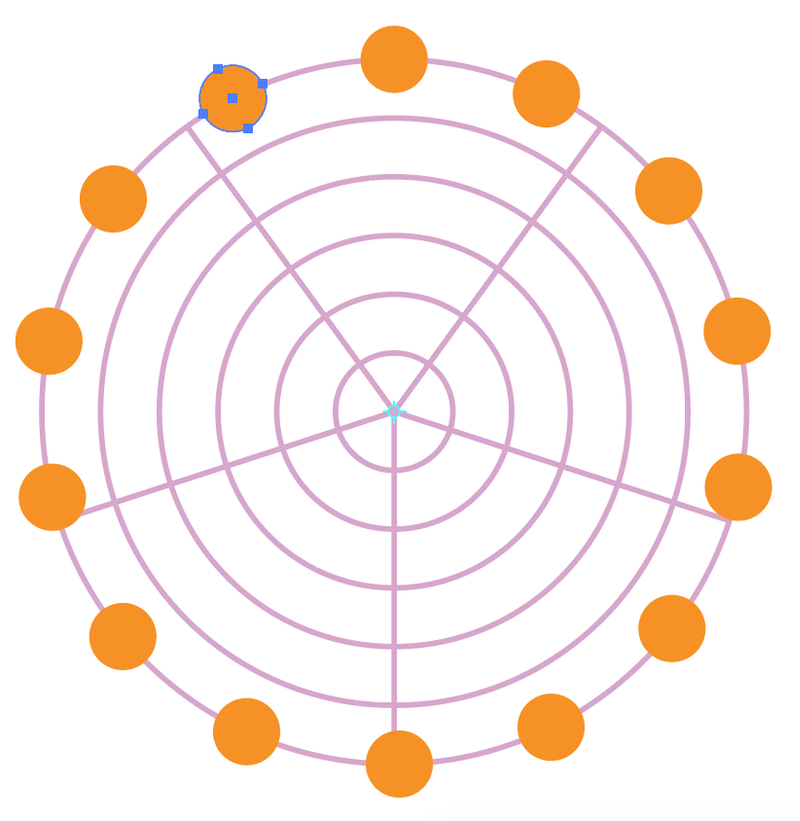
Jy kan die poolrooster uitvee om te sien hoe dit lyk.
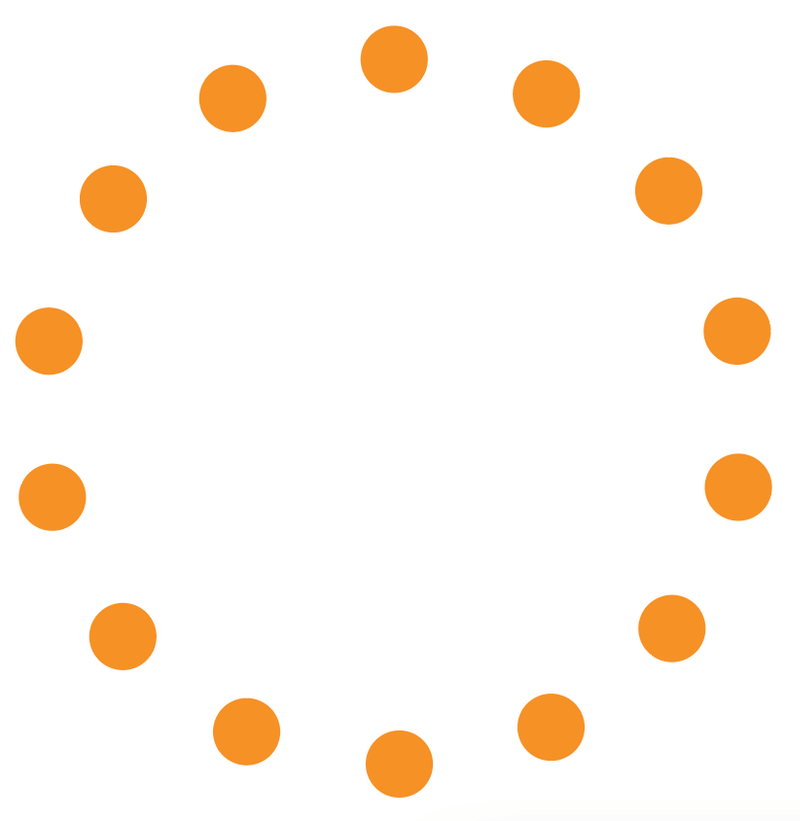
Of voeg nog 'n laag of skikking by met behulp van die polêre rooster.
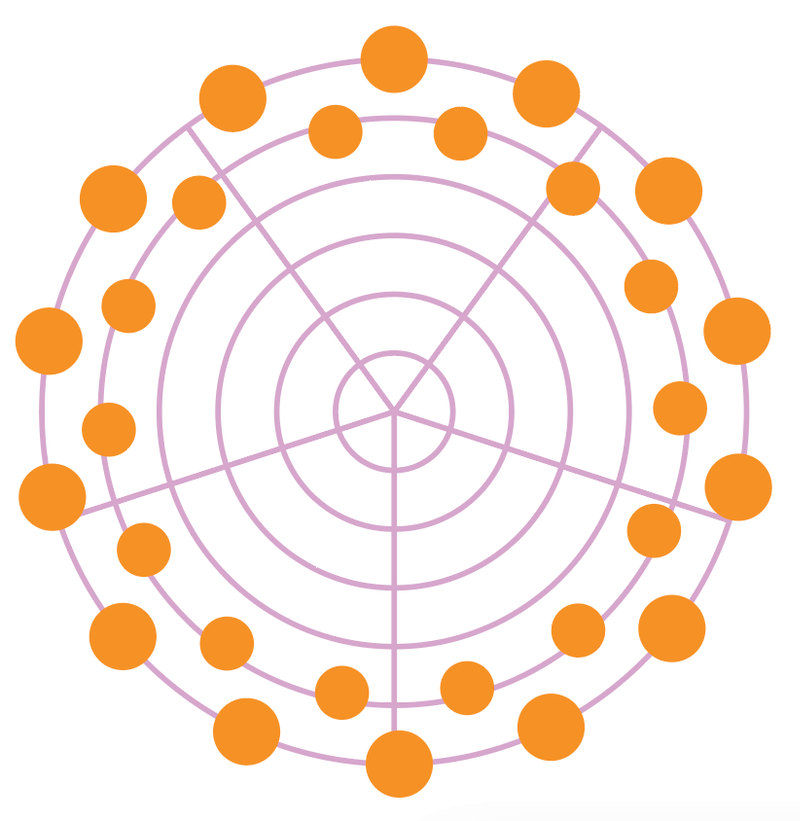
Finale gedagtes
Ek sou sê die Transform-effek is die beste om 'n skikkingseffek te maak en die sleutelbordkortpad self dit is goed vir duplisering en dit werk saam met ander gereedskap.
Onthou hierdie sleutelbordkortpad: Command + D . Stoor dit op jou cheatsheet. Dit is nuttig om 'n skikking om 'n sirkel te maak, stap en herhaal, en soveel meer.

