INHOUDSOPGAWE
Gereed om 'n paar saamgestelde beelde te maak? Alhoewel Microsoft Paint beslis niks so ingewikkeld soos Photoshop kan hanteer nie, kan jy basiese samestellings in die program skep deur een prent bo-op 'n ander te plaas.
Haai daar! Ek is Cara en ek verstaan dit. Soms het jy net 'n maklike, vinnige manier nodig om 'n eenvoudige samestelling te skep. En Photoshop is net heeltemal te ingewikkeld vir dit alles.
So, laat ek jou wys hoe om een prent bo-op 'n ander in Microsoft Paint te sit.
Stap 1: Maak albei prente oop
Maak Microsoft Paint oop, klik Lêer in die kieslysbalk, en kies Open. Navigeer na die agtergrondprent wat jy wil hê en klik Open .
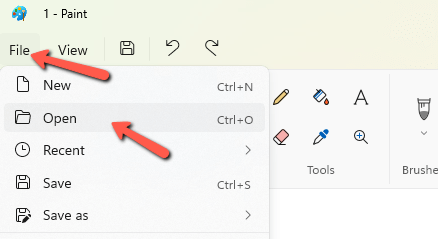
As ons nou probeer om die tweede prent oop te maak, sal Microsoft Paint net die eerste prent vervang. Ons moet dus 'n tweede instansie van Paint oopmaak. Dan kan jy jou tweede prent oopmaak volgens dieselfde metode.

Die sampioenbeeld is heelwat groter as die agtergrondprent. So ons sal dit eers moet regmaak. Gaan na Verander grootte in die formaatbalk en kies die toepaslike grootte vir jou projek.


Stap 2: Kopieer die prentjie oor
Voordat jy kan kopieer die prentjie oor, jy moet seker maak dat beide beelde die deursigtige seleksie-kenmerk aktief het.
Gaan na die Kies -nutsding in die Beeld-nutsbalk en klik op die pyltjie onder om die aftrekvenster. Klik Deursigtige keuse en maak seker dat dieregmerkie verskyn langs dit. Doen dit vir albei beelde.

Sodra dit gestel is, gaan na jou tweede prent en maak 'n keuse. Om dit te doen, kan jy 'n reghoek om die prent teken, druk Ctrl + A om die hele prent te kies of die vryvorm-seleksie-instrument kies om 'n spesifieke deel van die prent te kies.
In hierdie geval sal ek almal kies. Dan regskliek op die prent en klik Kopieer . Of jy kan Ctrl + C op die sleutelbord druk.

Skakel oor na die agtergrondprent. Regskliek op hierdie prent en klik Plak . Of druk Ctrl + V .
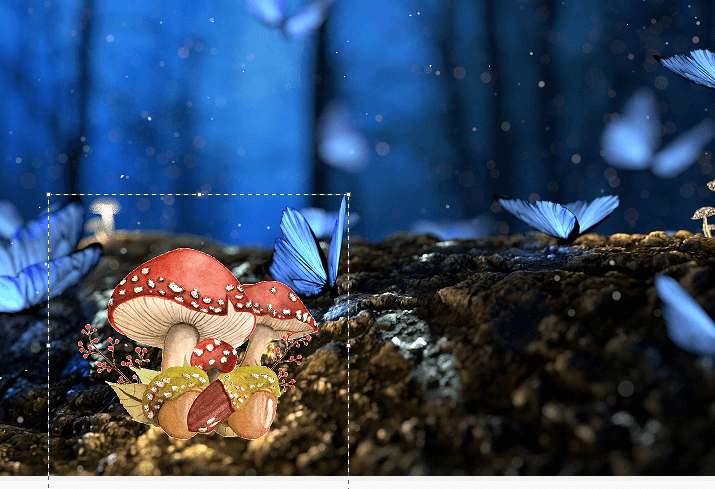
Wees versigtig om nie die keuse te laat verdwyn totdat jy die tweede prent geposisioneer het waar jy dit wil hê nie. As jy dit weer probeer herkies, sal jy uiteindelik 'n stukkie van die agtergrond saam met die boonste prent gryp.
Klik en sleep die boonste prent in plek. As jy die grootte verder moet verfyn, klik en sleep die hoeke van die blokkie om die prent om die grootte te verander. Sodra jy tevrede is met die posisionering, klik iewers van die prent af om die keuse te verwyder en verbind tot die ligging.
En hier is ons voltooide produk!

Weereens, dit is natuurlik nie op dieselfde vlak van ultra-realistiese samestellings wat jy in Photoshop kan maak nie. Dit is egter baie vinniger om te leer en te gebruik wanneer jy net 'n basiese samestelling soos hierdie wil hê en realisme nie die doel is nie.
Nuuuskierig oor watanders kan verf gebruik word vir? Kyk hier hoe om prente na swart en wit te verander.

