INHOUDSOPGAWE
Daar is duisende maniere om portrette in Lightroom te redigeer. Dit is deel van die skoonheid van die program. Elke fotograaf kan hul eie “spesiale sous” by hul beelde voeg om iets uniek te skep.
Hallo! Ek is Cara en ek sal erken dat dit my 'n paar jaar geneem het om 'n greep te kry op die redigering van portrette in Lightroom. Daar is baie glyers en nommers om te verander en hulle beïnvloed almal 'n beeld op verskillende maniere, waarvan sommige moeilik is om te ontsyfer.
Maar ons moet almal iewers begin. Vandag gaan ek jou 'n basiese proses wys vir hoe om portrette in Lightroom te redigeer.
Jy hoef nie noodwendig al die stappe te volg nie, want verskillende prente vereis verskillende wysigings, maar jy kan hulle beslis almal leer en van daar af pasmaak om by jou prent te pas.
Kom ons begin !
Note: the screenshots below are taken from the Windows version of Lightroom Classic. If you are using the Mac version, they will look slightly different.
Stap 1: Voer jou prent in Lightroom in
Die eerste stap is om jou portret in Lightroom in te bring. In die Biblioteek -module, klik die Voer in -knoppie in die onderste linkerhoek van jou werkspasie, reg bo die filmstrook.

Aan die linkerkant van jou skerm, kies die bron, gewoonlik 'n geheuekaart of 'n gids op jou rekenaar. Kies die prent(e) wat jy wil invoer enklik Voer in regs onder op jou skerm.

Wanneer dit klaar is met die invoer, sal Lightroom na die normale werkspasie spring met die filmstrook onderaan. Klik Ontwikkel om die redigeerpanele oop te maak.
Stap 2: Voeg 'n voorafinstelling by
Voorinstellings gee jou 'n beginpunt om mee te werk wanneer jy redigeer. Jy kan kies om een van Lightroom se voorafinstellings te gebruik of dalk het jy jou eie gekoop of geskep. (Sien ons tutoriale oor hoe om voorafinstellings by te voeg of te installeer of hoe om jou eie voorafinstelling te skep vir meer inligting).
As jy nie 'n voorafinstelling het nie, slaan oor na Stap 3 om voort te gaan met die redigering.
Stap 3: Pas die witbalans aan
Akkurate witbalans is die sleutel om die velkleure reg in 'n prent te kry. Natuurlik moes jy die witbalans in jou kamera op die ideale instelling gestel het toe jy die prent geneem het. Maar as jy dit nie gedoen het nie, of dit het steeds 'n aanpassing nodig, kan jy dit in Lightroom doen.
Maak die Basiese -paneel aan die regterkant van jou werkspasie oop. Die witbalansgereedskap is gerieflik aan die bokant geleë.
Die maklikste manier om die witbalans te stel, is om die oogdrupper te klik en iewers in die prent te klik wat wit moet wees. As jy nie daardie opsie het nie, kan jy die Temp - en Tint -glyers skuif totdat jy akkurate resultate sien.
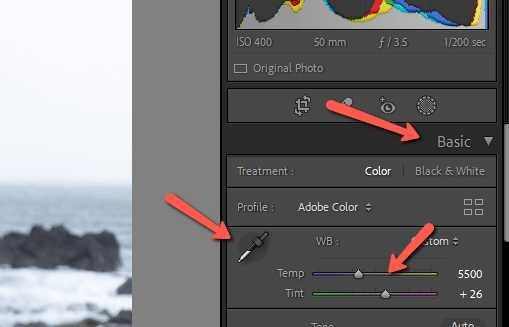

Stap 4: Beligting, Hoogtepunte, Skaduwees, ens.
Die volgende stap is om die beligting reg te kryDie prent. Jy kan algemene aanpassings maak met die Blootstelling en Kontras glyers. Pas die Hoogtepunte en Skaduwees individueel aan met die ooreenstemmende skuifbalk. Speel ook met die Wit en Swartes totdat jy 'n bevredigende resultaat kry.

As jy 'n paar gevorderde beligtingsaanpassings moet maak, is Lightroom se kragtige KI-maskeringsfunksie baie nuttig. Jy kan die onderwerp en die lug kies, of radiale en lineêre maskers gebruik om spesifieke dele van die prent te verhelder of donkerder te maak.
Stap 5: My geheime sous
Op hierdie stadium sal die meeste fotograwe 'n bietjie kleur by die prent voeg. Sien jy hoe dit 'n bietjie vaal is?

Soms word dit gedoen met die Vibrance en Saturation -glyers.
As jy hierdie opsies gebruik, wees versigtig om nie oorboord te gaan nie. Dit is baie maklik om die versadiging te veel te druk en die prent lyk oorgeredigeer. Die Vibrance -opsie is 'n bietjie meer subtiel en intelligenter, maar gebruik dit steeds met sorg.
Ek verkies om die Tone Curve -instrument te gebruik, dit is my “ geheime sous,” so te sê. Ek het elk van die Rooi, Groen, en Blou kanale soortgelyk aangepas. Die tweede prent is my puntkurwe .


Hier is my resultaat:

Stap 6: Pas die kleure aan
Om die Toonkurwe aan te pas kan soms 'n bietjie sterk wees met sommige kleure. Hier het haar vel 'n bietjie te oranje geword. Maar ek hou van dievibrance van die beeld oor die algemeen, so ek wil nie weer met die witbalans mors nie.
Kom ons gaan eerder na die HSL/Kleur-paneel en maak 'n paar aanpassings. U kan afsonderlik toegang tot die Hue-, Saturation- en Luminansie-panele kry deur die ooreenstemmende opsie aan die bokant te kies. Om hulle almal te sien soos ek hier het, klik Almal.


Dit kom bymekaar!

Stap 7: Pas die oes aan
Op hierdie stadium het ons die meeste van die belangrikste wysigings uit die weg geruim. Dit is tyd om die portret te verfyn om dit regtig te laat skyn.
Ons sal met die oes begin.
Dink oor jou samestelling voordat jy jou prent sny. Wat is die storie wat jy met die beeld probeer vertel? Ek het hierdie pragtige meisie hier, maar ek het ook 'n pragtige agtergrond. Ek wil meer van die agtergrond in die prent hou om haar omgewing te vertoon.
Ek dink egter daar is meer agtergrond as wat nodig is en sy is 'n bietjie klein in die raam. So ek sal so insny. Kyk hier hoe om die snyinstrument te gebruik.

Stap 8: Detailaanpassing
Zoom 100% in op jou prent om die geraas na te gaan. Ek het die meisie in my beeld doelbewus onderbelig, want ek wou nie hê die lug moet agter haar uitgewaai word nie.

Jy kan die geraasverminderingnutsgoed in die Detail -paneel gebruik om die korrel in jou prent reg te maak soos nodig.

Stap 9: Velaanpassing
Min van ons het die foutlose vel wat ons wens ons gehad het,maar in Lightroom kan vel ongelooflik lyk! Skep 'n kwasmasker met die helderheid afgetrek om die onderwerp se vel sagkens sag te maak. Kyk hier na 'n in-diepte tutoriaal oor velversagting.
Jy kan ook die Vlekverwydering -nutsding gebruik om vlekke soos puisies van die onderwerp se vel te verwyder.
Kies die instrument vanaf die nutsbalk bo die Basiese -paneel. Stel dit op Heal en ek sit gewoonlik die Feather iewers in die middel om dit te help om beter te meng. Pas die grootte aan om net groter as die vlek te wees en klik om te verwyder.

Stap 10: Maak tande wit, maak lippe donkerder, verhelder oë
Sommige onderwerpe lyk fantasties soos hulle is, ander kan 'n klein bietjie herstelwerk gebruik. Dit is maklik om die maskeergereedskap te gebruik om die onderwerp se tande op te helder/wit te maak om daardie briljante glimlag te kry wat ons almal liefhet. Kyk hier hoe om tande wit te maak.
Jy kan dieselfde tegniek gebruik om ook 'n tikkie kleur aan hul lippe te gee. Bring net die versadiging op om hulle meer lewendig te maak.
Om die oë op te helder, voeg eenvoudig 'n paar radiale gradiënte by die oë en bring die blootstelling 'n tikkie op. Hou dit subtiel! Duidelike wysigings sal jou foto verwoes.

En daar het ons dit!
Jy sal nie dieselfde presiese formule volg vir elke portret wat jy redigeer nie. Nie elke foto sal al die stappe vereis nie. Dit gee jou egter 'n goeie beginpunt om van te werk.
Nuuskierig oor meer gevorderde wysigings vir joukan probeer? Kyk na gesplete toning en hoe om dit in Lightroom te gebruik om jou foto's na die volgende vlak te neem!

