INHOUDSOPGAWE
Of jy aanlyn klasse bywoon, van die huis af werk of dit geniet om aan aanlyn gemeenskappe deel te neem, Discord is 'n wonderlike hulpmiddel om te gebruik. Discord is 'n volledige kommunikasie-toepassing waarmee u op verskillende maniere aanlyn met mense kan skakel.
Jy kan dit gebruik om in 'n enkele toepassing te bel, SMS'e te stuur of video-oproepe te doen. Discord is meestal stabiele sagteware wat sy werk net reg doen. Soms ervaar jy egter 'n probleem soos die “Discord-oudio-uitsnyfout.”
Algemene redes vir Discord-oudio-uitsny
Ten spyte van handige kenmerke, kan Discord soms met probleme kom. Vandag sal ons fokus op die uitsny van Discord-oudio, aangesien dit 'n algemene probleem vir gebruikers geword het.
Dit is noodsaaklik om te verstaan hoekom jy dalk hierdie fout in die eerste plek ervaar, en dit sal jou help om deur te breek probleemoplossing, want jy sal vinnig die presiese probleem weet. Sommige van die algemene redes waarom gebruikers Discord-oudio-uitsny ervaar, is:
- Probleme met die internetverbinding – 'n Swak internetverbinding sal waarskynlik verskeie probleme veroorsaak wanneer verbindingsprogramme gebruik word. Aangesien jou internet sal sukkel om te koppel, kan die stemkanaal een van die meeste geraak word.
- Verkeerde Windows 10-instellings – Microsoft Windows 10 is propvol aanpasbare kenmerke waarvan jy voordeel kan trek. Ongelukkig kan die verandering van hierdie instellings soms morsjou Discord.
- Wrong Discord-instellings – Discord laat jou toe om die instellings volgens jou voorkeure te verander. Ongelukkig kan sommige instellings jou oudio direk beïnvloed.
- Verouderde drywers – Die gebruik van verouderde drywers kan foute veroorsaak soos Discord-oudio wat uitsny. Jy kan die Windows- of Discord-drywers opdateer om hierdie probleem op te los.
- Konflik met randapparatuur – Alhoewel dit skaars is, sal daar tye wees wanneer jou randapparatuur soos luidsprekers of mikrofone oudioverwante probleme veroorsaak.
- Noudat ons 'n paar moontlike oorsake nagegaan het, kan u begin met die probleemoplossing. Onthou om alle metodes te probeer voordat jy begin om kliëntediens te kontak.
Hoe om Discord-oudio-uitsnyfout reg te stel
Metode 1 – Herbegin jou Discord heeltemal
Deur Discord te gebruik vir 'n lang tyd kan soms foute veroorsaak. Deur eenvoudig jou sagteware toe te laat om te herbegin, kan die probleem dalk reggestel word.
- Druk CTRL + Shift + Esc om Taakbestuurder op jou sleutelbord oop te maak.
- Let wel: Soms begin Taakbestuurder in kompakte modus; brei besonderhede uit deur op die “Modus besonderhede” te klik
- Op die Prosesse-oortjie, soek Discord. Regskliek dan daarop en kies Beëindig taak.

- Maak Discord weer oop en kyk of die oudiofout voortduur.
Metode 2 – Dateer alle Windows 10 oudiobestuurders op
Om op verouderde drywers te loop, sal uiteindelik probleme vir jou rekenaar veroorsaak. Byvoorbeeld, as jou klankbestuurder isverouderd, kan jy teëkom dat Discord-klank uitgesny word.
- Op jou sleutelbord, druk die Win+X-sleutels en klik op die Toestelbestuurder-opsie.
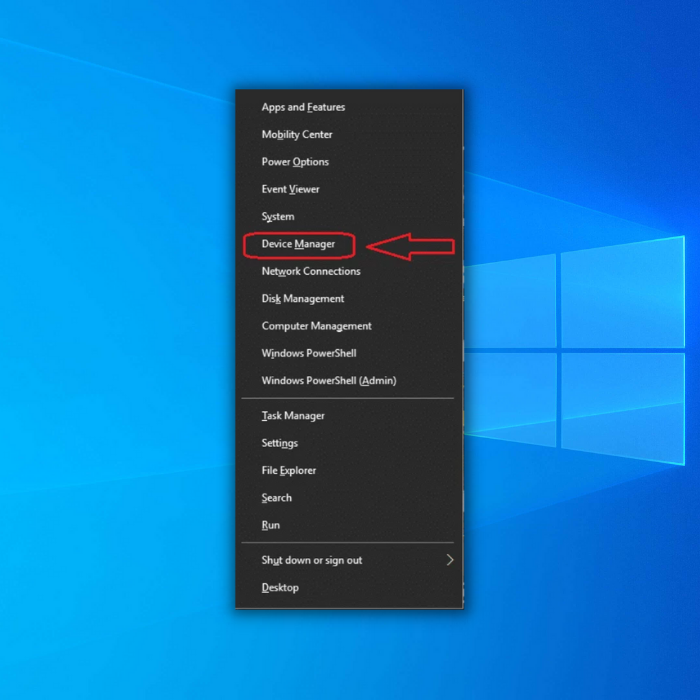
- Sodra die Toestelbestuurder-venster oopmaak, skakel na die klank-, video- en speletjiebeheerders.
Let wel: dieselfde opsies in die aftrekkieslys sal wissel na gelang van jou stelselopstelling.
- Klik dan met die rechtermuisknop op die stelseloudiobestuurder (gewoonlik Hoëdefinisie-oudiotoestel). Klik dan Werk drywer op.

- Klik Soek outomaties vir opgedateerde oudiobestuurdersagteware. Laat die rekenaar die proses voltooi.

Metode 3 – Deaktiveer ander oudiotoestelle
Om meer as een oudiotoestel aan jou rekenaar te koppel, kan Discord-oudio-uitsnyfoute veroorsaak. Dit is omdat Windows soms nie kan bepaal wat die aktiewe toestel is nie. Om te sien of dit die oorsaak van die fout is, deaktiveer enige ander oudiotoestel wat gebruik word.
- Soek die luidsprekerikoon en klik met die rechtermuisknop in die onderste regterhoek van jou skerm en kies Klanke.
- Navigeer na die Terugspeel-oortjie en vind enige onaktiewe toestelle.
- Volgende, Regskliek daardie toestelle en kies Deaktiveer.

Let wel: Die koptelefoon wat jy' hergebruik kan meer as een toestel wys. Kontroleer dit volgens die beskrywing.
- Herbegin dan Discord en jou speletjie en kyk of die oudio weer normaal is.
Metode 4 – Stem Discord se stemsensitiwiteit
Nog 'n rede hoekomjy ervaar Discord-klank-uitsny is wanneer hul stemsensitiwiteitinstellings te hoog is. Dit veroorsaak dat jou klank aan jou kant afsny. Volg hierdie stappe om die probleem op te los:
- Maak jou Discord-toepassing oop en klik op die Instellings-ikoon in die onderste linkerhoek van jou venster.

- Volgende, skakel oor na die Voice & Video-oortjie met die paneel aan die linkerkant van die venster. Rol hier af totdat jy Invoersensitiwiteit sien.
- Skakel die Bepaal outomaties insetsensitiwiteit-wisselaar af.
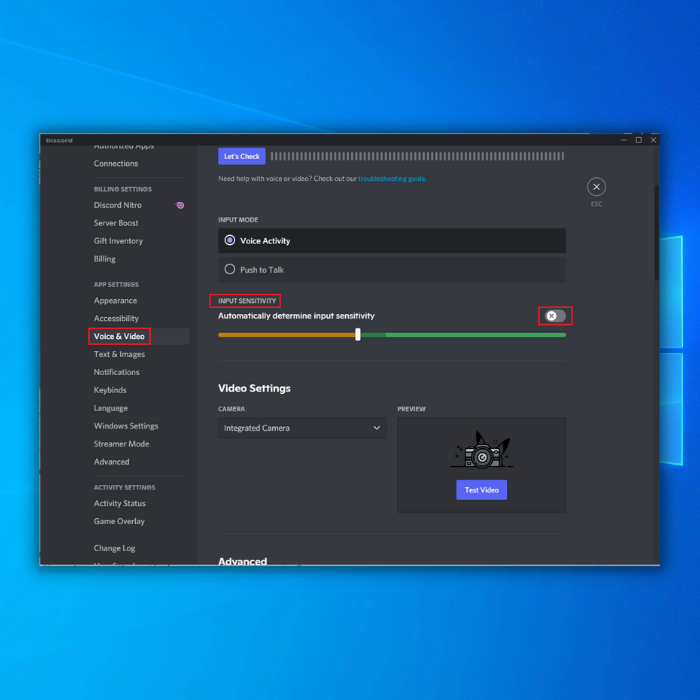
- Probeer in jou mikrofoon praat om te sien of dit is die regte sensitiwiteit.
Let wel: As die balk in die oranje area is, sal jou Discord-toepassing nie jou stem kan optel nie. Alternatiewelik moet die sensitiwiteit net reg wees as dit groen is.
Metode 5 – Kyk of Discord-bedieners op is
As die Discord-bediener af is, kan jy dalk prestasieprobleme ervaar, en dit sal wees nuttig as jy die Discord-status hier nagaan. As alles aan die gang is, kyk na ander regstellings.
Metode 6 – Deaktiveer Echo Cancellation
Soms kan die Echo Cancellation-kenmerke oudiofoute op Discord veroorsaak. Om hierdie probleem op te los, kan jy hierdie metode volg:
- Klik in die onderste linkerhoek van jou Venster op die Instellings-ikoon langs jou Discord-rekening.

- Gebruik die paneel aan die linkerkant van die venster, skakel oor na die Voice & Videooortjie.
- Blaai af totdat jy Stemverwerking sien. Skakel die Echo Cancellation-skakelaar af.

Metode 7 – Deaktiveer QoS Hoë Pakkie Prioriteit
Dienskwaliteit Hoë Pakkie Prioriteit is 'n Discord-kenmerk wat soms vertragings kan veroorsaak wanneer jy speel speletjies (terwyl jy Discord gebruik). Kenners deel dat deur hierdie kenmerk te deaktiveer, jy weer 'n beter ervaring met discord behoort te kan hê.
- Maak jou Discord oop en gaan na Gebruikerinstellings
- Los op die Stem & Video op die linkerkieslys.
- Onder die "GEWALITEIT VAN DIENS"-afdeling, kyk of die Aktiveer kwaliteit van diens hoë pakketprioriteit gestel is om te deaktiveer.

Finale gedagtes
Discord-oudio-uitsnyfoute kan frustrerend wees as jy aanlyn met die instrument moet kommunikeer. Die metodes hierbo genoem behoort hierdie fout in 'n japtrap reg te stel.

