Table of contents
即使你是那种心甘情愿地把文件留在桌面上,拒绝使用文件夹(或过度使用),并在任何时候都有十亿个不同的窗口打开的人,清洁你的电脑也是每个人都应该定期做的事情。
我们不是指清理住房(尽管你也应该这样做)--我们是指清理所有那些用旧文件堵塞你的磁盘并占用更多空间的旧程序,而不是它们曾经的价值。

不幸的是,你不能只是把这些文件拖入回收站,但有很多方法可以安全和可靠地永久卸载它们。 无论你有两个应用程序要删除还是22个,有几种方法可以在短短几分钟内让你的电脑清新起来。
快速总结
- 如果你想安装特定的程序,使用 Windows卸载程序(方法1) 它最适合用尽可能简化的方法从系统中删除单个程序。 另一方面,它可能有点慢,或者你想删除的程序可能在列表中丢失。
- 对于大型、多部分或特殊的程序,使用程序的卸载程序(方法2),以确保抓住任何隐藏的文件。 如果你只是把它们拖到回收站,许多高端程序会留下大块的数据。 它们也可能包含隐藏的文件。 使用卸载程序将完全删除所有的数据。 然而,不是每个程序都有自己的卸载程序。
- 想一次性删除很多程序吗? 你需要一个 第三方卸载程序(方法3) 它们非常有效,但通常不是免费使用。
- 最后,如果你想 删除预装的应用程序(方法4) 这可能不是每次都有效,有些应用程序不能以任何合法方式删除。
方法1:使用Windows卸载程序
Windows卸载程序是删除程序的最简单方法。 它的工作效率很高,但要摆脱较大的程序可能需要一些时间。 此外,较小的下载可能不显示或难以找到。
以下是如何使用卸载程序。 首先,按 "开始 "图标打开设置菜单,然后按左边的齿轮。

一旦设置被打开,进入 "应用程序"。

这将打开你所有应用程序的列表。 要删除一个,点击它一次以显示卸载选项,然后点击 "卸载 "按钮。 你将被要求确认该操作。

确认你想卸载,然后短暂等待,让Windows删除该程序。

如果你不喜欢在设置中挖来挖去,你也可以直接从开始菜单中卸载。 为了做到这一点,按电脑上的Windows键或点击左下角的图标。 你应该看到一个应用程序列表出现。 右击任何应用程序,从下拉菜单中选择 "卸载"。

你需要确认卸载,但之后,你应该就可以了。
方法2:使用该程序的卸载程序
许多大型程序都带有自定义的卸载程序,特别是当它们非常大或有很多部分的时候。 如果一个程序有卸载程序,你应该使用它。 这些卸载程序被设计为捕捉隐藏的文件并自行删除,所以它们非常有效,而且易于使用。
你可以通过打开开始菜单并找到该程序的文件夹(如果它存在的话)来检查一个程序是否有卸载程序。 通常,卸载程序将是该文件夹中的最后一项,像这样。

正如你所看到的,主文件夹 "Autodesk "包含许多不同的程序,包括其所有程序的卸载工具。
一旦你找到你的卸载程序,只需双击运行它,然后按照步骤操作。 一旦你完成了,卸载程序也会自行删除,你将成功删除不需要的程序。
方法3:用第三方工具批量卸载
如果你想卸载多个程序,你需要一个第三方应用程序,如CleanMyPC或CCleaner。 这两个选项都提供免费和付费版本。 在这篇文章中,我们将演示CleanMyPC。 其过程与CCleaner非常相似。
首先,安装 清洁电脑 通过从官方网站下载。

一旦你安装了该程序,打开它。 在左侧的侧边栏,选择 "多重卸载程序"。

这将显示你电脑上所有程序的列表。 尽可能多地选择你想要的复选框,然后按底部的绿色 "卸载 "按钮。

然后你会看到一个类似这样的确认。
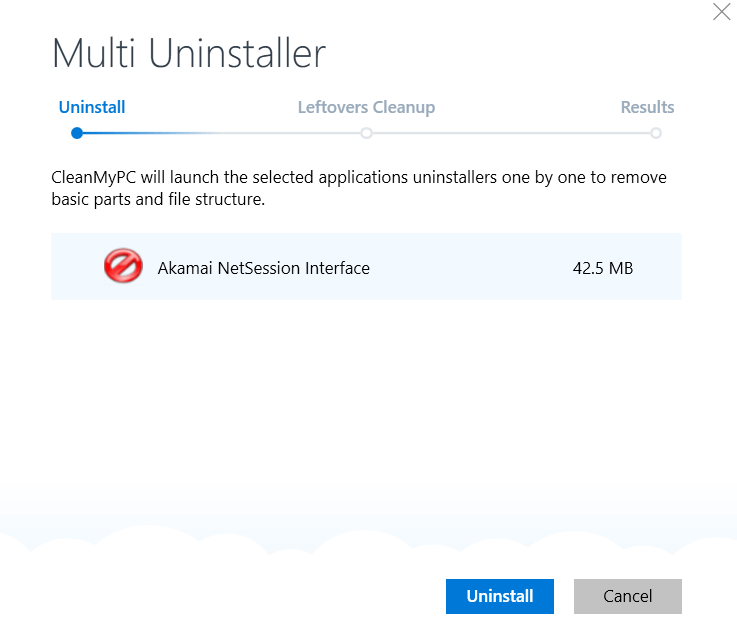
我只选择了卸载一个程序。 如果你选择了更多,那么每个程序都会被单独列出。 按蓝色的 "卸载 "按钮。
对于每个有卸载程序的程序,你可能会被强迫用弹出窗口确认选择。 这些弹出窗口不是来自CleanMyPC;它们是由你试图删除的程序产生的。
这里有一个例子。

一旦所有程序被卸载,CleanMyPC将寻找遗留的文件。 你需要等待,直到它完成对剩余文件的搜索,你才能够点击 "完成 "或 "清洁"。

一旦完成,你会看到一个摘要,说明卸载了什么以及清理了多少空间。

你已经成功地一次性卸载了你需要的那么多程序。
方法4:去除预装的应用程序
有时,你的电脑带有一个非库存版本的Windows,其中包括你不想要的程序。 例如,许多电脑都安装了XBox Live,但如果你右键单击该应用程序,似乎没有一个选项可以卸载它。

此外,如果你进入设置并试图在那里删除它,卸载选项已被禁用,看起来像这个,"卸载 "按钮呈灰色。

幸运的是,你仍然可以使用CleanMyPC工具来摆脱那些不提供传统卸载程序的程序,这非常令人讨厌。
你可以 在这里获得CleanMyPC 一旦安装完毕,打开该程序并选择 "多重卸载程序"。 在这个列表中,Xbox应用程序实际上被列出,如果你愿意,可以卸载。 只需勾选方框,然后按绿色的 "卸载 "按钮。

有时,有些预装程序可以单独卸载,但由于你需要删除的东西太多,你想一次性把它们全部删除。
例如,我的惠普笔记本电脑附带了大量内置的惠普软件,以便开始使用--但一旦计算机被设置好,这些程序就相当无用了。 一堆不需要的游戏,如CandyCrush和麻将,也已经安装了。
幸运的是,你可以使用CleanMyPC和方法3中的指南,像其他应用程序一样批量删除这些应用程序。 这些应用程序通常不像这里的Xbox例子那样被限制卸载,但CleanMyPC意味着你不必一个一个地摆脱它们。
如果一个程序不能被卸载怎么办?
有时,一个程序无法被卸载。 我们在方法4中展示了这种情况的例子,以及第三方电脑清理工具如何帮助你绕过这一功能。 但是,如果程序无法完成卸载,或者你的项目没有显示在列表中,你可以做几件事。
首先,检查是否有一个自定义的卸载程序,如在 方法二 有时这些会妨碍用标准的windows方法卸载该应用程序。
如果没有自定义卸载程序,看看它是否是你的电脑自带的程序。 有些程序,如Edge或Cortana,不能也不应该被删除。 这是因为系统将它们用于多种功能(例如,Edge是Windows 10的默认PDF阅读器 )。 如果你真的不想看到它们,你可以直接从 "开始 "取消钉子或禁用它们。
如果这两种情况都不存在,或者该程序看起来像恶意软件,你可能需要将Windows还原到较早的版本。 这个动作基本上可以作为一个时间机器,将所有系统恢复到程序出现之前的样子。
显然,这不是一个更简单的解决方案,如果不需要的程序非常老,也不是理想的解决方案,但它应该是有效的。
总结
定期卸载程序对于运行Windows 10的电脑的健康和你自己的心态是非常好的。 你会惊讶于一个休眠的应用程序可以以隐藏文件、存储文件夹和其他数据的形式占用多少空间--即使你已经多年没有打开它。
释放出来的磁盘空间可用于更重要的文件,或让您的计算机比最近运行得更快。 此外,您还可以获得让您的Windows 10运行在最佳状态的满足感--因为它应该是这样!

