Table of contents
如果你对Photoshop有所了解,你可能知道你可以在图层中工作。 也就是说,你可以将元素分组在单独的图层上,这样你就可以单独处理这些特定的元素。
嘿!我是Cara,如果你用微软画图软件画素描,你就会知道在这个程序中用图层工作也是非常方便的。 例如,你可以先把你的初始素描分层,然后在上面用更精细的素描来填充。
不幸的是,在Paint中没有像Photoshop那样的特定图层工具。 然而,你可以使用这个变通方法来在Microsoft Paint中添加图层。
第1步:开始绘图
你可以通过点击工作区顶部工具面板上的颜色方块来改变画笔的颜色。
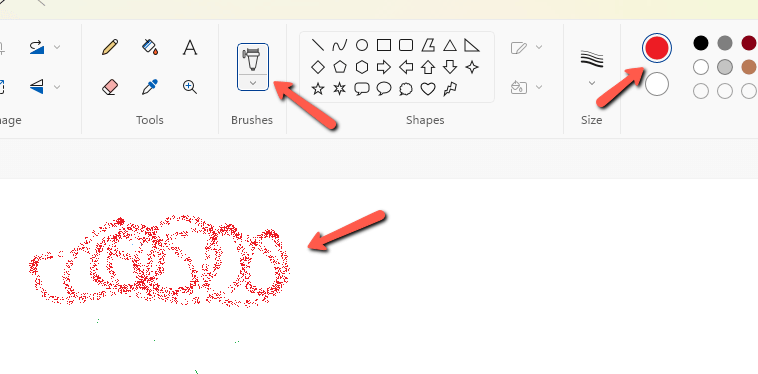
注意:我不是一个素描艺术家,所以这就是你得到的例子!
第2步:创建一个新的 "图层"
接下来,为你的画笔选择一种不同的颜色。 用这种新的颜色对你的草图进行下一次处理。 你可以根据自己的需要进行多次处理。 只要确保每次都选择不同的颜色。
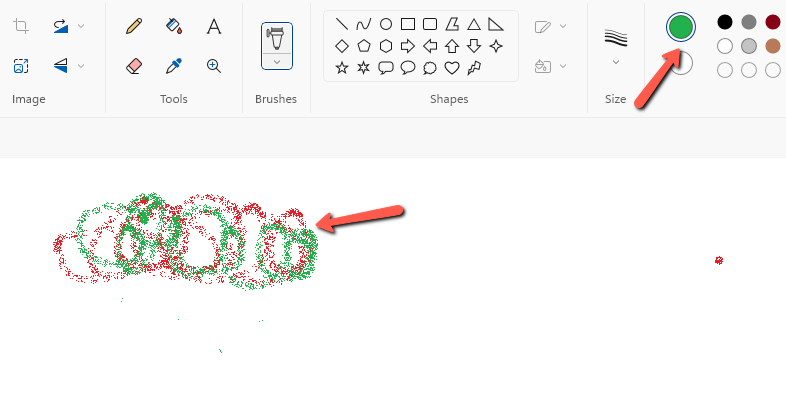
通过使用不同的颜色,你已经创造了一种 "层"。 你可以限制油漆只与一种颜色互动。
例如,你可以限制橡皮擦工具只在红线上工作。 让我们来看看如何工作。
第3步:擦掉你的初始草图
现在回去选择一个你想在完成后删除的 "层 "的颜色。 然后,选择 橡皮擦 工具选项卡中的工具。
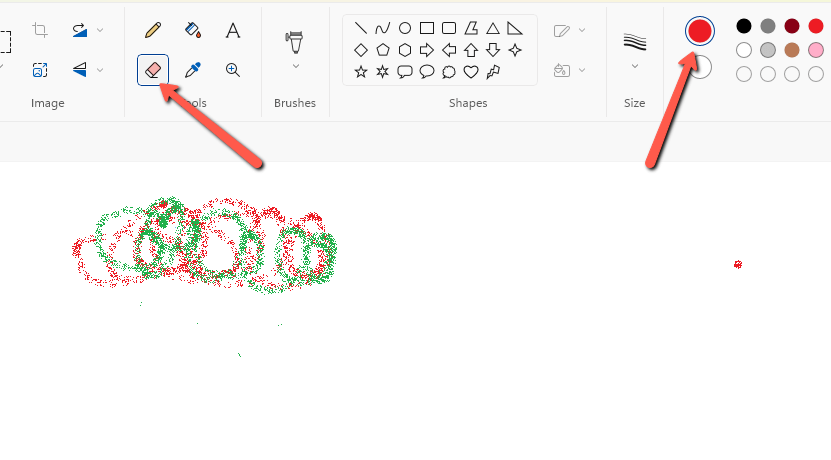
通常情况下,使用橡皮擦工具,你会点击并拖动整个图像来擦除。 而不是。 右键点击 当以这种方式使用工具时,它将只擦除选定的颜色。 这使你可以单独铺设和删除 "层"。
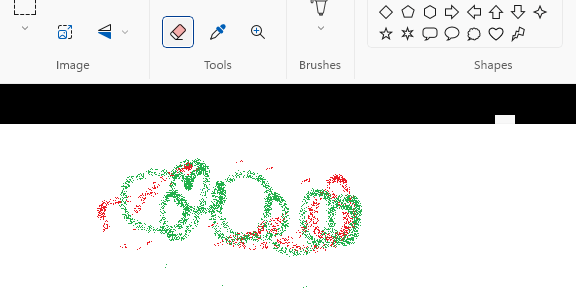
虽然不完全像在Photoshop中使用图层,但这是一个有用的变通方法。 你在微软画图中还能做什么? 请看我们关于如何反转颜色的教程。

