Table of contents
在DaVinci Resolve中分割素材是一项简单的工作。 通过学习如何分割,你将学会编辑中最重要、最常用的工具之一。
我叫Nathan Menser,是一名作家、电影制片人和舞台剧演员。 当我不在舞台上、不在片场、不在写作时,我就在编辑视频。 视频编辑是我六年来的爱好,所以分割工具对我来说并不陌生。
在这篇文章中,我将向你展示在DaVinci resolve中分割剪辑的超级简单过程,这样你就可以获得电影的魔力了
方法1:使用剃刀工具
在DaVinci Resolve的时间轴上方,有一个类似工具的图标列表。 第一个是选择工具。 第二个是修剪/编辑工具。 第三个是动态修剪工具。 第四个图标看起来像一把剃刀,它被称为剃刀工具。
剃刀工具是DaVinci Resolve中用来分割剪辑的工具。
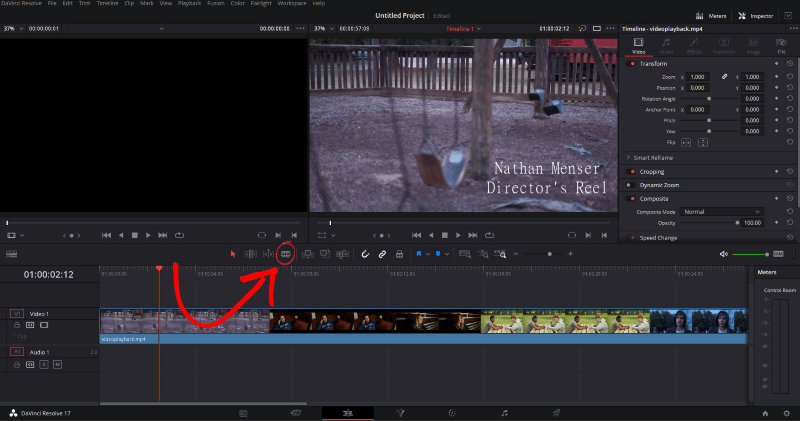
第1步:从时间线上方的工具栏选择剃刀工具。
第2步:左键点击你想分割的剪辑部分。
恭喜你!你已经成功地分割了一个片段。 现在,无论你在哪里点击时间线,它都会在你点击的片段上添加一个分割。 剃刀工具将保持选中,并在你每次点击时间线时继续分割片段,直到你再次选择选择工具。

为了增加分割的精确性,确保磁铁图标已被选中,然后选择光标工具,将时间线光标拖到你想做分割的部分,然后切换回剃刀工具,在时间线光标上做分割。
方法2:键盘快捷键
这种方法是我首选的分割片段的方法。 它既快速又简单。 业界大多数人都使用这种方法,所以值得花额外的时间来记住和利用键盘快捷键。 你知道的快捷键越多,你就会成为一个更快的视频编辑。
第1步:用时间线光标悬停在你想分割的剪辑部分。
第2步:一旦你将鼠标悬停在需要分割的地方,使用以下键盘快捷键来执行分割。
- 键盘 + B ( 视窗)
- 指挥部 + B (macOS)

最后的思考
如果你使用的是剃刀工具,一旦你完成了你的分割,请切换回光标工具,以避免在你的剪辑中出现任何不需要的分割。 如果你犯了一个错误,如不需要的分割,你所要做的就是按OL'可靠的 键盘 + Z (Windows)或 指挥部 + Z (macOS)。
就这样!在一个简单的课程中,你已经学会了一个最简单和最必要的视频编辑技术。 你现在可以按照你的意愿拖动你的剪辑;替换、移动、褪色,等等。
我希望这篇文章对你在Resolve上的视频编辑之旅有所帮助。 请留下评论,让我知道你还想看什么,同时也欢迎和感谢任何反馈。

