Table of contents
嗯,这不是正确的方法!有时你的肖像方向的图像在Lightroom中显示为侧面。 或者,也许你的风景图像中的地平线变成了有点歪的。
你好!我是Cara,我可以证明,100%地从相机中获得一个完美的直线图像是有点不现实的。 幸好,Lightroom使它超级简单地将图像拉直或将它们旋转到一个新的方向。
让我在这里向你展示如何在Lightroom中旋转图像吧
注意:下面的截图取自Windows版本的Lightroom Classic。 如果你使用的是Mac版本,它们看起来会略有不同。
在Lightroom中把图像旋转90度
大多数照片会以正确的方向显示在Lightroom中。 你的相机会根据图像自动将图像定位在横向或纵向上。
然而,有时一些图片在导入Lightroom后可能会显示出错误的方式。 这里有几个快速的方法可以将图片旋转90度。
键盘快捷键
你可以使用Lightroom的键盘快捷键,在Lightroom中向左或向右旋转图像。 只需选择图像,然后按 键盘 + ] (右括号键)或 指挥部 + ] 在Mac上 要将图像向右旋转,请按下 键盘 + [ 或 鼠标点击 + [ 这个快捷键在 "开发 "和 "库 "模块中都有效。
请选择命令
你也可以通过菜单栏中的 发展 模块。 转到 照片 并选择 向左旋转 或 向右旋转 .

在 图书馆 模块网格视图,你可以 右键点击 在图片上进入下面的菜单。 选择 向左旋转 或 向右旋转。

在Lightroom中一次旋转多张照片
如果你有几张照片都需要朝同一方向旋转,你可以用两种方法来做。 第一种是在 图书馆 模块网格视图。
按快捷键 G 来访问网格视图。 通过按住键选择多张照片。 移交 键,同时点击一个系列中的第一张和最后一张照片。 或者按住 键盘 或 指挥部 键,同时点击个别照片。
一旦选择了照片,按快捷键或选择命令来旋转图像。

第二个是在 发展 模块。 在底部的胶片条中选择你想旋转的照片。
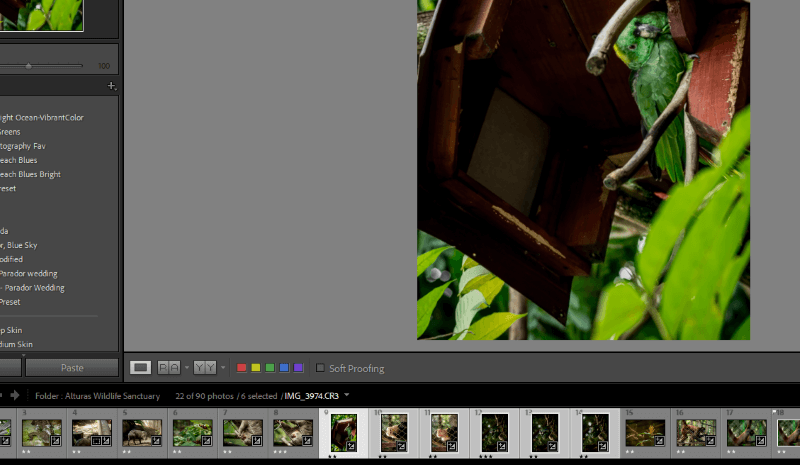
重要说明 : 如果你使用键盘快捷方式或菜单命令 只有 你的工作区中的大图像将旋转。 要想同时旋转它们,你必须 右键点击 在胶片条上向下,选择适当的旋转命令。

在Lightroom中略微旋转图像
当然,Lightroom并不限制你进行90度的旋转。 如果你想把弯曲的图像拉直(或把你的图像放在一个创造性的角度),你需要能够以微小的增量进行旋转。 你可以用 庄稼 工具中的 发展 模块。
使用键盘快捷方式 R 或点击右侧基本调整面板上方的工具栏中的裁剪工具图标。

裁剪的覆盖物会出现在你的图像上面。 如果有明显的地平线或其他参考物可以使用,Lightroom可能会自动拉直你的图像。 按下 自动 在裁剪工具控制面板中的按钮。

对于手动控制,将鼠标悬停在图像外,你的光标会变成一个双头90度的箭头。 点击并拖动来旋转/拉直图像。

或者,你可以上下滑动角度滑块来进行左右旋转。 或者在右边的方框中输入一个精确的数值。 正数会使图像向右旋转,而负数则使其向左旋转。

这就是它的全部!学习如何在Lightroom中旋转图像是非常简单的,你将在短时间内使你的所有图像完美地伸直(或创造性地倾斜)!这就是它的全部内容。
准备好了解更多关于Lightroom的信息了吗? 看看如何在Lightroom中批量编辑和加速你的工作流程吧!

