Table of contents
当你的操作系统检测到一个致命的系统错误时,就会出现BSOD或蓝屏死亡。 这个错误突然发生,让你停止做任何事情,并会重新启动你的系统,试图从致命的错误中恢复。
虽然由于Windows更新版本的改进,这种错误很少发生,但蓝屏死机(BSOD)错误仍然可能发生,特别是如果你有过时的驱动程序。
伴随蓝屏死机(BSOD)出现的最常见的错误代码之一是关键进程死亡错误代码。 大多数时候,这是由损坏的Windows系统文件、关键系统进程更新或系统驱动程序问题引起的。
我们已经收集了顶级的故障排除方法,你可以执行这些方法来修复Windows 10蓝色死亡屏幕(BSOD)错误代码 "关键进程已死"。
第一种方法 - 启动硬件和设备故障排除程序
硬件和设备故障排除工具可以检测和修复最近安装在系统中的设备的系统驱动问题。 该工具扫描与新安装的设备有关的常见问题,并对其进行修复。
- 按住键盘上的 "Windows "和 "R "键,输入 "msdt.exe -id DeviceDiagnostic "并按 "enter "键。

- 在硬件和设备故障诊断工具中,点击 "高级",确保在 "自动应用修复 "上打勾,然后点击 "下一步"

- 点击 "下一步 "后,工具将开始检测所安装设备的任何问题。 等待该过程完成,并按照屏幕上的指示完成该过程。
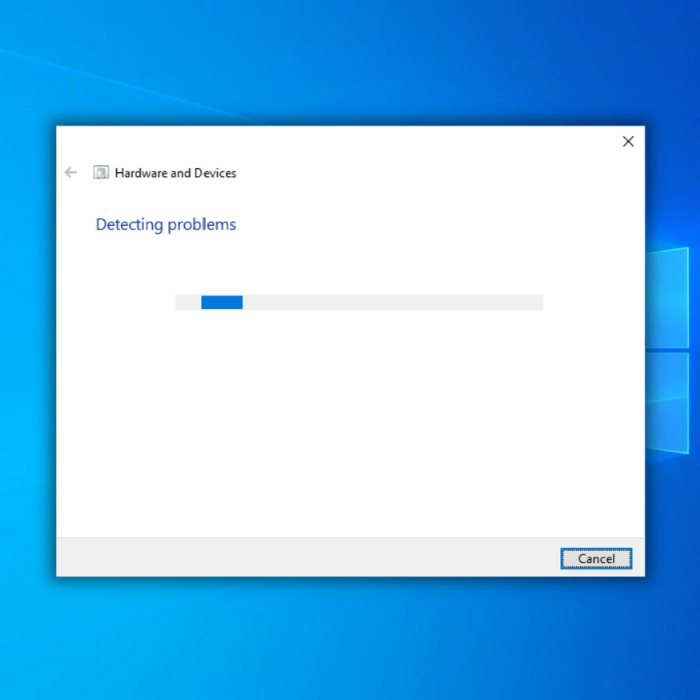
第二种方法 - 运行SFC或系统文件检查器
你的Windows操作系统有一个免费的工具,你可以用它来扫描和修复丢失或损坏的设备驱动程序和Windows文件。 要使用Windows SFC,请遵循以下步骤:
- 按住 "windows "键并按 "R "键打开命令提示符,在运行命令中输入 "cmd"。 同时按住 "ctrl和shift "键并按回车键。 在下一个窗口点击 "确定 "以授予管理员权限。

- 在命令提示符下,输入 "sfc /scannow "并按回车键。 等待SFC完成扫描并重新启动计算机。 完成后,运行Windows Update工具,检查问题是否已被修复。

第三种方法--运行部署镜像服务和管理工具(DISM)。
DISM工具用于检查和修复存储在操作系统中的Windows Imaging Format的问题,这些问题可能导致系统文件损坏或丢失。 要执行DISM在线清理-图像,请遵循以下步骤。
- 按 "windows "键,然后按 "R",会出现一个小窗口,你可以输入 "CMD"。
- 命令提示符窗口将打开,输入 "DISM.exe /Online /Cleanup-image /Restorehealth",然后按 "enter"。
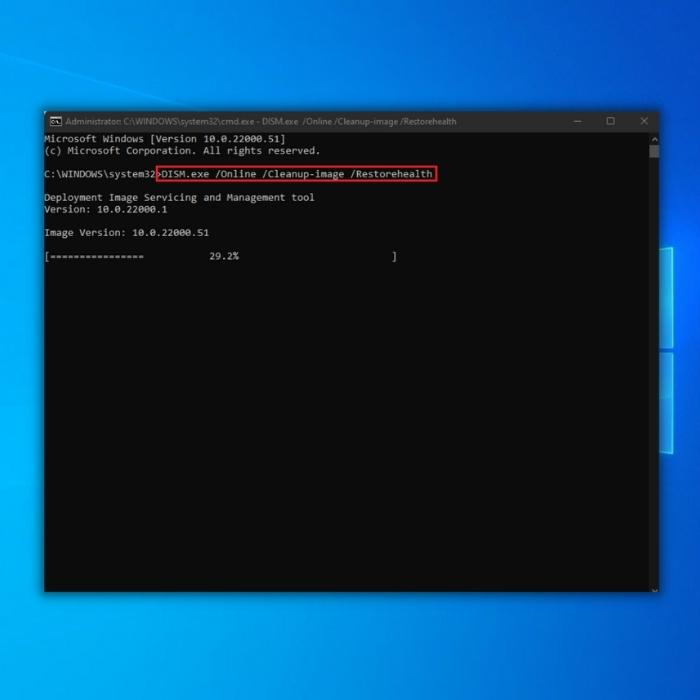
- DISM工具将开始扫描损坏的系统文件,修复任何错误,并修复损坏的系统图像。 一旦DISM在线清理图像过程完成,重新启动你的电脑。 打开任务管理器,查看错误是否持续存在。
第四种方法 - 运行Windows检查磁盘工具
Windows检查磁盘工具扫描和修复你的整个硬盘,以检查任何潜在的问题,如损坏的系统文件。 虽然这个工具可能需要很长的时间来完成,但取决于你的磁盘上有多少文件,它可以证明是一个很大的帮助,以防止更重要的问题。
- 按键盘上的 "Windows "键,然后按 "R "键。 接下来,在运行命令行中输入 "cmd"。 同时按住 "ctrl和shift "键,然后按回车键。 在下一个窗口点击 "确定",授予管理员的权限。

- 输入 "chkdsk C: /f "命令并点击回车键(C: 是你要检查的硬盘驱动器的字母)。

- 等待检查盘完成并重启电脑。 一旦你的电脑恢复,启动有问题的应用程序,确认这是否解决了问题。
第五种方法 - 运行Windows更新工具
过时的Windows文件可能会导致BSOD错误,如蓝屏错误 "关键进程已死"。 为了保持系统更新,你应该运行Windows Update工具,下载并安装新的Windows更新。 如果Windows检测到任何新的更新,它将自动下载并安装更新。
- 按键盘上的 "Windows "键,然后按 "R "键,调出运行行命令,输入 "control update "并按回车。

- 点击Windows Update窗口中的 "检查更新"。 如果没有可用的更新,那么你应该得到一个消息:"你已经更新了"

- 如果Windows更新工具找到一个新的更新,让它安装并等待它完成。 你可能需要重新启动你的计算机,以便它安装并可能修复关键进程死亡的错误。

4.一旦更新完成,它应该更新所有的驱动程序,重新启动计算机,观察你是否仍然会遇到关键进程死亡的错误。
- 另见: 修复Windows 10中KERNEL_MODE_HEAP_CORRUPTION错误的4种可靠方法
第六种方法--执行清洁启动
你可能需要执行一次清洁启动,以找出导致错误信息 "关键进程已死 "的原因。 停用并重新激活所有启动程序,一次一个,是缩小问题范围的好办法。
通过执行清洁启动,你将禁用非微软服务,只留下运行Windows所需的基本服务。
要执行这一步骤,你需要改变系统配置窗口中的一些设置。 要做到这一点,请遵循以下步骤:
- 在你的键盘上,按Windows + R键。
- 一旦出现运行对话框,输入 "msconfig",然后点击确定。
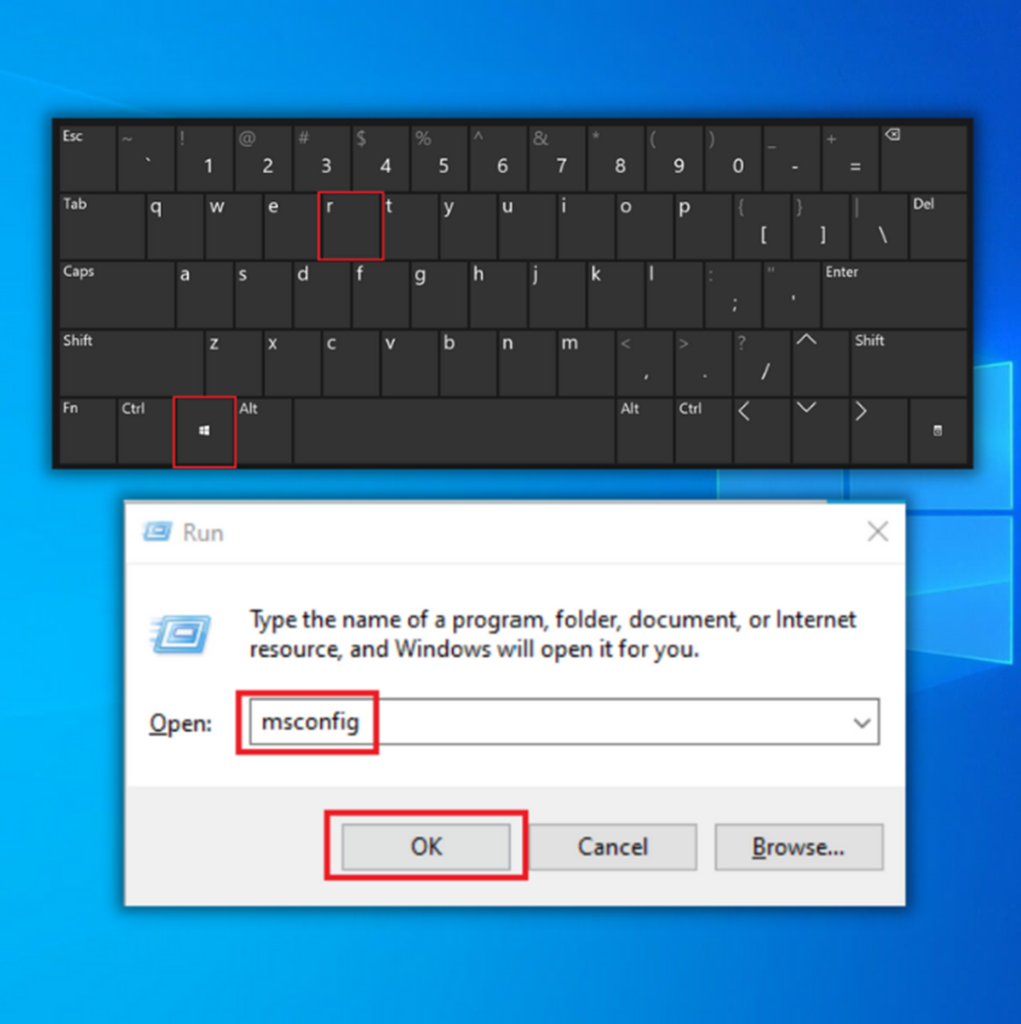
- 找到 "服务 "选项卡部分,勾选 "隐藏所有微软服务 "方框。
- 点击禁用所有按钮,然后选择应用按钮。

- 接下来,进入 "启动 "选项卡,选择 "打开任务管理器 "链接来改变你的启动设置。
- 逐一选择启动程序,然后选择禁用按钮。

- 重新启动你的电脑,检查停止代码关键进程死亡的BSOD错误是否已被修复。
最后的话
无论BSOD出现什么错误,立即将其修复是非常重要的。 放着不管会导致将来出现更严重的问题。 请务必按照我们的指南来修复Windows 10 BSOD错误 "关键进程死亡"。

