Table of contents
你并不总是想用钢笔工具做一个形状,有时你只是想取消对当前路径的选择并创建一个新的路径,对吗? 完全可以理解。 甚至我自己在成为使用钢笔工具的新手时也有点挣扎。
你只是不断地连接锚点,即使你不想这样做。 听起来很熟悉?
别担心,你会在这篇文章中找到解决方案。
当你使用钢笔工具或形状工具来创建路径或对象时,它会被自动选中。 如下图所示,对象的路径会以图层颜色突出显示,或者你会看到一个边界框。


Adobe Illustrator中最常用的两个选择工具是 选择工具 ( V )和 直接选择工具 ( A )。 另一方面,你也可以用这两个工具来取消选择对象。
标准选择工具适用于移动、缩放、旋转或编辑整个对象,而直接选择工具允许你编辑对象的一部分,如锚点和路径。
在这篇文章中,我将用三个实际的例子来告诉你如何在Adobe Illustrator中取消选择。
继续阅读以了解更多信息。
如何在Adobe Illustrator中取消选择(3个例子)
无论你想取消选择对象还是路径,在Illustrator中取消选择对象、路径或文本的最简单方法是用任一选择工具选择对象,然后点击艺术板上的空白区域。 从字面上看,两步。
注意:截图取自Adobe Illustrator CC 2021 Mac版。 Windows或其他版本可能看起来不同。 Window用户改变了 指挥部 键,以 控制 .
1.用选择工具取消选择
例如,我想取消选择我刚刚创建的圆。 如果椭圆工具仍然被激活,当你点击艺术板时,它会要求你再做一个椭圆,你会看到这个对话框。

步骤1。 选择 选择工具 ( V )或 直接选择工具 ( A 这两种方法都可以。

第2步。 点击艺术板上的任何空白处,圆圈应该被取消选择,你就看不到边界框了。

同样的步骤也适用于你用钢笔工具创建的路径。 首先,你需要关闭钢笔工具(通过选择选择工具或使用快捷方式 V ),然后点击艺术板上的一个空位。
但如果你想在使用钢笔工具时取消选择一个路径并开始一个新的路径,还有一个快速技巧。
2.使用钢笔工具时取消选择
你可以用上面的方法用选择工具取消对路径的选择,然后再选择钢笔工具开始新的路径,但有一个更简单的方法,你可以避免切换工具。 使用 选项 或 返回 关键!请看下面这个快速的例子。
例如,你想画一些波浪形的路径,显然,你不想关闭路径,但如果你点击艺术板上的任何地方,路径就会继续。

解决办法是,在你不想让路径再继续下去的时候,点击 返回 键盘上的键或按住 选项 键,然后点击艺术板上的一个空位。
现在,你可以在你想要的艺术板上点击新的路径,旧的路径将被自动取消选择,从而开始创作新的路径。
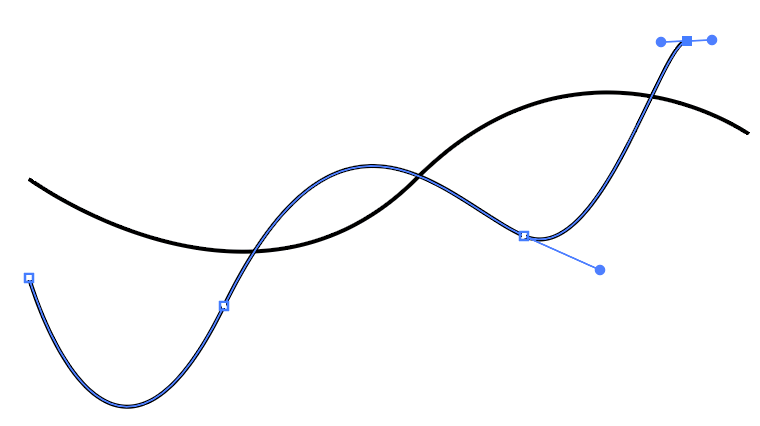
3.取消选择所有
你可能已经知道如何在Illustrator中选择所有对象,简单的 指挥部 + A 或者在要选择的对象上点击并拖动。 那么,要取消所有选择也是超级容易的。

你可以使用键盘快捷键 指挥部 + 移交 + A 来取消所有的选择。 但是如果你想取消部分的选择,按住 移交 键,然后点击你想取消选择的对象。
例如,我持有 移交 键,然后点击文本,取消对文本的选择,所以现在只有两个路径和圆被选中。

这就是全部
在大多数情况下,你可以通过使用任何一个选择工具简单地点击艺术板上的空白区域来取消选择。 如果你想在使用钢笔工具时取消选择一个路径并开始一个新的路径,你可以使用返回键或选项键。

