Table of contents
想象一下,你正试图上网,在Spotify上听一些音乐,或者在Excel表格上工作。 即使你只有几个程序在运行,甚至根本没有,你的电脑仍然非常慢。
如果这是你,你有可能正在处理一个100%的磁盘使用问题。 似乎最新版本的Windows 10有一个驱动器过度工作的问题。

按照下面的步骤,看看你是否属于这种情况,如果是的话,如何解决这个问题,这样你就可以重新在Netflix上狂看你喜欢的节目。
如何知道Windows 10上的磁盘已达到100%的使用率?
要想知道你的问题是否确实在于磁盘过度工作,你就必须使用任务管理器。
步骤1。 开放式 任务 经理 你可以通过在Windows搜索标签中输入 "任务管理器 "并打开它,或按CTRL + ALT + DELETE并选择 "任务管理器 "来实现。

第2步。 请看下面的一栏 磁盘 .点击 磁盘 根据对磁盘的影响对正在运行的程序列表进行排序。 如果你的磁盘正在以100%或接近100%的速度运行,这一栏将以红色突出显示。 你可以在这一栏的顶部看到确切的总百分比。
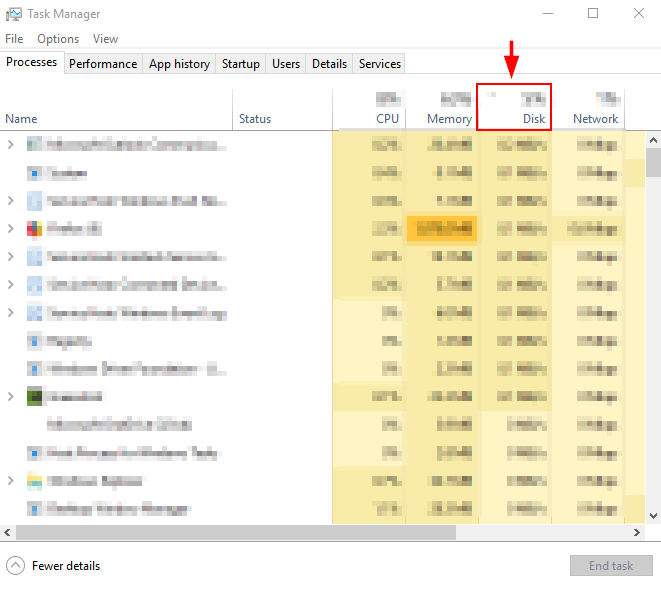
如果你正在以100%的磁盘使用率运行,下面是一些安全的方法来解决这个问题。 如果磁盘使用率看起来正常,你可能要考虑检查恶意软件或后台程序是否使你的计算机过度工作。
修复Windows 10上100%磁盘使用率问题的方法
方法1:关闭Windows搜索
Windows 10和Windows 8有一个被称为 "搜索循环 "的错误,导致磁盘使用率高,使你的电脑变慢。 为了测试Windows,看看是否是这种情况,你可以暂时禁用该功能。 如果它确实是你的电脑变慢的原因,你可以永久禁用它。
暂时停用Windows搜索
步骤1。 打开 指挥部 提示 从Windows的搜索栏中搜索。

第2步 :键入并运行命令 net.exe停止 "Windows搜索" 这样做将阻止Windows搜索的运行,直到Windows重新启动。 如果你发现这样做后性能更好,你可以考虑永久禁用Windows搜索。
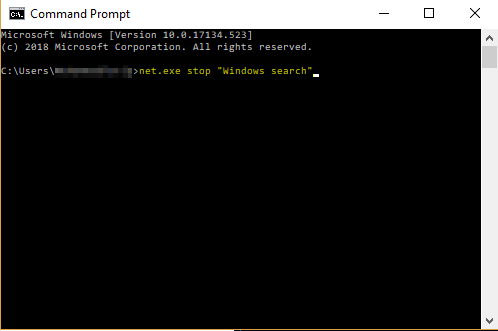
永久停用Windows搜索
步骤1。 新闻 Windows按钮+R .类型 services.msc . 打击 进入 .

第2步 : 向下滚动,找到 窗户 搜索 双击它来打开 窗户 搜索 财产 .选择 失能 为启动类型,并点击 认可 这将永久性地禁用Windows搜索,这意味着你将无法使用屏幕底部的Windows搜索栏。

方法2:修复应用程序设置
有时改变你的Skype或谷歌浏览器设置可能对磁盘性能有好处,因为这些应用程序有一个已知的磁盘使用错误。
谷歌浏览器
步骤1。 开放式 谷歌 铬合金 .点击 设置 然后,向下滚动并选择 高级 设置 .

第2步。 在高级设置中,取消勾选 使用预测服务来更快地加载页面。

Skype
步骤1。 在您的电脑上找到Skype应用程序(您可能想使用右上方的Windows文件搜索栏)。 右键单击该文件,选择 财产 .
然后打开 安全问题 从那里,选择 编辑 .
选择" 所有申请包 "。 检查 允许 挨着 撰写 .然后点击 认可 .

方法3:关闭超级提取
Superfetch是一个工具,它在后台观察你的活动,并提前将经常使用的应用程序预装到你的RAM中。 它可能是你的磁盘被100%使用的一个潜在原因。 下面是如何修复它。
如何暂时禁用Superfetch
步骤1。 开放式 指挥部 提示 在任务栏中搜索它。 输入命令 net.exe停止超取。

如果你注意到有改善,可以考虑永久停用它。
如何永久停用Superfetch
步骤1。 开启 窗户 服务 通过Windows搜索栏(任务栏左下方的那个)找到它。
向下滚动,找到 超级取物 .
双击并选择 失能 然后点击 "确定"。

方法4:改变能源性能
将你的电脑从推荐或省电选项改为高性能可能有助于用户处理磁盘使用问题,特别是如果你使用的是笔记本电脑。
步骤1。 打开 控制 小组 .打开 硬件设施 和 声音 .

第2步。 选择 选择一个电力计划。

第3步。 选择 高效能 .

如果你使用的是笔记本电脑,你也可以点击屏幕右下角的电池状态图标,将滑块从 "最佳电池寿命 "拖到 "最佳性能"。
方法5:关闭你的反病毒软件
许多防病毒软件包在运行时占用了过多的磁盘空间。 你可以通过打开 任务管理器 (使用CTRL + ALT + DELETE键或如上一节所示)并检查哪些程序正在使用该磁盘。 如果杀毒软件确实是罪魁祸首,请卸载该杀毒软件并尝试另一种。
或者,一个恶意程序可能导致这个问题。 运行你的杀毒软件是检查这个问题的一个好方法,所以确保在你卸载它之前进行扫描。
方法6:删除Windows中的所有临时文件
你使用的每个应用程序都会在你的电脑上创建临时文件。 很多时候,你可能有太多的临时文件在使用你的电脑资源。 有些甚至可能是在后台运行的恶意软件!通过摆脱所有的临时文件,你也将节省你的电脑空间,并使自己免受其他潜在的风险。
步骤1。 按下 Windows键+R .类型 暂时的 在弹出的对话框中,点击 进入 .

第2步。 Windows资源管理器将向你显示包含所有临时文件的临时文件夹。 选择所有 和 删除 .

第3步。 重新启动你的电脑。
方法7:检查磁盘
有可能问题出在你的硬盘上,所以你需要检查那个磁盘。
步骤1。 开放式 文件 探测器 然后从Windows搜索栏中找到你的 当地 磁盘 (C: 驱动器),右键单击,并选择 财产 .
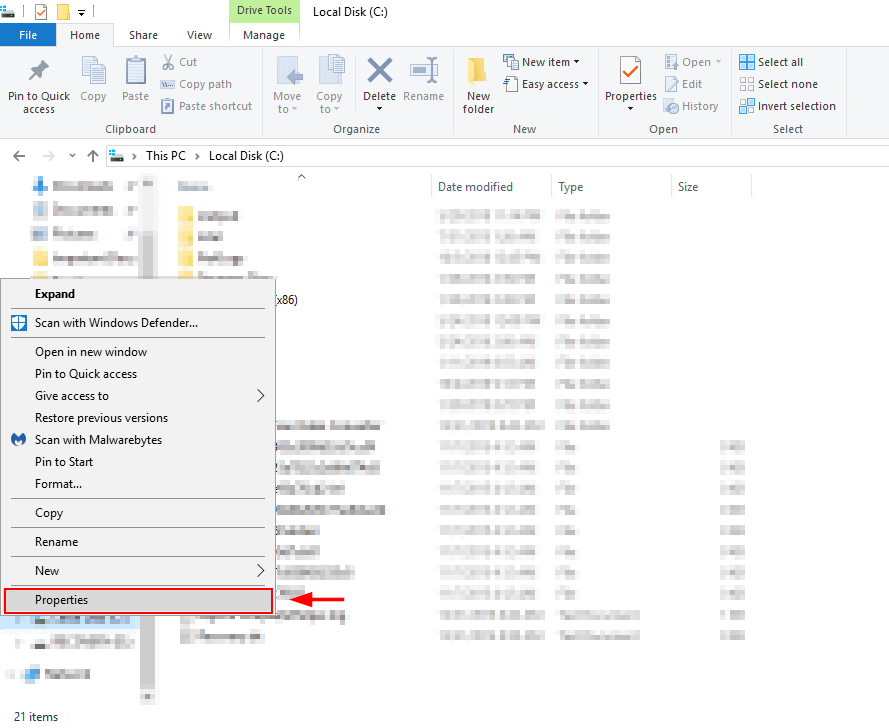
第2步。 选择 工具 选项卡,并点击 检查 这将告诉你是否有什么东西困扰着你的磁盘,并帮助你采取适当的行动来修复它。

方法8:更新Windows
也有可能你遇到磁盘使用问题是因为你使用的是过时的Windows版本。 将Windows更新到最新版本可能有助于解决这个问题。
步骤1。 打开 设置 从Windows搜索栏中找到 更新与安全 并打开它。

第2步。 选择 检查更新 保持最新有助于避免安全问题,获得更好的性能,并获得有用的新功能。

方法9:擦除并重新安装Windows
如果完全没有效果,最后的办法是完全擦除并重新安装Windows。 在这样做的时候,确保你备份你的文件,并准备好Windows 10从闪存驱动器(或安装盘,如果你有一个磁盘驱动器)安装。
没有可启动的Windows版本? 你可以在这里学习创建一个的方法。
Windows 10下载和安装
按照微软网页上的步骤,下载Windows Media Creation工具并将Windows下载到USB驱动器上。
使用Windows 10备份您的硬盘驱动器
步骤1。 搜索 备份 设置 在Windows搜索框中,然后打开它。

第2步。 选择 更多选择 .

第3步。 开启 文件 历史 在选择了一个驱动器之后。

使用Minitool备份你的硬盘
下载和设置 Minitool Partition Wizard 免费版本足以完成这项任务。你也可以使用其他同等的驱动器克隆软件。
步骤1。 打开Minitool Partition Wizard,选择 复制磁盘向导 在选择了系统盘之后。

第2步。 选择你要复制的磁盘和你要写入的磁盘(硬盘)。 注意,这将擦除你要写入的磁盘上的现有文件。 按照剩下的过程,点击 申请 .

恢复Windows 10: 使用Windows 10
步骤1。 类型 备份 在Windows 10搜索栏中。
第2步。 隶属 备份 设置 选择 恢复 文件 从 一个当前的备份 按照步骤进行,并点击 开始备份 .

使用Minitool重新安装Windows 10
一旦你擦拭了磁盘,你就可以重新安装Windows。
步骤1。 将装有Windows 10安装程序的USB设备连接到你的电脑。
第2步。 在提示选择安装Windows的位置时,选择硬盘的适当部分(分区)。 在进行Windows 10的清洁安装时,选择未分配的空间。
如果没有,用你保存的副本替换你硬盘上的备份。 如果你注意到性能有所改善,则说明原来的硬盘出现了故障。 注意这是最后的手段,只有在上述其他方法不能提供满意的结果时才可以尝试。
总结
使用一台缓慢的电脑是一种不受欢迎的体验。 值得庆幸的是,有时问题的根源很简单,很容易解决。 我希望上面的方法之一能帮助你解决Windows 10上100%的磁盘使用问题。
一如既往,请随时在下面评论你处理这个问题的经验。

