Mục lục
Steam là nền tảng hàng đầu để phân phối kỹ thuật số các trò chơi trên máy tính, phục vụ hàng triệu người dùng trên khắp thế giới. Nó cung cấp một thư viện trò chơi khổng lồ và một cộng đồng thịnh vượng để các game thủ kết nối và chia sẻ kinh nghiệm của họ.
Tuy nhiên, đôi khi người dùng gặp phải sự cố Steam bị kẹt ở chế độ ngoại tuyến, khiến họ không thể truy cập các tính năng trực tuyến và trò chơi nhiều người chơi. Nếu bạn đang gặp phải vấn đề này thì bạn đã đến đúng nơi.
Trong bài viết này, chúng tôi đã tập hợp một hướng dẫn toàn diện đề cập đến các giải pháp khác nhau để khắc phục chế độ ngoại tuyến của Steam để bạn có thể nhanh chóng nhận được trở lại thưởng thức các trò chơi yêu thích và tương tác trực tuyến của bạn. Đọc tiếp để khám phá cách khắc phục sự cố và giải quyết các vấn đề phổ biến có thể khiến Steam luôn ngoại tuyến và đảm bảo trải nghiệm chơi trò chơi mượt mà.
Lý do phổ biến khiến Steam ngoại tuyến
Có một số lý do phổ biến khiến Steam có thể bị kẹt ở chế độ ngoại tuyến. Hiểu những lý do này sẽ giúp khắc phục sự cố và hỗ trợ khắc phục sự cố để bạn có thể quay lại thưởng thức trò chơi của mình. Sau đây là một số lý do phổ biến nhất khiến Steam có thể xuất hiện ngoại tuyến:
- Bảo trì máy chủ: Steam thường lên lịch bảo trì máy chủ định kỳ, trong thời gian đó máy chủ không thể truy cập được. Điều này có thể tạm thời đặt ứng dụng khách Steam của bạn ở chế độ ngoại tuyến. Không có nhiều thứ có thể được thực hiện trong máy chủbảo trì ngoại trừ chờ nó hoàn thành.
- Kết nối Internet không ổn định hoặc kém: Nếu kết nối internet của bạn yếu hoặc bị gián đoạn, Steam có thể chuyển sang chế độ ngoại tuyến. Đảm bảo internet của bạn ổn định và hoạt động tốt trước khi thử sử dụng lại Steam trực tuyến.
- Bị tường lửa chặn: Đôi khi, tường lửa của bạn có thể chặn Steam truy cập internet. Điều này thường xảy ra nếu bạn sử dụng chương trình chống vi-rút hoặc phần mềm tường lửa không được định cấu hình đúng. Để giải quyết vấn đề này, hãy đảm bảo đưa Steam vào danh sách cho phép trong tường lửa hoặc cài đặt bảo mật của bạn.
- Bộ nhớ cache hoặc tệp tạm thời bị hỏng: Các tệp tạm thời và bộ nhớ cache bị hỏng hoặc lỗi thời có thể gây ra sự cố khi Steam kết nối với Internet. Xóa các tệp này có thể giúp giải quyết sự cố và giúp bạn trực tuyến trở lại.
- Cài đặt hệ thống không chính xác: Một số cài đặt không chính xác trên thiết bị của bạn, chẳng hạn như cài đặt bảo mật và internet, có thể ngăn Steam kết nối với mạng internet. Việc sửa đổi các cài đặt này như được mô tả ở trên có thể giúp giải quyết vấn đề.
- Cập nhật nền tảng Steam: Đôi khi, Steam có thể trải qua một bản cập nhật tạm thời ảnh hưởng đến khả năng kết nối với Internet. Đảm bảo ứng dụng khách Steam của bạn được cập nhật và khởi động lại ứng dụng để kiểm tra xem sự cố đã được giải quyết chưa.
Bằng cách hiểu các nguyên nhân tiềm ẩn khiến Steam bị kẹt trongchế độ ngoại tuyến, bạn có thể khắc phục sự cố và khắc phục sự cố tương ứng, cho phép bạn tận hưởng trải nghiệm chơi trò chơi của mình mà không bị gián đoạn.
Cách khắc phục Steam khi ngoại tuyến
Xóa bộ nhớ đệm tải xuống của Steam
Nếu bạn gặp sự cố khiến Steam không trực tuyến, bạn có thể khắc phục sự cố của mình bằng cách xóa bộ nhớ đệm tải xuống. Xóa bộ nhớ cache tải xuống của bạn có thể giúp giải quyết một số vấn đề liên quan đến bộ nhớ cache lỗi thời hoặc bị hỏng và đây là cách khắc phục nhanh chóng và dễ dàng.
Bước 1: Mở ứng dụng Steam, nhấp vào Steam , và chọn Cài đặt .

Bước 2: Đi tới Tải xuống và nhấp vào Xóa bộ nhớ đệm tải xuống Nút .

Bước 3: Nhấp vào nút OK và khởi động lại Steam.
Thay đổi cài đặt Internet của bạn
Bước 1: Mở menu Bắt đầu, nhập Tùy chọn Internet, và nhấp vào Mở.
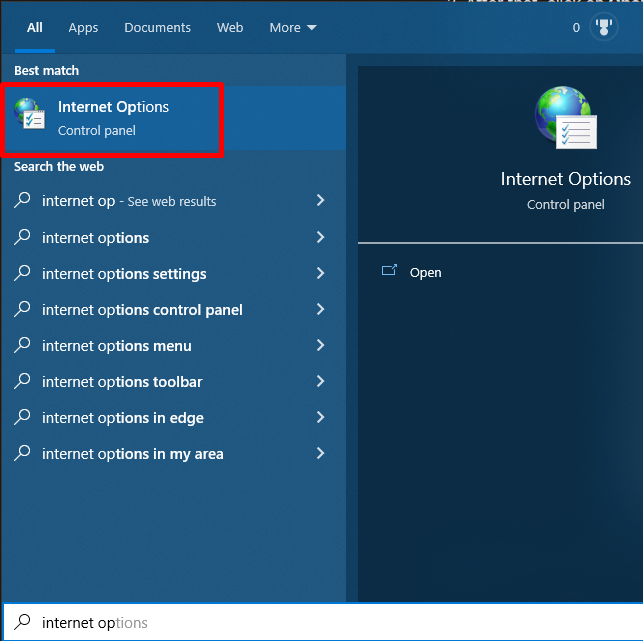
Bước 2: Đi đến tab Nâng cao và cuộn xuống tìm Bảo mật .
Bước 3: Bỏ chọn hộp kiểm Bật Chế độ bảo vệ nâng cao .
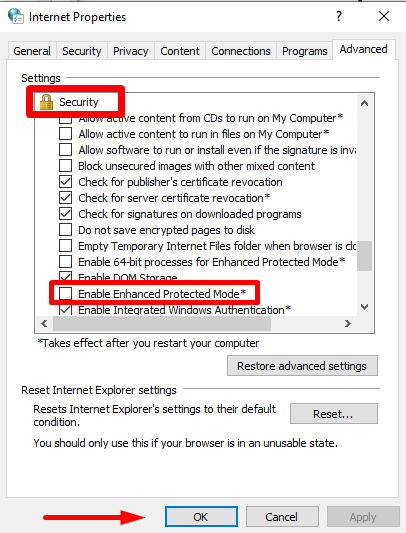
Bước 4: Nhấp vào nút OK và khởi động lại Steam.
Sửa đổi lối tắt của bạn
Bước 1: Đăng xuất khỏi tài khoản của bạn và thoát khỏi ứng dụng Steam.
Bước 2: Nhấp chuột phải vào biểu tượng phím tắt Steam và chọn Thuộc tính .

Bước 4: Chuyển đến tab Lối tắt . Trong hộp thoại Đích, hãy thêm -TCP vào cuối.
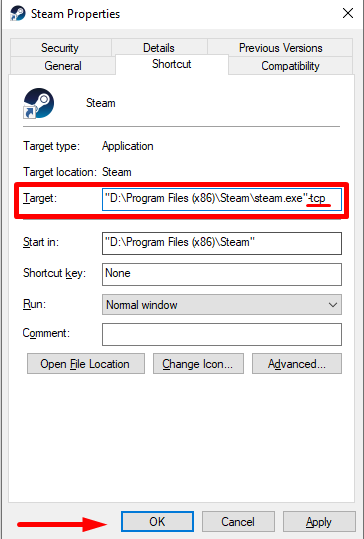
Bước 5: Nhấpnút Áp dụng và nhấp vào OK .
Bước 6: Khởi chạy lại ứng dụng Steam.
Đặt lại Winsock
Khởi động lại Winsock là một phần không thể thiếu trong quá trình khắc phục sự cố mạng máy tính. Đây là một tính năng trong Windows cho phép bạn đặt lại ngăn xếp mạng về trạng thái ban đầu. Quá trình này có thể giúp giải quyết các vấn đề về mạng, chẳng hạn như không thể truy cập Internet hoặc kết nối với tài nguyên mạng cục bộ.
Bước 1: Mở menu Bắt đầu và nhập cmd.

Bước 2: Nhấp vào Chạy với tư cách quản trị viên.
Bước 3: Trong dấu nhắc Lệnh, nhập netsh winock reset và nhấn phím enter.
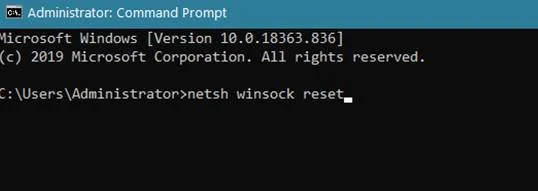
Bước 4: Tiếp theo, nhập netsh int ip reset reset.log và nhấn enter.
Bước 5: Khởi động lại máy tính của bạn.
Cài đặt lại Ứng dụng Steam
Bạn có thể rất khó chịu nếu gặp sự cố Steam không trực tuyến . May mắn thay, bạn có thể khắc phục sự cố này bằng cách cài đặt lại Steam. Cài đặt lại Steam có thể giúp đặt lại các thành phần cụ thể, cho phép bạn trực tuyến trở lại.
Bước 1: Nhấn Win + I để mở Windows Cài đặt.
Bước 2: Nhấp vào Ứng dụng và chọn Ứng dụng & các tính năng .
Bước 3: Cuộn xuống, tìm ứng dụng Steam và nhấp vào nút Gỡ cài đặt .

Bước 4: Khởi động lại máy tính của bạn.
Bước 5: Mở trình duyệt của bạn, truy cậptrang web Steam và cài đặt ứng dụng khách Steam.
Kiểm tra máy chủ Steam
Nếu Steam bị kẹt ngoại tuyến, đó có thể là do sự cố máy chủ. Đảm bảo rằng các máy chủ đang hoạt động bình thường. Nếu máy chủ Steam không hoạt động, bạn sẽ không thể làm được gì nhiều và bạn phải đợi cho đến khi máy chủ trực tuyến trở lại trước khi có thể sử dụng lại Steam.

Chế độ An toàn với Kết nối mạng
Bước 1: Mở menu Bắt đầu và nhấp vào nút biểu tượng Nguồn .
Bước 2: Nhấn nút Shift , sau đó nhấp đồng thời vào Khởi động lại .

Bước 3: Trong cửa sổ Khởi động nâng cao, nhấp vào Khắc phục sự cố và chọn Tùy chọn nâng cao .

Bước 4: Nhấp vào Cài đặt khởi động .

Bước 5: Trong cửa sổ Cài đặt khởi động, nhấn F5 trên bàn phím của bạn để bật chế độ an toàn với kết nối mạng.

Bước 6: Khởi chạy Steam và thử cài đặt lại hoặc cập nhật ứng dụng.
Xóa thư mục tạm thời
Nếu Steam không kết nối do có bản cập nhật đang chờ trong hàng đợi và không có đủ dung lượng trên ổ cứng của bạn, một giải pháp là xóa thư mục Temp khỏi ổ cứng của bạn. Thư mục này chứa các tệp không cần thiết.
Bước 1: Mở menu Bắt đầu và nhập %temp% .
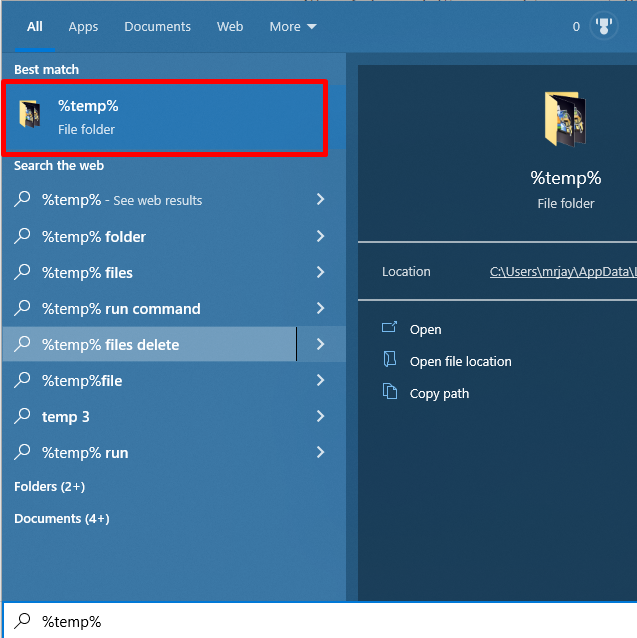
Bước 2: Mở thư mục Temp và xóa tất cả các tệp và thư mục.
Khởi động lại Steam
Việc khởi động lại Steam có thể thường xuyêngiải quyết các sự cố kết nối vì nó giúp đặt lại cài đặt của ứng dụng và thiết lập lại kết nối với máy chủ Steam. Bạn chỉ cần đăng xuất khỏi tài khoản của mình, thoát khỏi Steam rồi khởi chạy lại ứng dụng để kiểm tra xem sự cố ngoại tuyến đã được giải quyết chưa.
Bước 1: Đăng xuất tài khoản của bạn khỏi Steam.
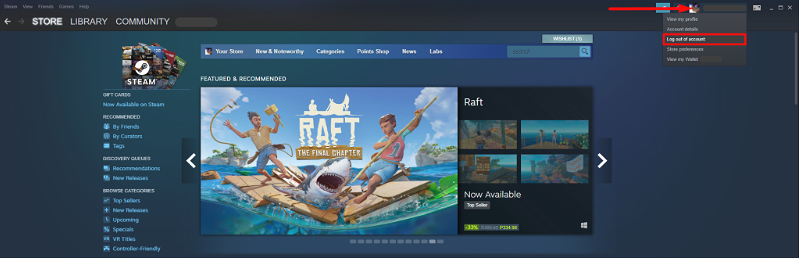
Bước 2: Thoát khỏi Steam.
Bước 3: Khởi chạy Steam.
Cho phép Steam đi qua Tường lửa
Bước 1: Nhấp vào biểu tượng mũi tên lên ở góc dưới bên phải màn hình của bạn.
Bước 2: Nhấp vào Biểu tượng bảo mật Windows.
Bước 3: Chọn Tường lửa & bảo vệ mạng và nhấp vào Cho phép ứng dụng thông qua Tường lửa .

Bước 4: Cuộn xuống, tìm Steam , và cho phép thông qua Mạng công cộng và Mạng riêng .
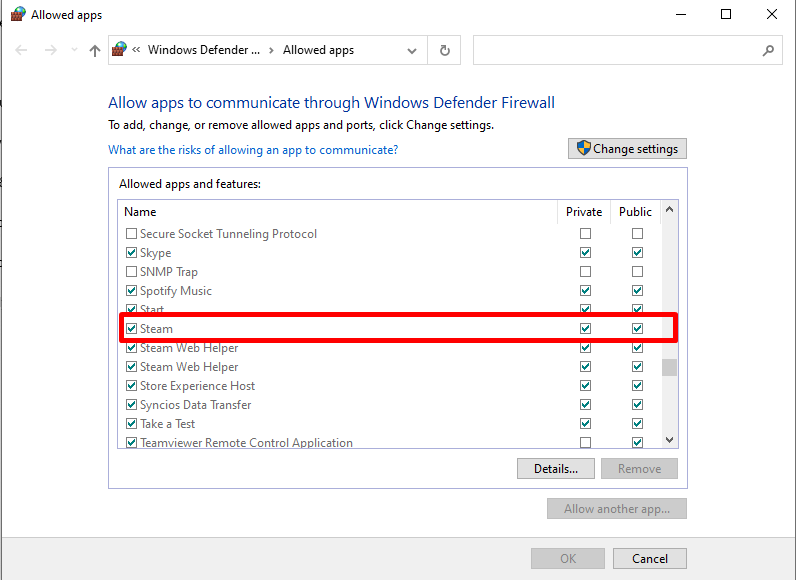
Bước 5: Nhấp vào nút OK và khởi động lại máy tính của bạn.
Kiểm tra kết nối Internet của bạn
Bạn có gặp khó khăn khi Steam ngoại tuyến không? Có thể đáng để kiểm tra kết nối internet của bạn. Đảm bảo kết nối internet của bạn đang chạy bình thường là một trong những điều đầu tiên cần kiểm tra khi khắc phục sự cố kết nối Steam. Điều này có thể giúp xác định xem sự cố là do kết nối Internet của bạn hay là do chính Steam.
Bước 1: Nhấn Win + I để mở Cài đặt Windows.
Bước 2: Nhấp vào Mạng & Internet và chọn Trạng thái .
Bước 3: Kiểm tra xem bạn có kết nối Internet không.

Câu hỏi thường gặp về việc Steam đang ngoại tuyến
Tại sao Steam lại có chế độ ngoại tuyến?
Chế độ Ngoại tuyến của Steam cho phép người dùng chơi trò chơi mà không cần kết nối mạng. Chế độ này hữu ích khi máy chủ steam ngừng hoạt động hoặc nếu bạn có kết nối internet chậm hoặc không đáng tin cậy. Nó cũng giúp đảm bảo rằng trò chơi chạy trơn tru do không có độ trễ do lưu lượng truy cập trực tuyến gây ra.
Tại sao Steam bị kẹt ở chế độ ngoại tuyến?
Steam sử dụng chế độ ngoại tuyến để bảo vệ tài khoản của bạn khỏi các hoạt động trái phép truy cập. Điều này bao gồm khả năng đăng nhập mà không cần kết nối với internet. Tuy nhiên, đôi khi Steam sẽ bị kẹt ở chế độ ngoại tuyến và không cho phép bạn tham gia hoặc truy cập các tính năng yêu cầu kết nối hoạt động.
Tại sao tôi không thể truy cập mạng Steam?
Nếu bạn không thể truy cập mạng Steam, có một số nguyên nhân có thể xảy ra. Một trong những nguyên nhân phổ biến nhất là do tường lửa chặn quyền truy cập vào các ứng dụng khách hơi nước. Tường lửa hạn chế những chương trình nào có thể và không thể kết nối với Internet, vì vậy hãy đảm bảo rằng steam.exe (trong thư mục steam của bạn) được thiết lập ngoại lệ cho nó.
Thư mục Steam là gì?
Thư mục Steam là thư mục chứa tất cả các tài khoản steam. Trò chơi, thể loại, nhà phát triển và nhà xuất bản tổ chức nó. Bạn có thể duyệt thư mục steam để tìm đúng tài khoản steam. Bạncó thể truy cập nhiều trò chơi, công cụ, dịch vụ khác nhau, v.v. bằng tài khoản steam.

