Mục lục
Khi xảy ra sự cố với mạng không dây, cảnh báo kết nối "không có internet, bảo mật" là một trong những lỗi phổ biến nhất trên thiết bị Windows. Hầu hết người dùng đều bối rối trước lỗi này vì họ biết rằng họ đã kết nối với bộ định tuyến Wi-Fi nhưng không có quyền truy cập Internet.
Sẽ không có gì tải trong trình duyệt web của bạn nếu bạn cố gắng sử dụng nó. Hãy xem thông báo lỗi “không có internet, được bảo mật”, có nghĩa là cách giải quyết và nguyên nhân gây ra lỗi.
Bạn sẽ thấy một hình tam giác nhỏ màu vàng phía trên biểu tượng internet nếu bạn di con trỏ qua Wi của mình -Biểu tượng Fi ở khay hệ thống. Khi bạn di chuột qua phần này, một chú giải công cụ nhỏ có thông báo “không có internet, được bảo mật” sẽ xuất hiện.
Thông báo lỗi này cho biết rằng bạn không có quyền truy cập Internet khi được kết nối với tên Wi-Fi hoặc mạng của bạn qua một kết nối an toàn. Điều này cũng có thể biểu thị rằng kết nối Internet của bạn hoàn toàn không khả dụng.
Nguyên nhân gây ra lỗi kết nối Internet “Không có Internet, Bảo mật”
Thay đổi cài đặt thiết lập kết nối mạng của bạn là nguyên nhân điển hình của lỗi “không vấn đề kết nối internet, bảo mật”. Các bản cập nhật mới nhất có thể vô tình bị sửa đổi hoặc cài đặt sai chỉ bằng cách tải xuống các bản cập nhật mới nhất. Vì vậy, như đã nói, hãy khắc phục sự cố bằng cách sử dụng các phương pháp khắc phục sự cố được liệt kê bên dưới.
5 Phương pháp khắc phục sự cố để khắc phục lỗi kết nối Internet “Không có Internet,Bảo mật”
Quên kết nối Wi-Fi và kết nối lại
Một trong những giải pháp đơn giản nhất cho thông báo lỗi “không có internet, được bảo mật” trong danh sách của chúng tôi là hướng dẫn máy tính của bạn quên kết nối internet . Thao tác này sẽ cho phép bạn thiết lập lại kết nối giữa máy tính của mình và mạng Wi-Fi và xem liệu sự cố có phải do tuyến đường của mạng Wi-Fi gặp sự cố hay không.
- Nhấp vào biểu tượng Internet trên khay hệ thống ở góc dưới cùng bên phải của màn hình.
- Bạn sẽ thấy danh sách các mạng Wi-Fi khả dụng ở vị trí của mình và mạng mà bạn đã kết nối.
- Nhấp chuột phải trên mạng Wi-Fi mà bạn đã kết nối và nhấp vào “Quên”.

- Sau khi bạn quên kết nối Wi-Fi, hãy kết nối lại với mạng đó và kiểm tra xem “ thông báo lỗi không có internet, được bảo mật” đã được khắc phục.
Tắt VPN
Một VPN có thể bao gồm một cơ chế an toàn tích hợp sẽ ngăn bạn kết nối với Internet nếu Máy chủ VPN chết hoặc ngừng hoạt động.
Tắt dịch vụ VPN bằng cách hủy kích hoạt hoạt động của dịch vụ đó rồi kết nối lại với Internet để xác định xem đây có phải là nguyên nhân gây ra cảnh báo kết nối “không có Internet, được bảo mật” hay không. Để ngắt kết nối, hãy xác định vị trí VPN trong cài đặt VPN và dừng nó bằng cách nhấp chuột phải hoặc chuyển đến phần VPN trong cài đặt Windows của bạn và tắt nó đi. Nếu bạn có thể kết nối với Internet thì vấn đề có thể là do VPN.
- Mởcài đặt Windows bằng cách giữ đồng thời các phím “Windows” + “I”.

- Nhấp vào “Mạng & Internet” trong cửa sổ Cài đặt Windows.

- Tắt tất cả các tùy chọn trong Tùy chọn nâng cao VPN và xóa mọi Kết nối VPN.
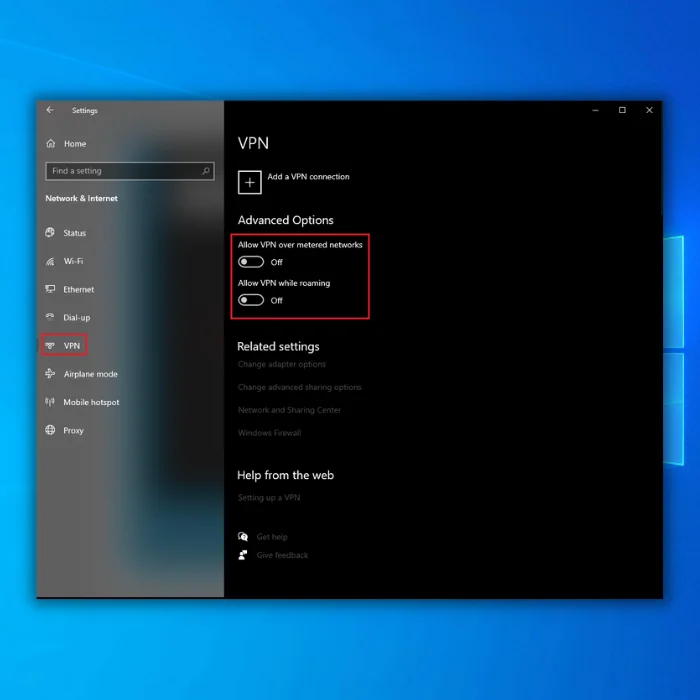
- Kết nối lại với mạng Wi-Fi của bạn và xem sự cố đã được khắc phục chưa.
Chạy Trình khắc phục sự cố kết nối Internet
Bạn có thể tự động khắc phục mọi sự cố với Internet của mình bằng cách sử dụng trình khắc phục sự cố Kết nối Internet.
- Mở cài đặt Windows bằng cách giữ đồng thời các phím “Windows” + “I”.

- Nhấp vào “ Cập nhật & Bảo mật.”

- Nhấp vào “Khắc phục sự cố” ở ngăn bên trái và nhấp vào “Trình khắc phục sự cố bổ sung”.

- Bên dưới trình khắc phục sự cố bổ sung, hãy nhấp vào “Kết nối Internet” và “Chạy Trình khắc phục sự cố”.

- Trình khắc phục sự cố sau đó sẽ quét tìm mọi sự cố và đưa ra mọi bản sửa lỗi.
Đặt lại cấu hình mạng
Giải pháp công nghệ rất đơn giản này sẽ yêu cầu sử dụng dấu nhắc lệnh. Với phương pháp này, bạn đang giải phóng và làm mới địa chỉ IP của mình cũng như xóa bộ nhớ đệm DNS.
- Giữ phím “windows” và nhấn “R” rồi nhập “cmd” trong lệnh chạy đường kẻ. Giữ các phím “ctrl và shift” cùng nhau và nhấn enter. Nhấp vào “OK” trên cửa sổ tiếp theo để cấp quyền quản trị viênquyền.

- Nhập các lệnh sau trong Dấu nhắc Lệnh và nhấn enter sau mỗi lệnh:
- Netsh winock reset
- Netsh int ip reset
- ipconfig /release
- ipconfig /renew
- ipconfig /flushdns
- Nhập “exit” trong dấu nhắc lệnh, nhấn “enter” và khởi động lại máy tính sau khi bạn chạy các lệnh này. Kiểm tra xem sự cố “không có internet, bảo mật” có còn xảy ra hay không.
Cập nhật trình điều khiển mạng của bạn
Trình điều khiển lỗi thời được biết là gây ra nhiều sự cố. Đảm bảo rằng bộ điều hợp mạng của bạn được cập nhật để đảm bảo bộ điều hợp không bị lỗi.
- Nhấn phím “Windows” và “R” rồi nhập “devmgmt.msc” trong dòng lệnh chạy và nhấn enter.

- Trong danh sách thiết bị, hãy mở rộng “Bộ điều hợp mạng”, nhấp chuột phải vào bộ điều hợp Wi-Fi của bạn và nhấp vào “Cập nhật trình điều khiển”.
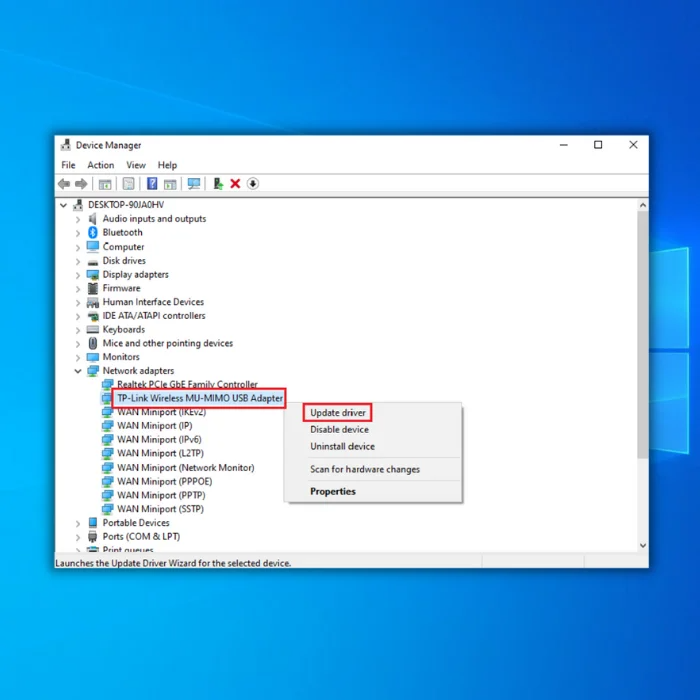
- Chọn “Tự động tìm kiếm trình điều khiển” và làm theo lời nhắc tiếp theo để cài đặt hoàn toàn trình điều khiển mới cho bộ điều hợp Wi-Fi của bạn.
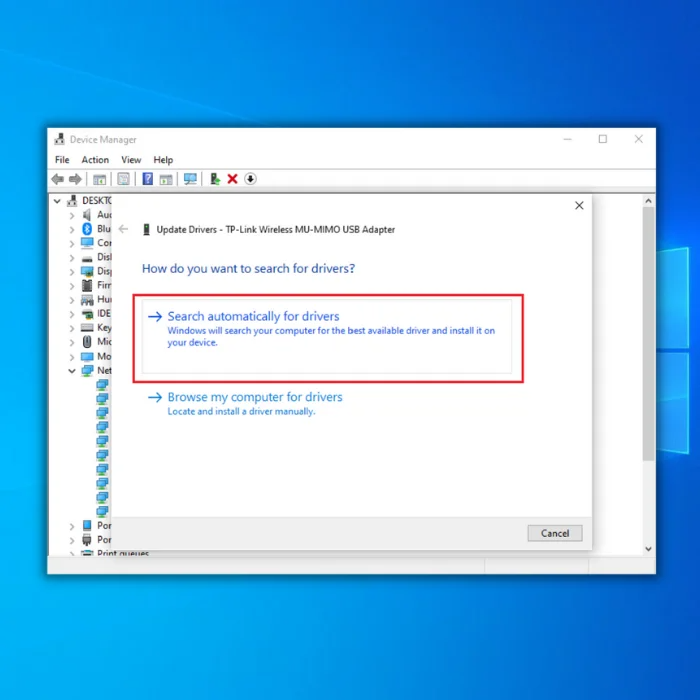
- Bạn cũng có thể kiểm tra trang web của nhà sản xuất để biết trình điều khiển mới nhất của bộ điều hợp Wi-Fi để có trình điều khiển mới nhất.
Kết thúc
Chế độ “không có internet, được bảo mật ” kết nối sẽ được giải quyết khi bạn đã hoàn thành tất cả các bước này và bạn sẽ có thể truy cập trực tuyến và sử dụng internet. Nếu sự cố vẫn còn sau khi khắc phục sự cố, hãy cân nhắc bật nguồn hoặc đặt lạibộ định tuyến để xem sự cố phần cứng.
Hãy thử một mạng Wi-Fi thay thế hoặc kết nối qua cáp ethernet và so sánh kết quả nếu cách này không hiệu quả. Bạn cũng nên kiểm tra với Nhà cung cấp dịch vụ Internet nếu có bất kỳ sự cố mất kết nối Internet nào trong khu vực của bạn.
Công cụ sửa chữa tự động của Windows Thông tin hệ thống
Thông tin hệ thống- Máy của bạn hiện đang chạy Windows 7
- Fortect tương thích với hệ điều hành của bạn.
Đề xuất: Để sửa lỗi Windows, hãy sử dụng gói phần mềm này; Sửa chữa hệ thống Fortect. Công cụ sửa chữa này đã được chứng minh là có thể xác định và khắc phục các lỗi này cũng như các sự cố khác của Windows với hiệu quả rất cao.
Tải xuống ngay Fortect System Repair
- 100% an toàn như được xác nhận bởi Norton.
- Chỉ hệ thống và phần cứng của bạn được đánh giá.

