Mục lục
Không nên cài đặt Windows 11 trên hệ thống không đáp ứng các yêu cầu hệ thống tối thiểu. Bạn nên cảm thấy tự tin với nguy cơ gặp phải sự cố về độ ổn định nếu quyết định cài đặt Windows 11 trên phần cứng không tương thích.
Cài đặt Windows 11 trên hệ thống không đáp ứng các yêu cầu sẽ kích hoạt tuyên bố từ chối trách nhiệm sau trong màn hình thiết lập Windows :
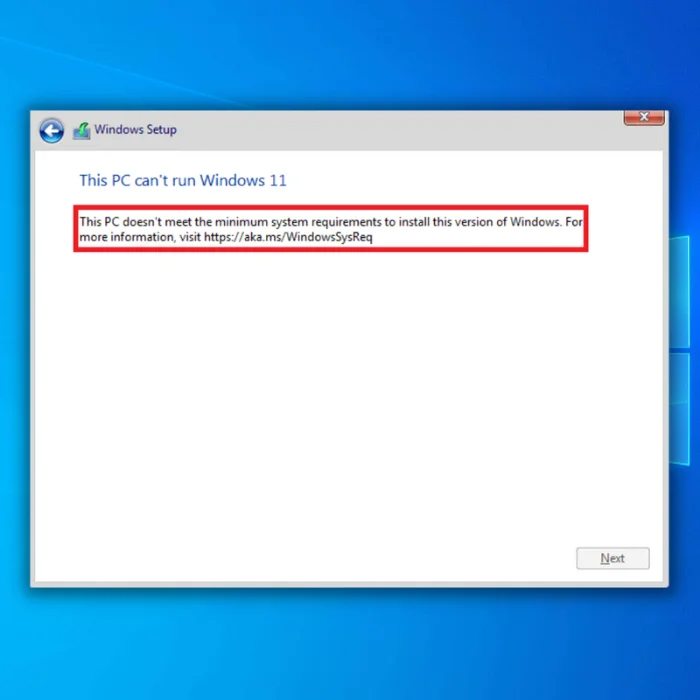
“PC này không đáp ứng các yêu cầu hệ thống tối thiểu để chạy Windows 11 – những yêu cầu này giúp đảm bảo trải nghiệm chất lượng cao hơn và đáng tin cậy hơn. Cài đặt Windows 11 trên PC này không được khuyến nghị và có thể dẫn đến sự cố tương thích. Nếu bạn cài đặt Windows 11, PC của bạn sẽ không còn được hỗ trợ và sẽ không có quyền nhận các bản cập nhật. Các hư hỏng đối với PC của bạn do thiếu khả năng tương thích không được bảo hành bởi nhà sản xuất.”
Những sự cố tương thích này hoặc các sự cố khác có thể khiến thiết bị của bạn gặp trục trặc. Các bản nâng cấp, bao gồm các bản vá bảo mật, sẽ không được đảm bảo sẽ tiếp cận được những hệ thống không còn đáp ứng các yêu cầu hệ thống này nữa.
Khi cố gắng cài đặt Windows 11 trên máy tính của họ, nhiều khách hàng đã gặp phải lỗi "máy tính này không thể" không chạy sự cố Windows 11.” Cài đặt Khởi động an toàn và TPM 2.0 trên thiết bị là nguyên nhân gây ra sự cố này. Người dùng có thể cần sửa cả hai hoặc chỉ một trong các sự cố để cài đặt Windows 11 trên Máy tínhđúng.
Yêu cầu tối thiểu của Windows 11
Dưới đây là những thứ bạn cần có để cài đặt Windows 11 trên PC của mình:
- Bộ xử lý – 1 gigahertz (GHz)hoặc nhanh hơn với hai lõi trở lên trên bộ xử lý 64 bit tương thích hoặc Hệ thống trên chip (SoC).
- RAM – 4 gigabyte (GB).
- Bộ nhớ – Thiết bị lưu trữ 64 GB trở lên.
- Phần sụn hệ thống – UEFI phải hỗ trợ Khởi động an toàn.
- TPM – Mô-đun nền tảng đáng tin cậy (TPM) phiên bản 2.0. Kiểm tra tại đây để biết hướng dẫn về cách PC của bạn có thể được kích hoạt để đáp ứng yêu cầu này.
- Cạc đồ họa – Tương thích với DirectX 12 trở lên với trình điều khiển WDDM 2.0.
Kiểm tra tính tương thích của máy tính với Windows 11 bằng cách chạy ứng dụng Kiểm tra tình trạng PC trước khi nâng cấp lên Hệ điều hành mới.
Công cụ này truy cập vào các bộ phận cơ bản của PC để xác định những bộ phận nào không đạt tiêu chuẩn và liên kết đến các hướng dẫn cụ thể về cách khắc phục sự cố.
- Đừng bỏ lỡ: Mô-đun nền tảng đáng tin cậy có Hướng dẫn sửa chữa bị trục trặc
Khắc phục lỗi “Aka.ms/windowssysreq” Thông báo lỗi
Phương pháp đầu tiên – Kiểm tra bản cập nhật Windows mới
Đảm bảo rằng Hệ điều hành Windows 10 của bạn được cập nhật là rất quan trọng để đảm bảo rằng quá trình cập nhật của bạn lên Windows 11 diễn ra suôn sẻ. Các bản cập nhật Windows chứa các bản cập nhật trình điều khiển, bản cập nhật trên tệp hệ thống, bản cập nhật định nghĩa vi-rút, bản sửa lỗi, v.v.Làm theo các bước sau để kiểm tra các bản cập nhật Windows mới.
- Nhấp vào phím “Windows” trên bàn phím của bạn. Đồng thời nhấn “R” để hiển thị cửa sổ lệnh dòng chạy. Nhập “kiểm soát cập nhật” và nhấn enter.

- Nhấp vào nút “Kiểm tra bản cập nhật” trong cửa sổ Windows Update. Bạn sẽ nhận được các thông báo như “Bạn đã cập nhật” nếu không cần cập nhật.

- Hoặc, tải xuống và cài đặt nếu Công cụ Windows Update tìm thấy bản cập nhật mới cho bạn . Bạn sẽ được yêu cầu khởi động lại máy tính của mình sau khi cập nhật.

Phương pháp thứ hai – Rút phích cắm của thiết bị phần cứng bên ngoài
Nếu bạn có nhiều phần cứng bên ngoài, hãy rút phích cắm của tất cả chúng. Rút phích cắm các thiết bị phần cứng bên ngoài như ổ đĩa flash USB, ổ cứng ngoài và loa khỏi máy tính của bạn sẽ loại bỏ khả năng một trong các thiết bị gây ra thông báo lỗi.
Bạn có thể tắt tính năng này trong trình quản lý thiết bị nhưng rút phích cắm chúng nhanh hơn nhiều. Sau khi rút phích cắm của tất cả các thiết bị, hãy kiểm tra xem lỗi vẫn còn.
Phương pháp thứ ba – Cập nhật trình điều khiển thiết bị theo cách thủ công
Như đã đề cập, trình điều khiển lỗi thời cũng có thể gây ra lỗi “Aka.ms/windowssysreq”. Làm theo các bước sau để cập nhật trình điều khiển thiết bị của bạn theo cách thủ công.
- Nhấn phím “Windows” và “R” rồi nhập “devmgmt.msc” trong dòng lệnh chạy rồi nhấn enter để mở Trình quản lý thiết bị .

- Tìm thiết bị bạn muốncập nhật trong danh sách thiết bị trong Trình quản lý thiết bị. Trong ví dụ này, chúng tôi sẽ cập nhật trình điều khiển ổ đĩa. Nhấp đúp vào “Ổ đĩa” để mở rộng, nhấp chuột phải vào ổ đĩa của bạn và nhấp vào “Cập nhật trình điều khiển”.

- Để cập nhật trình điều khiển phần cứng, hãy “Tự động tìm kiếm trình điều khiển ” nên được chọn trong cửa sổ bật lên trình điều khiển cập nhật. Làm theo lời nhắc tiếp theo để cài đặt hoàn toàn trình điều khiển ổ đĩa mới. Đóng cửa sổ Trình quản lý thiết bị, khởi động lại máy tính của bạn và kiểm tra sự cố đã khắc phục này.

Phương pháp thứ tư – Sử dụng Công cụ của bên thứ ba để chạy Chẩn đoán
Bạn có thể sử dụng các công cụ khác nhau để chẩn đoán lỗi trong máy tính của bạn có thể gây ra sự cố “Aka.ms/windowssysreq”. Một trong những công cụ tất cả trong một đáng tin cậy nhất mà chúng tôi thực sự khuyên dùng là Fortect.
Fortect sẽ khắc phục các sự cố máy tính phổ biến, dọn dẹp các tệp hệ thống, ngăn mất tệp, sửa các giá trị sổ đăng ký không chính xác, bảo vệ bạn khỏi phần mềm và phần mềm gián điệp thất bại, và điều chỉnh PC của bạn để chạy ở mức tốt nhất. Bằng ba thao tác đơn giản, bạn có thể ngay lập tức khắc phục sự cố PC và loại bỏ các mối đe dọa:
- Tải xuống Fortect.
- Sau khi Fortect được cài đặt trên máy tính của bạn, bạn sẽ được chuyển đến trang chủ của Fortect. Nhấp vào Bắt đầu quét để Fortect phân tích những gì cần thực hiện trên máy tính của bạn.

- Sau khi quá trình quét hoàn tất, hãy nhấp vào Bắt đầu sửa chữa để sửa tất cả các mục mà Fortect tìm thấygây ra sự cố “Aka.ms/windowssysreq” trên máy tính của bạn.
Phương pháp thứ năm – Chạy Dọn Đĩa
Nếu bạn đã sử dụng Hệ thống của mình trong một thời gian dài, Hệ thống có thể đã lỗi thời và tập tin hệ thống bị hỏng. Các tệp này có thể là lý do gây ra lỗi mà bạn đang gặp phải. Để khắc phục điều này, bạn nên thử chạy Disk Cleanup.
- Để giải phóng dung lượng ổ đĩa của bạn, hãy tìm kiếm Disk Cleanup trong tìm kiếm Windows bằng cách nhấp vào biểu tượng Microsoft hoặc nút menu bắt đầu ở dưới cùng bên trái góc màn hình của bạn và nhập “Disk Cleanup” rồi nhấn enter.
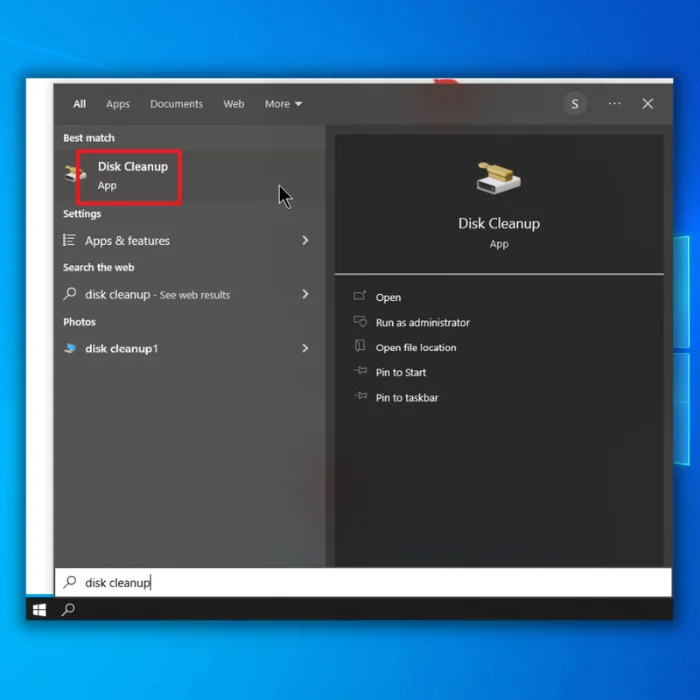
- Trong cửa sổ Disk Cleanup, chọn ổ đĩa bạn muốn dọn dẹp.

- Nhấp vào “Dọn dẹp tệp hệ thống” trong hộp thoại Đĩa.

- Chọn tệp bạn muốn xóa khỏi đĩa của mình và nhấp vào “OK”.
Phương pháp thứ sáu – Định cấu hình lại giá trị sổ đăng ký
Đôi khi, bạn phải đánh lừa thiết lập Windows rằng Hệ thống của bạn đáp ứng yêu cầu hệ thống tối thiểu cho Windows 11. Nhưng hãy nhớ rằng, mặc dù điều này giúp loại bỏ lỗi thiết lập “Aka.ms/windowssysreq”, nhưng điều này không đảm bảo tính ổn định.
- Khởi động lại máy tính của bạn và bắt đầu thiết lập. Khi bạn đang ở trên thông báo lỗi “PC này không thể chạy Windows”, hãy nhấn phím “shift” và phím “F10” trên bàn phím của bạn để hiển thị cửa sổ Dấu nhắc Lệnh.
- Nhập “regedit” và nhấn enter để mở trình chỉnh sửa sổ đăng ký.
- Trong sổ đăng kýtrình soạn thảo, điều hướng đến “HKEY_LOCAL_MACHINE\SYSTEM\Setup,” nhấp chuột phải vào thư mục “Setup” và chọn “new” và “Key”.

- Đặt tên mới đến “LabConfig”, nhấp chuột phải vào khoảng trống bên trong thư mục và nhấp vào “Mới”. Chọn “Giá trị DWORD (32 bit) và đặt tên là “BypassTPMCheck”.

- Lặp lại quy trình tương tự và tạo thêm ba giá trị DWORD nữa và đặt tên cho chúng như sau:
- BypassSecureBootCheck
- BypassRAMCheck
- BypassCPUCheck

- Sau khi tạo các giá trị DWORD này, hãy thay đổi dữ liệu giá trị thành “ 1.” Đóng trình chỉnh sửa sổ đăng ký và khởi chạy lại thiết lập Windows. Thông báo lỗi thiết lập “Aka.ms/windowssysreq” sẽ không còn bật lên nữa.
Kết thúc
Nếu bạn muốn có toàn bộ trải nghiệm Windows 11, chúng tôi khuyên bạn nên gặp ít nhất phiên bản Hệ thống Yêu cầu tối thiểu. Windows 11 là một hệ thống đẹp và việc gặp trục trặc cũng như sự cố là điều chắc chắn xảy ra nếu Hệ thống của bạn không đáp ứng yêu cầu hệ thống tối thiểu cho Windows 11.

