Mục lục
Có hai cách để cắt xén trong Procreate. Bạn có thể cắt toàn bộ canvas bằng cách đi tới công cụ Tác vụ (biểu tượng cờ lê) và chọn Canvas > Cắt & Thay đổi kích thước. Hoặc để cắt hình ảnh hoặc lớp, bạn có thể sử dụng công cụ Transform (biểu tượng con trỏ) và thay đổi kích thước theo cách thủ công.
Tôi là Carolyn và tôi đang sử dụng Procreate để điều hành doanh nghiệp minh họa kỹ thuật số của mình cho hơn ba năm. Tôi làm việc chặt chẽ với những khách hàng cần thiết kế đồ họa chuyên nghiệp, biểu trưng và tài liệu xây dựng thương hiệu nên tôi thường sử dụng công cụ này để cắt xén tác phẩm của mình.
Procreate đã tạo ra nhiều cách khác nhau để cắt xén toàn bộ canvas, từng hình ảnh và lớp. Bạn có thể chọn kích thước theo cách thủ công hoặc sử dụng các tùy chọn cài đặt để nhập kích thước cụ thể, giúp dễ dàng hơn khi làm việc với các yêu cầu cụ thể của khách hàng.
Lưu ý: Ảnh chụp màn hình được lấy từ Procreate trên iPadOS 15.5.
Những điểm chính rút ra
- Có hai phương pháp khác nhau để cắt khung vẽ và các lớp của bạn trong Procreate.
- Bạn có thể theo cách thủ công chọn kích thước bạn muốn cắt hoặc nhập các kích thước cụ thể .
- Luôn đảm bảo Chế độ đồng nhất đang hoạt động trong công cụ Chuyển đổi của bạn để tránh mọi biến dạng cho tác phẩm của bạn.
- Luôn cắt xén canvas của bạn trước khi bạn bắt đầu vẽ, nếu không, bạn có nguy cơ mất tác phẩm nghệ thuật trong canvas của mình.
2 cách cắt xén canvas của bạn trong Procreate
Cho dù bạn biết kích thướcvà hình dạng mà bạn muốn hoặc bạn chỉ đang thử nghiệm các tùy chọn khác nhau, tôi khuyên bạn nên thực hiện việc này khi bắt đầu dự án để không bị mất bất kỳ công việc nào của mình. Đây là cách thực hiện:
Bước 1: Mở công cụ Tác vụ (biểu tượng cờ lê) trên canvas của bạn. Sau đó chọn Canvas . Ngay bên dưới Canvas, bạn sẽ thấy Cắt & Công cụ thay đổi kích thước . Nhấn vào đây. Bây giờ, bạn sẽ có hai tùy chọn để cắt khung vẽ của mình.
Bước 2: Chọn một phương pháp bên dưới để cắt khung vẽ của bạn.
Phương pháp 1: Thủ công
Bạn có thể cắt kích thước và hình dạng canvas theo cách thủ công bằng cách kéo hoặc kéo các góc vào hoặc ra cho đến khi bạn có được kích thước mong muốn.
Phương pháp 2: Cài đặt canvas
Bạn có thể nhấn vào Cài đặt và nhập các kích thước cũng như số đo cụ thể rồi nhấn vào Xong . Procreate sẽ tự động thực hiện các thay đổi của bạn. Bạn có thể nhập số đo dưới dạng Pixel, Inch, Centimet hoặc Milimet.
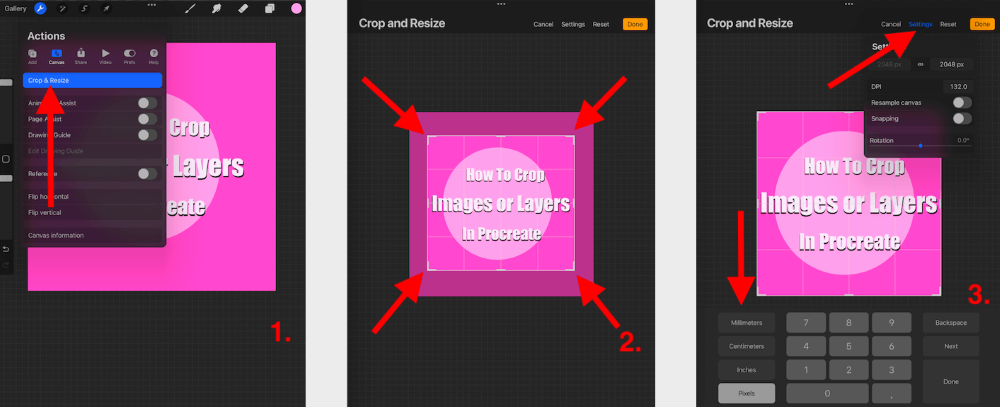
Mẹo chuyên nghiệp: Cắt canvas của bạn ở cuối dự án có thể làm hỏng nội dung của nó. Tôi khuyên bạn nên cắt khung vẽ của mình trước khi bắt đầu vẽ hoặc thử nghiệm tính năng này trước khi sử dụng nó trên một tác phẩm hoàn chỉnh.
2 cách để cắt ảnh hoặc lớp trong Procreate
Cũng có hai cách để cắt ảnh và lớp trong Procreate, tùy thuộc vào nhu cầu của bạn. Dưới đây là bảng phân tích của hai tùy chọn:
Phương pháp 1: Công cụ chuyển đổi
Công cụ này là tốt nhất để thay đổi kích thước của bạnhình ảnh hoặc lớp một cách nhanh chóng và dễ dàng.
Bước 1: Đảm bảo lớp hoặc hình ảnh bạn muốn cắt đang hoạt động trên canvas của bạn.
Bước 2: Chọn Công cụ chuyển đổi (biểu tượng con trỏ). Bây giờ hình ảnh hoặc lớp của bạn sẽ được chọn. Đảm bảo rằng bạn đã kích hoạt chế độ Đồng phục . Kéo các góc của lớp hoặc hình ảnh cho đến khi bạn có được hình dạng hoặc kích thước mong muốn rồi nhấn lại vào công cụ Chuyển đổi để xác nhận.
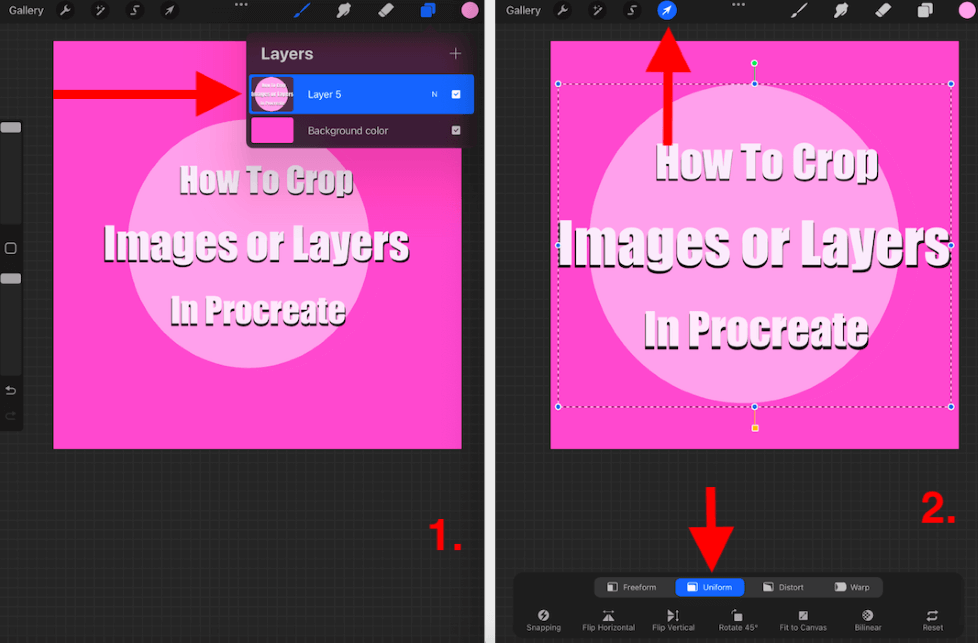
Cách 2: Chọn Công cụ
Công cụ này là tốt nhất nếu bạn muốn cắt một phần của hình ảnh hoặc lớp của mình. Bạn sẽ có lựa chọn cắt hình dạng cơ học hoặc vẽ tự do xung quanh khu vực bạn muốn cắt.
Bước 1: Nhấn vào Công cụ chọn (biểu tượng S ) và chọn hình dạng bạn muốn cắt. Tôi đã chọn một hình chữ nhật. Sử dụng ngón tay hoặc bút stylus của bạn, vẽ xung quanh hình dạng bạn muốn cắt. Bạn có thể chọn Thêm (thao tác này sẽ chọn nội dung bên trong hình của bạn) hoặc Xóa (thao tác này sẽ chọn nội dung bên ngoài hình của bạn).
Bước 2: Sau khi bạn hài lòng với hình dạng mình muốn cắt, hãy chọn Công cụ chuyển đổi (biểu tượng con trỏ) và đảm bảo rằng chế độ Đồng nhất đang hoạt động. Thao tác này sẽ chọn hình dạng đã cắt của bạn và cho phép bạn di chuyển nó đến bất kỳ đâu trên khung vẽ của mình hoặc xóa hoàn toàn.
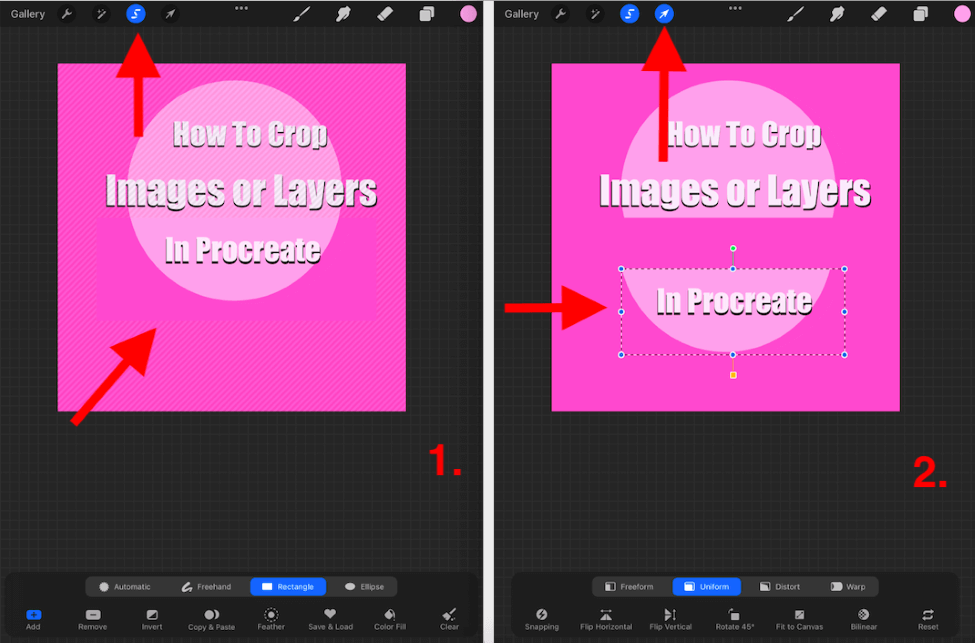
3 lý do cắt xén khung vẽ của bạn trong Procreate
Như bạn đã biết, có nhiều lý do để làm bất cứ điều gì trong ứng dụng Procreate. Dưới đây tôi đã nhấn mạnhmột vài lý do tại sao cá nhân tôi sẽ sử dụng tính năng này.
Yêu cầu của khách hàng
Hầu hết khách hàng của tôi sẽ đến gặp tôi và biết chính xác kích thước, hình dạng và giá trị của tác phẩm nghệ thuật mà họ yêu cầu. Cài đặt này thật tuyệt vời vì tôi có thể lấy các yêu cầu của khách hàng và nhập chúng vào Procreate theo cách thủ công và để ứng dụng thực hiện công việc mà tôi không phải làm.
Số đo duy nhất
Hình dạng canvas mặc định của Procreate là hình vuông. Nó cũng cung cấp nhiều loại canvas có hình dạng và kích thước khác nhau nhưng đôi khi thứ bạn cần lại không có ở đó. Bằng cách này, bạn có thể tạo các phép đo độc đáo của riêng mình cho canvas của mình.
Mẫu canvas
Điều tuyệt vời nhất khi tạo và cắt kích thước canvas của riêng bạn trong Procreate là ứng dụng sẽ tự động lưu các kích thước cho bạn trong tùy chọn Canvas của bạn. Bằng cách này, nếu quên số đo của mình, bạn có thể vào ứng dụng và chọn mẫu đã tạo trước đó.
Mẹo chuyên nghiệp : Nếu bạn không có cơ hội cắt xén trước đó bắt đầu tác phẩm nghệ thuật của mình, bạn có thể sao chép toàn bộ canvas trong Thư viện của mình và thử nghiệm theo cách đó để bạn vẫn có bản sao lưu của tác phẩm nghệ thuật gốc phòng trường hợp bạn mắc phải bất kỳ lỗi không thể tha thứ nào.
Câu hỏi thường gặp
Dưới đây tôi đã trả lời ngắn gọn một số câu hỏi thường gặp của bạn về việc cắt ảnh trong Procreate.
Làm cách nào để cắt ảnh đã nhập trong Procreate?
Bạn có thể làm theo phương pháp của công cụ Transformtrên để làm điều này. Hình ảnh đã nhập sẽ là lớp riêng của nó, vì vậy bạn có thể làm theo các bước tương tự ở trên để cắt hình ảnh đó.
Làm cách nào để cắt hình ảnh trên Procreate Pocket?
Bạn có thể thực hiện theo chính xác các phương pháp được liệt kê ở trên, ngoại trừ trước tiên bạn cần nhấn vào tùy chọn Sửa đổi trong canvas Procreate Pocket của mình. Thao tác này sẽ cho phép bạn truy cập vào Canvas, công cụ Chuyển đổi và công cụ Lựa chọn.
Làm cách nào để cắt hình tròn trong Procreate?
Bạn có thể sử dụng phương pháp Chọn công cụ ở trên và khi thanh công cụ của bạn mở ra, ở dưới cùng, bạn có thể chọn Hình elip . Điều này sẽ cho phép bạn cắt hình tròn từ hình ảnh hoặc lớp của bạn trong Procreate.
Tài nguyên hữu ích: Nếu bạn là người học trực quan, Procreate cũng có video hướng dẫn về cách cắt và thay đổi kích thước hình ảnh trong ứng dụng.
Kết luận
Tính năng này khá phức tạp nên tôi khuyên bạn nên dành thời gian làm quen với nó. Như bạn có thể thấy ở trên, có nhiều cách để bạn có thể cắt canvas, hình ảnh hoặc lớp trong Procreate, vì vậy tốt nhất bạn nên biết chính xác những gì mình muốn trước khi cố gắng thực hiện bất kỳ thay đổi nào.
Tính năng này hoàn toàn hữu ích cần thiết cho công việc kinh doanh của tôi nên tôi có thể yên tâm nói rằng bạn có thể sẽ cần sử dụng tính năng này vào một thời điểm nào đó trong sự nghiệp vẽ của mình. Đừng đợi đến phút cuối cùng mới thực hiện bất kỳ thay đổi lớn nào đối với dự án vì bạn có thể có nguy cơ phá hủy tác phẩm cuối cùng của mình.
Bạn có bất kỳ phản hồi hoặccâu hỏi về cắt xén trong Procreate? Hãy thêm chúng vào phần bình luận bên dưới để chúng ta có thể học hỏi lẫn nhau.

