Mục lục
Ổ cứng PC của bạn gần đầy phải không? Google “Ổ cứng của tôi liên tục đầy mà không có lý do với Windows 10” và bạn sẽ thấy rất nhiều người dùng thất vọng. Nguyên nhân của vấn đề là gì? Mặc dù có một số lỗi, nhưng một trong những lỗi lớn nhất là Windows tự lấp đầy bằng cách tạo ra nhiều tệp sao lưu hơn .
Sao lưu rất hữu ích, nhưng không hữu ích khi bạn hết dung lượng. Ổ đĩa đầy dẫn đến sự thất vọng: máy tính của bạn sẽ chạy chậm hoặc dừng hoàn toàn, bạn sẽ không có nơi nào để lưu trữ tệp mới và không thể sao lưu thêm được nữa.
Bạn nên làm gì? Xóa các bản sao lưu? Giữ chúng? Làm việc gì khác? Hãy đọc tiếp để tìm hiểu.

Dọn dẹp các tệp sao lưu Windows 10 đó
Trước tiên, hãy dành một chút thời gian để hiểu điều gì đang xảy ra. Chính xác thì Windows đã tạo ra những bản sao lưu nào đã lấp đầy đĩa cứng của bạn?
- Bản sao của mọi phiên bản của mọi tệp
- Bản sao của hệ thống mỗi khi bạn thực hiện cập nhật hoặc cài đặt trình điều khiển
- Nếu bạn đã cập nhật lên phiên bản Windows mới, bạn vẫn có thể có bản sao lưu của phiên bản cũ.
- Nếu bạn đã sử dụng máy tính một thời gian, thậm chí có thể có các bản sao lưu cũ có từ Windows 7!
- Tất cả các tệp tạm thời do ứng dụng và chính Windows để lại
Tất cả các bản sao lưu đó sử dụng nhiều dung lượng. Sau đây là cách kiểm soát ổ cứng của bạn.
1. Dọn dẹp Lịch sử tệp của Windows
Lịch sử tệp là tính năng mới của Microsoftứng dụng sao lưu cho Windows 10. Ứng dụng này được mô tả như sau trong Bảng điều khiển: “Lịch sử tệp lưu các bản sao tệp của bạn để bạn có thể lấy lại chúng nếu chúng bị mất hoặc bị hỏng”. Tiện ích này ưu tiên sử dụng ổ cứng ngoài để lưu các bản sao lưu này.
Tiện ích tạo nhiều bản sao lưu—ảnh chụp nhanh—của mọi tệp và tài liệu khi bạn làm việc trên chúng. Vì vậy, nếu hôm nay là thứ Tư, nhưng bạn thích phiên bản thứ Hai của bài thi học kỳ của mình hơn, thì bạn có thể sử dụng chương trình này để quay lại bài cũ.
Điều đó hữu ích, nhưng nó yêu cầu không gian—và không gian mà nó sử dụng vẫn tiếp tục để phát triển theo thời gian. Theo mặc định, Windows lưu mọi phiên bản của mọi tài liệu mãi mãi! Bạn có thể tưởng tượng điều đó sẽ ngốn dung lượng đĩa cứng của bạn nhanh như thế nào.
Tôi không khuyên bạn nên loại bỏ các bản sao lưu khỏi PC. Đó là một quyết định mà bạn có thể sẽ hối hận vào một ngày nào đó. Thay vào đó, bạn có thể chỉnh sửa cài đặt của Lịch sử tệp hoặc chọn sử dụng một ứng dụng sao lưu khác. Trong phần này, chúng tôi sẽ chỉ cho bạn cách thực hiện thao tác trước và liên kết với một số ứng dụng sao lưu khác ở cuối bài viết.
Dưới đây là cách bạn có thể giới hạn dung lượng mà Lịch sử tệp sử dụng. Trước tiên, hãy mở Bảng điều khiển.

Trong tiêu đề Hệ thống và bảo mật, hãy nhấp vào Lưu bản sao dự phòng của các tệp của bạn bằng Lịch sử tệp .

I không sử dụng chương trình sao lưu của Microsoft; nó đã tắt trên máy tính của tôi. Nếu bạn đã quyết định sử dụng một ứng dụng khác, bạn cũng có thể tắt ứng dụng đó tại đây. Nếu không, bạn sẽ cầnđể nhấp vào Cài đặt nâng cao để điều chỉnh dung lượng mà chương trình sử dụng.

Tại đây, bạn có thể điều chỉnh tần suất chương trình lưu các bản sao của tệp và số lượng bản sao cần giữ . Tôi khuyên bạn nên chọn tùy chọn Cho đến khi cần dung lượng trống . Nếu muốn, bạn có thể chọn giữ các bản sao lưu trong một khoảng thời gian nhất định từ một tháng đến hai năm.

2. Xóa các bản sao lưu Windows 7 cũ
Ứng dụng sao lưu cũ của Microsoft (lên và bao gồm cả Windows 7) được gọi là Sao lưu và khôi phục và nó vẫn khả dụng cho Windows 10. Nó cho phép bạn truy cập các bản sao lưu cũ hơn của mình. Một số người dùng thậm chí có thể thích nó hơn chương trình mới hơn.

Lưu ý đặc biệt dành cho những người sử dụng máy tính cũ hơn: bạn có thể có một số bản sao lưu Windows 7 cũ chiếm dung lượng ổ cứng. Đây là cách bạn có thể kiểm tra và xóa chúng:
- Nhấp vào Sao lưu và khôi phục (Windows 7) trong phần Hệ thống và bảo mật của Bảng điều khiển.
- Nhấp vào Quản lý dung lượng rồi Xem các bản sao lưu .
- Chọn khoảng thời gian sao lưu bạn muốn xóa rồi nhấn Xóa.
3. Kiểm soát các điểm khôi phục hệ thống Windows của bạn
Điểm khôi phục là bản sao lưu trạng thái cấu hình và cài đặt hệ điều hành của bạn. Một cái mới sẽ tự động được tạo mỗi khi bạn sử dụng Windows Update hoặc cài đặt trình điều khiển thiết bị mới, chẳng hạn như trình điều khiển máy in. Theo thời gian, không gian được sử dụng bởi các bản sao lưu này có thể trở thànhcó ý nghĩa. Máy tính của bạn có thể đang lưu trữ hàng trăm hoặc thậm chí hàng nghìn điểm khôi phục.
Tôi khuyên bạn không nên xóa tất cả các điểm khôi phục này vì chúng hữu ích khi khắc phục một số sự cố nhất định của Windows. Nếu máy tính của bạn bắt đầu hoạt động sai sau khi thay đổi một số cài đặt hoặc thêm phần cứng mới, bạn có thể quay ngược đồng hồ về trước khi sự cố bắt đầu. Các điểm khôi phục có thể là cứu cánh.
Thay vì xóa tất cả các điểm khôi phục, bạn có thể yêu cầu Windows không chiếm quá nhiều dung lượng. Làm như vậy sẽ dẫn đến ít điểm khôi phục hơn, do đó sử dụng ít dung lượng lưu trữ hơn. Đây là cách thực hiện.
Từ trình quản lý tệp, nhấp chuột phải vào PC này và chọn Thuộc tính.

Tiếp theo, nhấp vào Cài đặt hệ thống nâng cao và nhấp vào tab Bảo vệ hệ thống ở trên cùng.

Nút Định cấu hình cho phép bạn chọn số lượng dung lượng đĩa cần sử dụng.

Di chuyển thanh trượt ở dưới cùng sang bên phải, ra khỏi Mức sử dụng tối đa . Bạn sẽ thấy dung lượng sẽ được sử dụng cho các điểm khôi phục bên dưới. Khi không gian đó đã được sử dụng, các bản sao lưu cũ nhất sẽ bị xóa để nhường chỗ cho những bản sao lưu mới. Đừng quên nhấp vào Áp dụng .

4. Dọn dẹp Tệp Hệ thống và Tệp Tạm thời
Khá nhiều tệp hệ thống và tệp tạm thời khác sử dụng dung lượng trên ổ cứng của bạn. Công cụ Dọn Đĩa của Windows là một cách thuận tiện để lấy lại dung lượng được sử dụng bởi nhữngcác tệp.
Một cách nhanh chóng để truy cập công cụ là nhấp chuột phải vào ổ đĩa bạn muốn dọn dẹp rồi chọn Thuộc tính . Trong ví dụ này, tôi sẽ dọn dẹp ổ C: của mình.
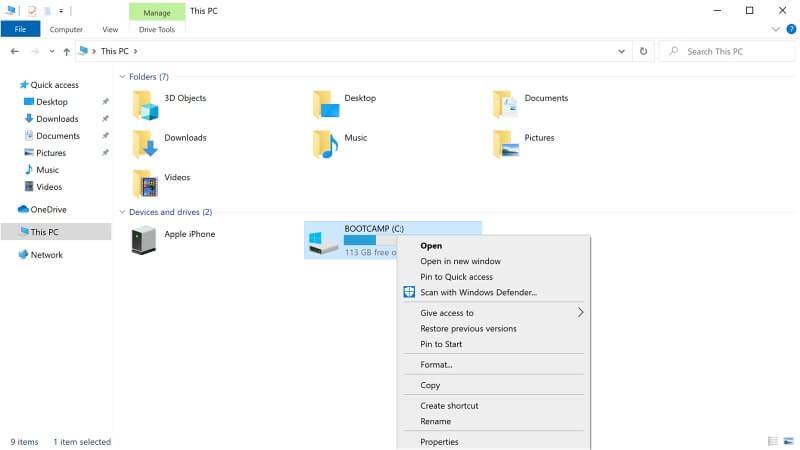
Bây giờ hãy nhấp vào nút Dọn dẹp Ổ đĩa và đảm bảo tab Chung được chọn.

Bạn sẽ thấy một danh sách dài các danh mục tệp trên ổ cứng của mình, cùng với dung lượng chúng đang sử dụng. Bấm vào một danh mục để xem một mô tả chi tiết. Đánh dấu vào các hộp của danh mục bạn muốn dọn dẹp. Tổng dung lượng bạn sẽ dọn dẹp được hiển thị bên dưới.

Dưới đây là một số danh mục có thể giải phóng khá nhiều dung lượng lưu trữ:
- Tạm thời Tệp Internet: Đây là những trang web đã được lưu trữ trên ổ cứng của bạn để bạn có thể xem chúng nhanh hơn trong tương lai. Việc xóa chúng sẽ giải phóng dung lượng ổ đĩa nhưng những trang web đó sẽ tải chậm hơn vào lần tiếp theo bạn truy cập.
- Tải xuống: Đây là những tệp bạn đã tải xuống từ Internet. Thông thường, chúng là những chương trình bạn đã cài đặt, nhưng có thể có một số mục bạn muốn giữ lại. Bạn nên di chuyển mọi thứ bạn muốn giữ ra khỏi thư mục Tài nguyên đã tải xuống trước khi chọn tùy chọn này.
- Tệp tạm thời: Đây là dữ liệu tạm thời được các ứng dụng lưu trữ. Các tệp này thường có thể được xóa một cách an toàn.
- Tệp cài đặt Windows trước đó: Khi cài đặt bản cập nhật lớn mới của Windows10, phiên bản cũ được sao lưu và lưu trữ trong thư mục có tên Windows.old. Nó sẽ tự động bị xóa sau một tháng, nhưng nếu dung lượng ổ đĩa sắp hết, bạn có thể xóa nó ngay bây giờ—miễn là không có vấn đề gì với bản cập nhật.
Vậy bạn nên làm gì ?
Windows 10 tự động sao lưu cấu hình hệ thống của bạn và giữ ảnh chụp nhanh của tất cả các tệp để bảo vệ bạn. Nó làm điều này đằng sau hậu trường và một ngày nào đó có thể cứu bạn khỏi thảm họa. Nhưng theo thời gian, các bản sao lưu có thể tràn ngập ổ cứng của bạn, gây ra nhiều rắc rối hơn mức đáng có. Hãy làm theo các bước ở trên để xử lý các bản sao lưu của bạn.
Nhưng bạn không cần sử dụng phần mềm sao lưu của Microsoft—có nhiều lựa chọn thay thế tuyệt vời. Ví dụ: bạn có thể sử dụng Acronis True Image để tạo bản sao lưu cục bộ cho ổ cứng của mình và Backblaze để sao chép các tệp của bạn lên đám mây để lưu giữ an toàn. Tham khảo các bản tóm tắt này để biết thêm thông tin và các lựa chọn thay thế khác:
- Phần mềm sao lưu tốt nhất cho Windows
- Dịch vụ sao lưu đám mây tốt nhất
Trước đó trong bài viết này, tôi đã đề cập rằng các tệp sao lưu chỉ là một thứ có thể sử dụng hết dung lượng ổ cứng của bạn. Vì bạn vẫn đang đọc, tôi chắc rằng bạn sẽ muốn tìm hiểu về những nguyên nhân khác. Hãy xem hướng dẫn dọn dẹp PC tốt nhất của chúng tôi để giúp bạn giành chiến thắng trong cuộc chiến giành dung lượng ổ đĩa.

