Mục lục
Để thêm văn bản trong Procreate, trước tiên hãy nhấp vào công cụ Hành động (biểu tượng cờ lê) ở góc trên cùng bên trái của màn hình canvas đang mở của bạn. Sau đó chọn 'Thêm' rồi 'Thêm văn bản'. Một hộp văn bản sẽ xuất hiện và bạn sẽ có thể nhập các từ mình cần cũng như chỉnh sửa phông chữ, kích thước và kiểu của chúng bằng một vài lần nhấn vào màn hình.
Tôi là Carolyn và là một trong những lý do tôi sử dụng Procreate để thiết kế bìa sách và áp phích là chức năng văn bản tuyệt vời của chúng. Tôi đã thêm văn bản vào công việc thiết kế cho khách hàng của mình trong hơn ba năm và hôm nay tôi sẽ giới thiệu cho bạn thông tin chi tiết về tính năng rất hữu ích này.
Trong bài đăng này, tôi sẽ hướng dẫn bạn thông qua cách không chỉ thêm văn bản vào khung vẽ của bạn mà còn cả một số kỹ thuật thiết kế tiện dụng mà bạn có thể sử dụng để làm cho thiết kế của mình trở nên sống động và giúp bạn có cảm giác như một nhà thiết kế đồ họa chuyên nghiệp ngay lập tức.
Tất cả những gì bạn cần là mở ứng dụng Procreate trên thiết bị đã chọn và một canvas mới để thực hành. Hãy bắt đầu nào.
Những điểm chính rút ra
- Bạn có thể thêm văn bản vào bất kỳ canvas nào trong Procreate.
- Một lớp được sử dụng mỗi khi bạn thêm văn bản và có thể được chọn , chỉnh sửa và xóa như vậy.
- Chức năng văn bản đặc biệt hữu ích để thiết kế bìa sách, áp phích, thiệp mời, sơ đồ ghi nhãn hoặc chữ viết tay.
- Bạn cũng có thể sử dụng tính năng Thêm văn bản hoạt động theo cách tương tự được hiển thị bên dưới trên ứng dụng Procreate Pocket dành cho iPhone.
Cách thêmVăn bản trong Procreate
Procreate đã giới thiệu chức năng này cho ứng dụng của họ vào năm 2019. Điều này mang lại lợi thế cho ứng dụng vì giờ đây người dùng có mọi thứ họ cần để tạo ra một tác phẩm thiết kế hoàn chỉnh trong ứng dụng. Và trên hết, họ đã làm cho nó cực kỳ thân thiện với người dùng và dễ thực hiện. Cảm ơn nhóm Procreate!
Hãy làm theo các bước sau để thêm văn bản vào khung vẽ của bạn:
- Nhấp vào công cụ Hành động (biểu tượng cờ lê).
- Nhấp vào Thêm công cụ (biểu tượng dấu cộng).
- Chọn Thêm văn bản .
- A Hộp văn bản sẽ xuất hiện và bàn phím của bạn sẽ mở ra. Nhập từ bạn muốn sử dụng.
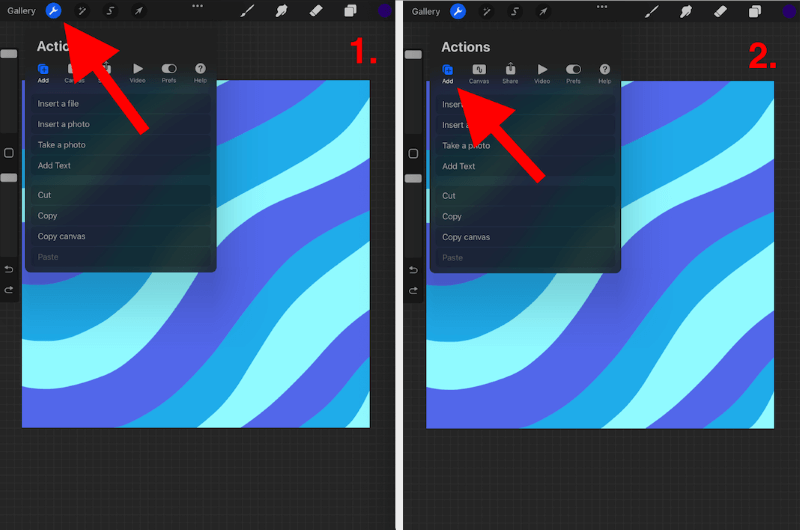

Cách chỉnh sửa văn bản trong Procreate
Bạn không chỉ có thể thêm văn bản vào khung vẽ của mình mà còn có thể tạo ra đã mang đến cho người dùng một số tùy chọn nhằm tạo ra nhiều phong cách khác nhau cho văn bản của mình. Dưới đây là các bước để chỉnh sửa văn bản trong khung vẽ của bạn:
Bước 1: Nhấn đúp vào văn bản bạn vừa thêm, thao tác này sẽ chọn và đánh dấu văn bản của bạn.

Bước 2 : Một hộp công cụ nhỏ sẽ xuất hiện phía trên văn bản của bạn. Tại đây, bạn có tùy chọn:
- Xóa, cắt, sao chép, dán văn bản của bạn
- Căn chỉnh văn bản của bạn
- Chuyển hộp văn bản của bạn từ ngang sang dọc
- Thay đổi màu văn bản của bạn

Bước 3: Ở góc trên cùng bên phải của bàn phím, hãy nhấn vào Aa để xem lớn hơn hộp công cụ của bạn, điều này giúp bạn có cái nhìn rõ hơn về các tùy chọn phông chữ của mình. Ở đây bạn có tùy chọnthành:
- Thay đổi phông chữ của bạn thành bất kỳ phông chữ nào được tải trước có sẵn trong ứng dụng
- Thay đổi kiểu văn bản của bạn ( Nghiêng, đậm, vv)
- Thay đổi thiết kế văn bản của bạn. Đây là chức năng yêu thích của tôi vì bạn có rất nhiều cách dễ dàng để tạo các định dạng văn bản bắt mắt. (Kích thước, kerning, độ mờ, v.v.)
- Thay đổi Thuộc tính của văn bản (Căn chỉnh, gạch chân, viết hoa chữ cái, v.v.)
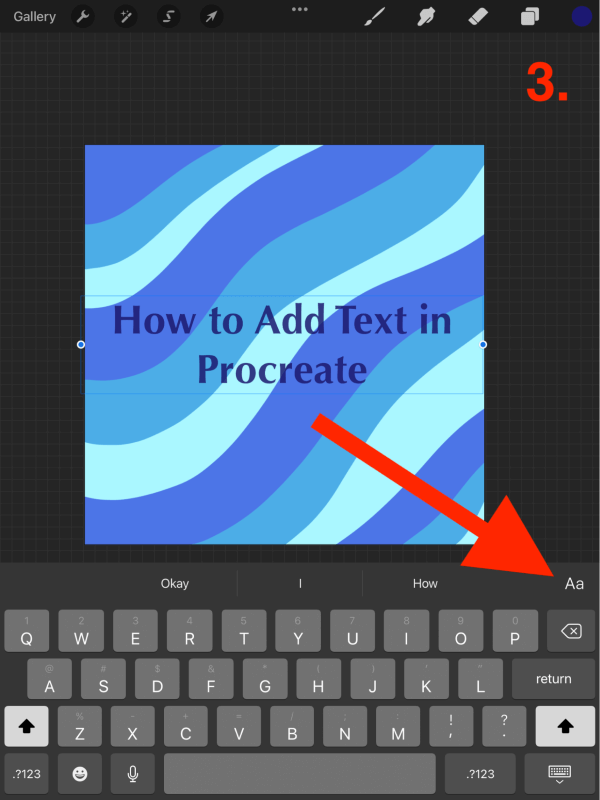
Bước 4 : Sau khi bạn đã thêm và chỉnh sửa văn bản của mình, bạn có thể sử dụng ngón tay hoặc bút stylus để di chuyển văn bản xung quanh canvas cho đến khi đạt được vị trí mong muốn.

Procreate cũng đã tạo một loạt video hướng dẫn trên Youtube. Phần này đặc biệt giải thích cách thêm và chỉnh sửa văn bản của bạn:
Câu hỏi thường gặp
Dưới đây là một số câu hỏi phổ biến liên quan đến việc thêm văn bản trong Procreate. Tôi sẽ trả lời ngắn gọn từng vấn đề.
Làm cách nào để thêm văn bản vào Procreate Pocket?
Tin vui cho mọi người… Ứng dụng Procreate Pocket gần như giống hệt với phiên bản thân thiện với iPad, nghĩa là ứng dụng này sử dụng cùng một phương pháp để thêm văn bản vào canvas của bạn. Bạn cũng có thể làm theo chính xác các bước được liệt kê ở trên để thêm văn bản vào khung vẽ của mình trong Procreate Pocket.
Nếu Phông chữ tôi muốn không có sẵn trên Procreate thì sao?
Procreate cung cấp tất cả các phông chữ giống nhau có sẵn trên iOS. Điều này có nghĩa là bạn có quyền truy cập vào gần một trăm phông chữ khác nhau. Bạn cũng có khả năng nhập phông chữtrực tiếp từ tải xuống thiết bị của bạn. Để thêm phông chữ bạn muốn, tất cả những gì bạn cần làm là mở lớp văn bản của mình và ở góc trên cùng bên phải, chọn Nhập phông chữ .
Làm cách nào để xóa văn bản trong Sinh sản?
Bạn có thể xóa bất kỳ lớp văn bản nào giống như xóa bất kỳ lớp nào khác. Mở tab Lớp của bạn và vuốt sang trái trên lớp văn bản bạn muốn xóa và nhấn vào biểu tượng Xóa màu đỏ.
Tại sao lại như vậy? Tạo văn bản Chỉnh sửa không hoạt động?
Đây là sự cố phổ biến nhưng có thể khắc phục được với Procreate, đặc biệt là sau khi cập nhật ứng dụng. Trên thiết bị của bạn, đi tới Cài đặt và chọn Chung . Cuộn xuống Phím tắt và đảm bảo nút chuyển đổi được chuyển thành bật (màu xanh lục) . Đôi khi, nếu tính năng này bị tắt, nó sẽ ẩn tab Chỉnh sửa văn bản trong ứng dụng. Đừng hỏi tôi tại sao.
Một số mẹo khác
Bây giờ bạn đã biết cách thêm văn bản của mình trong Procreate, bước tiếp theo là gì? Bạn sẽ cần hàng giờ, nếu không muốn nói là hàng ngày, để khám phá tất cả những điều thú vị mà bạn có thể làm với văn bản và chữ cái trong ứng dụng Procreate. Không có ngày hoặc thậm chí giờ để rảnh rỗi? Dưới đây là một số cách yêu thích của tôi để chỉnh sửa văn bản của bạn:
Cách thêm bóng vào văn bản trong Procreate
Đây là một cách thực sự đơn giản để làm cho văn bản của bạn nổi bật và tạo chiều sâu cho văn bản của bạn. thiết kế. Dưới đây là cách thực hiện:
- Đảm bảo lớp văn bản của bạn ở chế độ Alpha-Locked. Với tab Lớp đang mở, hãy vuốt sang trái trên lớp văn bản của bạn vàchọn Nhân bản . Thao tác này sẽ cung cấp cho bạn một bản sao của lớp văn bản.
- Chọn màu đổ bóng mà bạn muốn sử dụng. Màu này phải sáng hơn hoặc tối hơn văn bản gốc của bạn để tạo ảo ảnh đổ bóng. Khi bạn đã chọn màu của mình, hãy chọn lớp văn bản đầu tiên và chọn tùy chọn Lớp nền . Điều này sẽ điền vào văn bản của bạn với màu bạn đã chọn.
- Chọn công cụ Chuyển đổi (biểu tượng mũi tên) và đảm bảo công cụ này được đặt thành Đồng phục ở tab dưới cùng. Sau đó, di chuyển nhẹ văn bản của bạn sang trái hoặc phải cho đến khi bạn đạt được hiệu ứng đổ bóng mong muốn.

(Ảnh chụp màn hình Procreate trên iPadOS 15.5)
Cách điền vào hộp văn bản trong Procreate
Bạn có thể điền vào văn bản của mình bằng màu sắc hoặc hình ảnh một cách nhanh chóng và dễ dàng. Đây là cách thực hiện:
- Trong tab Tác vụ , hãy chọn Chèn ảnh . Chọn một hình ảnh từ ảnh của bạn và nó sẽ xuất hiện trong một lớp mới.
- Đảm bảo lớp ảnh của bạn ở trên cùng của lớp văn bản. Chọn lớp ảnh của bạn, nhấn vào tùy chọn Clipping Mask . Thao tác này sẽ tự động lấp đầy lớp văn bản bằng hình ảnh của bạn.
- Để kết hợp hai lớp này nhằm di chuyển văn bản xung quanh hình ảnh của bạn, hãy chọn Hợp nhất xuống . Lớp văn bản của bạn hiện đã được điền và sẵn sàng để di chuyển.
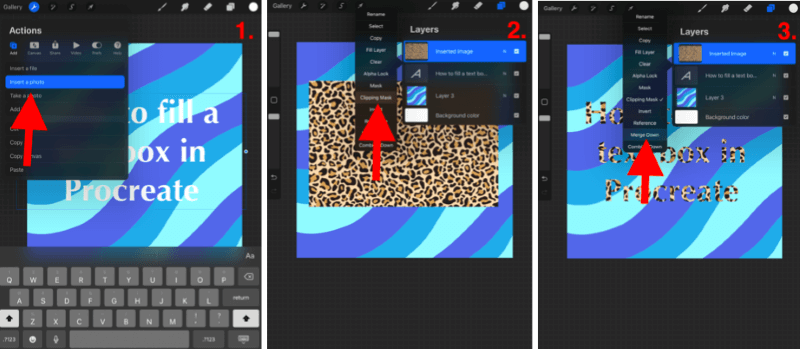
(Ảnh chụp màn hình Procreate trên iPadOS 15.5)
Suy nghĩ cuối cùng
Tính năng Thêm văn bản đã thực sự thay đổi trò chơi choTạo người dùng. Đó là một cách đơn giản và hiệu quả để thêm văn bản vào bất kỳ thiết kế nào. Điều này có nghĩa là bạn không chỉ có thể vẽ và tạo tác phẩm nghệ thuật đáng kinh ngạc mà còn có thể sử dụng văn bản để biến tác phẩm nghệ thuật này thành các thiết kế chức năng có mục đích.
Ảnh bìa cho Câu chuyện trên Instagram? Đánh dấu.
Thiệp mời đám cưới? Đánh dấu.
Bìa sách? Đánh dấu.
Bạn muốn tạo trò chơi ô chữ của riêng mình? Đánh dấu.
Các tùy chọn là vô tận, vì vậy nếu bạn chưa khám phá tính năng này, tôi thực sự khuyên bạn nên dành vài giờ để nghiên cứu các khả năng vô tận. Tôi đảm bảo rằng bạn sẽ phải kinh ngạc khi biết người dùng thực sự có thể làm gì với tính năng này.
Hãy nhớ rằng nếu có điều gì đó bạn không thể tìm ra cách thực hiện, thì sẽ có một hướng dẫn trực tuyến để trợ giúp bạn. Vì vậy, đừng nản lòng nếu bạn không tự động nhặt nó lên. Luôn có nhiều điều để tìm hiểu.
Bạn có kỹ thuật tạo chữ yêu thích nào trên Procreate không? Vui lòng để lại nhận xét của bạn bên dưới và bỏ bất kỳ gợi ý hoặc mẹo nào của riêng bạn mà bạn có thể có để tất cả chúng ta có thể học hỏi lẫn nhau.

