Mục lục
Ứng dụng Terminal của Mac là một công cụ mạnh mẽ cho phép bạn chạy các lệnh kiểu UNIX/LINUX ngay từ màn hình nền của mình. Chạy các lệnh shell từ dấu nhắc lệnh có thể không dành cho tất cả mọi người, nhưng sau khi bạn tìm hiểu, nó có thể trở thành công cụ cần thiết cho nhiều tác vụ của bạn.
Nếu thường xuyên sử dụng nó, bạn có thể muốn biết lối tắt để mở Terminal trên máy Mac của bạn. Bạn có thể tạo lối tắt để mở Terminal ngay trên thanh công cụ của mình hoặc sử dụng Launchpad, Finder, Spotlight hoặc Siri để mở ứng dụng một cách nhanh chóng.
Tên tôi là Eric và tôi đã ở đây máy tính trong hơn 40 năm. Khi tôi tìm thấy một công cụ hoặc ứng dụng trên máy tính mà tôi sử dụng nhiều, tôi muốn tìm những cách dễ dàng để mở nó khi cần. Tôi cũng thấy rằng thật tốt khi có nhiều cách để khởi động một ứng dụng để bạn có sẵn các tùy chọn.
Hãy tham khảo nếu bạn muốn xem một số cách khác nhau để mở ứng dụng Terminal một cách nhanh chóng và dễ dàng trên máy Mac của bạn.
Các cách khác nhau để mở Terminal trên máy Mac
Hãy bắt đầu ngay. Dưới đây, tôi sẽ chỉ cho bạn năm cách nhanh chóng để mở ứng dụng Terminal trên máy Mac của bạn. Chúng đều là những phương pháp tương đối đơn giản. Đừng ngại thử tất cả các phương pháp và chọn phương pháp phù hợp nhất với bạn.
Phương pháp 1: Sử dụng Launchpad
Launchpad là phương pháp được nhiều người lựa chọn và tôi sẽ thừa nhận rằng đó là cái tôi sử dụng thường xuyên nhất. Nhiều người cảm thấy thật rườm rà khi xem qua tất cả các ứng dụng được liệt kêở đó, nhưng nếu sử dụng trường tìm kiếm ở đầu Launchpad, bạn sẽ nhanh chóng tìm thấy ứng dụng mình cần mở.
Làm theo bước sau để mở Terminal từ Launchpad một cách nhanh chóng.
Bước 1: Mở Launchpad bằng cách nhấp vào nó từ đế hệ thống ở cuối màn hình của bạn.

Bước 2: Khi Launchpad đang mở, hãy tìm trường tìm kiếm ở đầu màn hình và nhấp vào đó.

Bước 3: Nhập Terminal vào trường tìm kiếm. Thao tác này sẽ hiển thị ứng dụng Terminal trong Launchpad.

Bước 4: Nhấp đúp vào biểu tượng Terminal để khởi động ứng dụng Terminal.

Phương pháp 2: Mở Terminal qua Finder
Giống như tên gọi, với Finder, bạn có thể tìm thấy gần như bất kỳ ứng dụng nào trên máy Mac của mình, kể cả Terminal. Bạn có thể sử dụng công cụ tìm để tìm kiếm ứng dụng hoặc điều hướng đến ứng dụng đó thông qua phím tắt Ứng dụng trong Finder. Hãy cùng xem.
Sử dụng Tìm kiếm
Bước 1: Mở Trình tìm kiếm bằng cách nhấp vào nó từ thanh công cụ hệ thống.

Bước 2: Nhấp vào trường tìm kiếm ở góc trên cùng bên phải của Finder .

Bước 3: Nhập Terminal vào trường tìm kiếm .
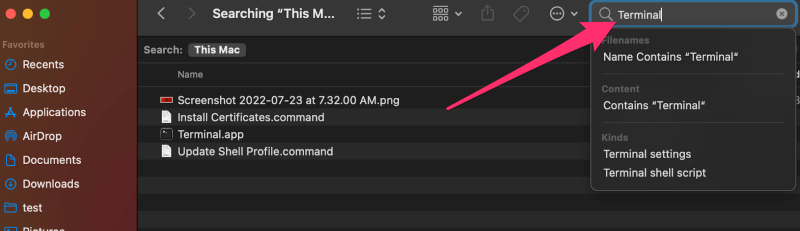
Bước 4: Nhấp đúp vào Terminal.app trong kết quả tìm kiếm để khởi động ứng dụng Terminal.

Sử dụng Phím tắt ứng dụng
Bước 1: Mở Trình tìm kiếm bằng phương pháp được hiển thị ở trên.
Bước 2: Nhấp vào Ứng dụng trong ngăn bên trái sau đóCửa sổ Trình tìm kiếm .

Bước 3: Cuộn xuống danh sách ứng dụng cho đến khi bạn thấy thư mục Tiện ích .

Bước 4: Nhấp vào thư mục Tiện ích để mở rộng thư mục và bên dưới thư mục đó, bạn sẽ thấy Terminal . Bạn có thể cần cuộn xuống một chút.

Bước 5: Nhấp đúp vào Terminal.app để khởi động.
Phương pháp 3: Sử dụng Spotlight
Đây là một cách nhanh chóng và dễ dàng để khởi động ứng dụng Terminal bằng Spotlight.
Bước 1: Nhấp vào biểu tượng tìm kiếm Spotlight (kính lúp) ở góc trên cùng bên phải của màn hình hoặc sử dụng bàn phím để mở bằng cách nhấn các phím COMMAND+SPACE BAR .

Bước 2: Sau khi cửa sổ bật lên tìm kiếm Spotlight xuất hiện trên màn hình của bạn, hãy nhập Terminal vào hộp văn bản.

Bước 3: Bạn sẽ thấy ứng dụng Terminal hiển thị dưới dạng Terminal.app . Nhấp vào nó để mở.
Cách 4: Sử dụng Siri
Với Siri, bạn có thể mở ứng dụng Terminal mà không cần gõ. Chỉ cần nhấp vào nút Siri ở góc trên cùng bên phải màn hình của bạn và nói Siri open Terminal .

Ứng dụng terminal sẽ mở ra một cách kỳ diệu và bạn có thể bắt đầu.
Phương pháp 5: Tạo lối tắt cho Terminal
Nếu bạn thường xuyên sử dụng Terminal, bạn có thể sẵn sàng tạo một lối tắt để đặt trong thanh công cụ ở cuối màn hình của mình. Chỉ cần làm theo các bước tôi đã nêu dưới đây để tạo của riêng bạnphím tắt.
Bước 1: Mở Terminal bằng một trong các phương pháp trên.
Bước 2: Với Terminal đang mở trong thanh công cụ, nhấp chuột phải vào nó để hiển thị menu ngữ cảnh.
Bước 3: Từ menu ngữ cảnh, chọn Tùy chọn rồi chọn Giữ trong Dock .

Ứng dụng Terminal bây giờ sẽ ở trong thanh công cụ sau khi bạn đóng nó. Sau đó, bạn có thể truy cập nó bất cứ lúc nào từ đó.
Câu hỏi thường gặp
Giờ đây, bạn có nhiều cách để tìm và mở Terminal Mac, bạn có thể có một số câu hỏi khác liên quan đến vấn đề này. Dưới đây là một số câu hỏi mà tôi thường gặp.
Có phím tắt không?
Không có phím tắt tích hợp thực sự để mở Terminal. Nếu bạn thực sự muốn một cái, bạn có thể tạo một cái. Apple cho phép bạn ánh xạ các chuỗi phím để thực hiện các hành động cụ thể như mở ứng dụng. Hãy xem bài viết hỗ trợ này của Apple để biết thêm thông tin.
Tôi có thể mở Multiple Terminal Windows không?
Có thể chạy nhiều ứng dụng đầu cuối cùng lúc trong các cửa sổ khác nhau. Tôi luôn làm điều này khi thực hiện các tác vụ khác nhau trong Terminal. Nếu bạn nhấp chuột phải vào Terminal khi nó đang ở trên thanh công cụ, bạn sẽ thấy tùy chọn mở Cửa sổ mới . Hoặc bạn có thể nhấn CMD+N để mở cửa sổ Terminal mới.

Dấu nhắc lệnh là gì?
Nếu bạn mới sử dụng Terminal hoặc đang trong quá trình tìm hiểu, bạn cócó lẽ đã nghe thuật ngữ dấu nhắc lệnh . Điều này đề cập đến vị trí hoặc dòng trong cửa sổ đầu cuối nơi bạn thực sự gõ lệnh. Đôi khi, bản thân Terminal cũng được gọi là dấu nhắc lệnh.

Kết luận
Có nhiều cách để bạn có thể mở ứng dụng Terminal. Bạn có thể sử dụng Launchpad, Finder, Spotlight hoặc Siri. Bạn cũng có thể thêm Terminal vào thanh công cụ ở cuối màn hình và thậm chí bạn có thể ánh xạ một phím tắt để mở nó nếu muốn.
Thật tuyệt khi có nhiều cách để thực hiện một tác vụ đơn giản, chẳng hạn như mở Terminal trên máy Mac và bạn có thể không chắc nên sử dụng cái nào là tốt nhất. Tôi khuyên bạn nên thử tất cả và sau đó quyết định phương pháp nào bạn thích. Cuối cùng, chúng đều là những phương pháp được chấp nhận.
Bạn có cách yêu thích nào để mở các ứng dụng như Terminal không? Bạn có biết cách nào khác để mở Terminal không? Như mọi khi, hãy thoải mái chia sẻ kinh nghiệm của bạn. Tôi rất muốn nghe từ bạn!

