Mục lục
Kiểu chữ là một yếu tố cần thiết đối với một nghệ sĩ. Từ logo cho đến truyện tranh trên web, khả năng thêm văn bản vào tài liệu của bạn có thể thay đổi hoàn toàn một phần. Rất may, việc thêm văn bản trong PaintTool SAI thật dễ dàng. Với công cụ Văn bản, bạn có thể thêm và chỉnh sửa văn bản vào tài liệu của mình sau vài giây .
Tên tôi là Elianna. Tôi có bằng Cử nhân Mỹ thuật về Minh họa và đã sử dụng PaintTool SAI hơn 7 năm. Tôi đã sử dụng PaintTool SAI để vẽ, định dạng và thêm văn bản vào webcomic cá nhân của riêng mình.
Trong bài đăng này, tôi sẽ cung cấp cho bạn hướng dẫn từng bước về cách thêm và chỉnh sửa văn bản trong PaintTool SAI bằng cách sử dụng công cụ Văn bản .
Hãy bắt đầu nào!
Những điểm chính rút ra
- Bạn không thể thêm văn bản trong PaintTool SAI Ver 1. Cập nhật lên phiên bản mới hơn để truy cập công cụ Văn bản .
- Sử dụng Ctrl hoặc công cụ Move để định vị lại văn bản xung quanh canvas
- Đánh dấu vào ô Dọc để tạo văn bản dọc .
- Bạn không thể chuyển đổi văn bản trong PaintTool SAI mà không chuyển đổi nó thành lớp raster. Để làm như vậy, hãy sử dụng Layer > Rasterize. Tuy nhiên, hãy lưu ý rằng khi bạn tạo rasterize một lớp, bạn sẽ không thể thực hiện các chỉnh sửa trực tiếp nữa.
- Bạn không thể tạo văn bản cong hoặc văn bản được vẽ trên đường dẫn tùy chỉnh trong PaintTool SAI.
Thêm văn bản bằng Công cụ văn bản
Với công cụ Văn bản của PaintTool SAI, bạn có thể thêm và sửa đổi kiểu chữ. Bạn có thể chọn phông chữ của bạn,cho dù đó là dọc hay ngang, hãy chọn kiểu của nó (Đậm hoặc Nghiêng), màu sắc, kích thước, v.v.
Lưu ý nhanh: Bạn có thể sử dụng phông chữ tùy chỉnh trong PaintTool SAI Nếu bạn muốn sử dụng phông chữ tùy chỉnh, trước tiên hãy tải phông chữ đó xuống máy tính của bạn trước khi mở PaintTool SAI. Thao tác này sẽ đảm bảo rằng nó sẽ hiển thị trong Menu Phông chữ.
Làm theo các bước dưới đây:
Bước 1: Mở tài liệu của bạn trong PaintTool SAI.

Bước 2: Nhấp vào công cụ Văn bản . Thao tác này sẽ mở Menu Văn bản .

Bước 3: Chọn màu trong Bánh xe màu cho văn bản của bạn. Nó sẽ hiển thị dưới Màu trong Menu Văn bản . Đối với ví dụ này, tôi đã chọn màu tím.

Bước 4: Chọn phông chữ kích thước của bạn. Trong ví dụ này, tôi đang sử dụng phông chữ 100px.

Bước 5: Chọn phông chữ của bạn từ menu phông chữ . Đối với ví dụ này, tôi đã chọn Arial .

Bước 6: Chọn phông chữ Kiểu dáng của bạn. Đối với ví dụ này, tôi đang sử dụng Đậm.

Bước 7: Chọn bố cục phông chữ của bạn. Bố cục phông chữ mặc định là Ngang. Trong ví dụ này, tôi muốn đặt nó theo chiều dọc, vì vậy tôi sẽ chọn hộp Dọc .
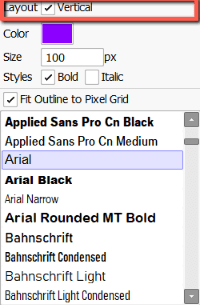
Bước 8: Nhấp vào bất kỳ đâu trên canvas. Bạn sẽ thấy một hộp văn bản xuất hiện trên canvas của mình và một lớp văn bản xuất hiện trong bảng điều khiển lớp.

Bước 9: Nhập văn bản của bạn và thế là xong.

Cách chỉnh sửa văn bảntrong PaintTool SAI
Bây giờ bạn đã thêm văn bản vào tài liệu của mình, nhưng bạn muốn thay đổi một vài điều. Trong tài liệu của tôi, tôi nhận thấy rằng văn bản của tôi quá nhỏ và tôi muốn thay đổi hướng thành nằm ngang bằng cách tô màu đỏ. Sau đây là cách chỉnh sửa:
Bước 1: Nhấp vào lớp Văn bản mục tiêu của bạn trong Bảng điều khiển lớp.

Bước 2: Nhấp vào Hộp văn bản và chọn văn bản của bạn.
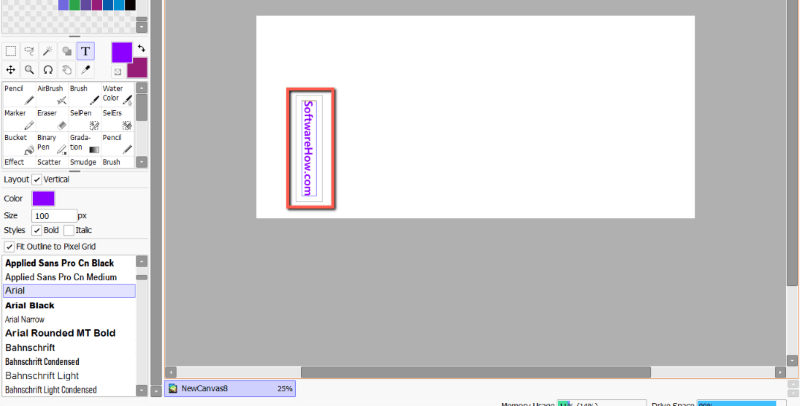
Bước 3: Viết lại hoặc chỉnh sửa văn bản của bạn theo ý muốn. Vì tôi không có lỗi chính tả, tôi sẽ không chỉnh sửa văn bản của mình ở đây. Tuy nhiên, tôi muốn văn bản của mình nằm ngang, vì vậy tôi sẽ bỏ chọn hộp Dọc .
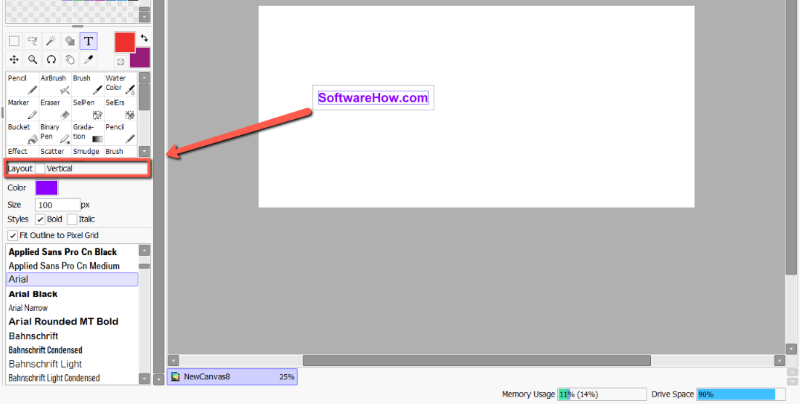
Bước 4: Thay đổi màu văn bản theo ý muốn. Tôi đang thay đổi của tôi thành màu đỏ.

Bước 5: Thay đổi kích thước văn bản của bạn như mong muốn. Tôi đang thay đổi của tôi thành 200px.

Bước 6: Thay đổi phông chữ của bạn theo ý muốn. Tôi đang sử dụng Courier New.

Bước 7: Giữ phím Ctrl để định vị lại văn bản của bạn. Bạn cũng có thể sử dụng công cụ Di chuyển trong Menu Công cụ.

Chuyển đổi văn bản trong PaintTool SAI
Thật không may, PaintTool SAi không cho phép bạn chuyển đổi lớp văn bản mà không chuyển đổi nó thành lớp raster trước. Bạn có thể đạt được điều này thông qua Lớp > Lớp raster, hoặc bằng cách hợp nhất thành một lớp tiêu chuẩn.
Sau đó, bạn có thể chuyển đổi một văn bản giống như bất kỳ lớp nào khác, tuy nhiên, hãy lưu ý rằng bạnsẽ mất khả năng thực hiện các chỉnh sửa trực tiếp sau khi lớp được rasterized.
Làm theo các bước bên dưới để tạo điểm ảnh cho lớp văn bản của bạn:
Bước 1: Chọn lớp Văn bản của bạn trong Bảng điều khiển lớp.

Bước 2: Nhấp vào Lớp > Rasterize ở thanh menu trên cùng.

Bước 3: Bây giờ, bạn sẽ thấy rằng lớp văn bản của mình đã được chuyển thành lớp tiêu chuẩn trong Bảng điều khiển lớp. Biến đổi giống như bất kỳ đối tượng nào khác trong tài liệu của bạn.
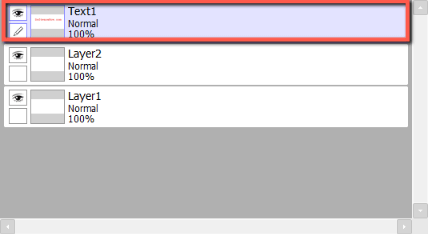
Câu hỏi thường gặp
Dưới đây là một số câu hỏi thường gặp liên quan đến việc thêm văn bản trong PaintTool SAI.
Bạn có thể chèn văn bản trong PaintTool SAI không?
Có! Bạn có thể thêm văn bản trong PaintTool SAI Ver 2 bằng công cụ Văn bản . Tuy nhiên, tính năng này không hoạt động trong Phiên bản 1. Cập nhật lên phiên bản mới hơn để truy cập tính năng này.
Làm cách nào để tạo đường cong cho văn bản trong PaintTool SAI?
Thật không may, không có cách nào dễ dàng để uốn cong văn bản trong PaintTool SAI vì công cụ văn bản vẫn còn khá hạn chế. Bạn có thể tạo văn bản dọc, nhưng không có tùy chọn để tạo văn bản cong hoặc văn bản được vẽ trên đường dẫn tùy chỉnh. Các chương trình như Adobe Photoshop và Adobe Illustrator phù hợp hơn với nhiệm vụ này.
Suy nghĩ cuối cùng
Thêm văn bản trong PaintTool SAI thật dễ dàng và có thể giúp ích cho quá trình thiết kế của bạn. Với công cụ Văn bản , bạn có thể sử dụng phông chữ tùy chỉnh, vẽ văn bản dọc, thay đổi màu sắc, kích thước và kiểu cũng như thực hiện các chỉnh sửa trực tiếp.
Chỉhãy nhớ rằng để chuyển đổi thêm văn bản của bạn, bạn cần tạo điểm ảnh lớp văn bản bằng cách sử dụng Layer > Rasterize .
Phiên bản 1 của PaintTool SAI không hỗ trợ công cụ Văn bản. Đảm bảo cập nhật chương trình của bạn để truy cập tính năng này.
Tuy nhiên, nếu bạn đang tìm kiếm các tùy chọn chỉnh sửa kiểu chữ nâng cao, chẳng hạn như tạo văn bản cong hoặc chỉnh sửa trên đường dẫn tùy chỉnh, hãy tìm đến các chương trình như Photoshop hoặc Illustrator được tạo ra cho mục đích này.
Bạn có sử dụng PaintTool SAI để thêm văn bản vào thiết kế của mình không? phông chữ yêu thích của bạn là gì? Hãy cho tôi biết trong phần bình luận bên dưới

