Mục lục
Ngay cả khi bạn đang làm việc trên tài liệu hai trang trong Adobe InDesign, việc liên kết các hộp văn bản với nhau có thể giúp cuộc sống của bạn dễ dàng hơn nhiều.
Các hộp văn bản được gọi đúng hơn là khung văn bản trong InDesign và chúng khá dễ liên kết với nhau nếu bạn biết tìm ở đâu.
Khi bạn đã quen với việc văn bản của mình tự động chỉnh lại dòng giữa các hộp văn bản được liên kết, bạn sẽ tự hỏi làm thế nào bạn có thể thiết kế mọi thứ mà không có nó.
Những điểm rút ra chính
- Khung văn bản được liên kết bằng các cổng đầu vào và đầu ra nằm trên hộp giới hạn của khung.
- Khung văn bản đã được liên kết được gọi là khung văn bản theo luồng.
- Có thể thêm và xóa các khung văn bản riêng lẻ tại bất kỳ điểm nào trong luồng.
- Biểu tượng + màu đỏ ở góc dưới cùng bên phải của khung văn bản cho biết văn bản bị đặt quá mức (ẩn).
Tạo khung văn bản được liên kết trong InDesign
Sau khi bạn đã tạo nhiều khung văn bản bằng cách sử dụng Công cụ Loại , việc liên kết chúng lại với nhau là một quá trình rất đơn giản. Thực hiện theo các bước đơn giản bên dưới để liên kết các hộp văn bản trong InDesign.
Bước 1: Chuyển sang Công cụ lựa chọn bằng bảng Công cụ hoặc bảng phím tắt V . Ngoài ra, bạn có thể giữ phím Command (sử dụng phím Ctrl nếu bạn đang sử dụng InDesign trên PC) để tạm thời chuyển sang Selection Tool .

Bước 2: Nhấp vào khung văn bản đầu tiên của bạn để chọn nó và nhìn vàogóc dưới cùng bên phải của hộp giới hạn để định vị cổng đầu ra của khung văn bản (hiển thị ở trên). Nhấp vào cổng để kích hoạt nó và InDesign sẽ 'tải' con trỏ của bạn bằng luồng từ khung văn bản đó.
Bước 3: Di chuyển con trỏ qua khung văn bản thứ hai và con trỏ sẽ thay đổi thành biểu tượng liên kết chuỗi, cho biết rằng khung văn bản có thể được liên kết. Bạn có thể lặp lại quy trình này để liên kết nhiều hộp văn bản .
Khi các khung văn bản của bạn đã được liên kết, chúng được gọi là các khung văn bản theo chuỗi. Chuỗi chạy qua từng khung văn bản mà bạn đã liên kết, buộc tất cả chúng lại với nhau.
Đó là một cách đặt tên nhỏ thú vị của Adobe, đặc biệt khi bạn xem xét một số thuật ngữ khác được InDesign sử dụng.
Nếu bạn đã thêm quá nhiều văn bản đến mức không có đủ khoảng trống trong khung văn bản để hiển thị văn bản đó, thì bạn sẽ thấy biểu tượng + nhỏ màu đỏ xuất hiện trên cổng xuất trên khung văn bản cuối cùng trong chủ đề của bạn, điều này cho biết rằng có văn bản bị đặt quá mức (như minh họa ở trên).
Văn bản thừa đề cập đến văn bản bị ẩn do thiếu khoảng trống trong khung văn bản hoặc chuỗi văn bản hiện tại nhưng vẫn xuất hiện trong tài liệu.

InDesign có một số của các hệ thống được thiết kế để cảnh báo bạn về bất kỳ văn bản nào bị ghi đè trong tài liệu của bạn, vì vậy bạn chắc chắn sẽ được cảnh báo bởi một trong số chúng.
Nếu bạn tạo một khung văn bản mới và thêm nó vào chuỗi văn bản, văn bản thừasẽ được xâu chuỗi để hiển thị trong khung mới và cảnh báo biểu tượng + màu đỏ sẽ biến mất, cũng như mọi cảnh báo trong bảng Preflight.
Trực quan hóa chuỗi văn bản trong InDesign
Khi bạn mới làm quen với việc liên kết các hộp văn bản trong InDesign, sẽ rất hữu ích nếu có một biểu diễn trực quan của chuỗi văn bản. Điều này đặc biệt đúng trong các bố cục phức tạp có thể không tuân theo một mẫu luồng tiêu chuẩn rõ ràng.
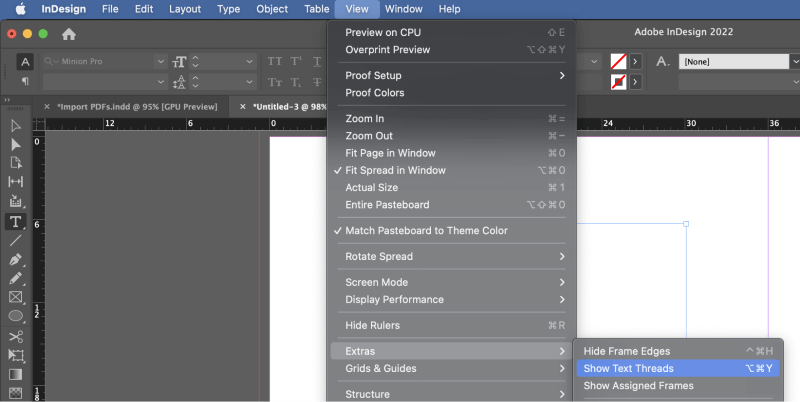
Để hiển thị chuỗi văn bản trong tài liệu của bạn, hãy mở menu Chế độ xem , chọn menu con Thêm và nhấp vào Hiển thị chuỗi văn bản .
Bạn cũng có thể sử dụng phím tắt Command + Option + Y (sử dụng Ctrl + Alt + Y nếu bạn đang sử dụng PC) để nhanh chóng hiển thị và ẩn các chỉ báo chuỗi văn bản.

Như bạn có thể thấy ở trên, một đường dày sẽ kết nối các cổng đầu ra và đầu vào của mỗi khung văn bản theo luồng. Chủ đề có màu xanh lam trong ví dụ này, nhưng nếu bạn đang sử dụng các lớp khác nhau trong InDesign, màu của các hướng dẫn và phần bổ sung trực quan sẽ thay đổi để phù hợp với màu của lớp.
Hủy liên kết các khung văn bản
Cuối cùng nhưng không kém phần quan trọng, đôi khi cần phải hủy liên kết các khung văn bản và xóa chúng khỏi chuỗi văn bản – ví dụ: nếu bạn vô tình liên kết các khung văn bản sai với nhau. May mắn thay, việc xóa liên kết giữa các khung văn bản cũng đơn giản như việc tạo một liên kết ngay từ đầu.
Tớihủy liên kết khung văn bản trong InDesign, nhấp vào một trong các cổng đầu ra hoặc đầu vào được kết nối với khung mà bạn muốn xóa và con trỏ của bạn sẽ thay đổi thành biểu tượng liên kết chuỗi bị hỏng. Nhấp vào khung bạn muốn xóa để hủy liên kết.
Nếu bạn chỉ muốn xóa hoàn toàn khung được liên kết, bạn có thể chọn khung đó bằng cách sử dụng Selection Tool và nhấn Xóa hoặc Xóa lùi để xóa khung. Văn bản trong khung sẽ không bị xóa mà thay vào đó được chỉnh lại dòng qua phần còn lại của khung văn bản được liên kết của bạn.
Tại sao lại sử dụng Khung văn bản được liên kết?
Hãy tưởng tượng rằng bạn đã chuẩn bị một tài liệu dài nhiều trang bằng cách sử dụng các khung văn bản được liên kết và xâu chuỗi văn bản thích hợp, rồi đột nhiên, khách hàng cần bạn xóa hoặc thêm một hình ảnh vào bố cục của bạn hoặc một số yếu tố khác làm thay đổi văn bản xung quanh .
Bạn sẽ không phải đặt lại văn bản trong toàn bộ tài liệu của mình vì văn bản sẽ tự động chỉnh lại dòng qua các khung được liên kết.
Điều này rõ ràng sẽ không bao gồm mọi tình huống, nhưng nó có thể giúp tiết kiệm thời gian rất nhiều, đặc biệt là khi làm việc trên một tài liệu vẫn đang trong quá trình xử lý theo quan điểm biên tập.
Tính năng này cũng hữu ích khi bạn chèn một đoạn văn bản dài lần đầu tiên và bạn chưa quyết định kiểu chữ hoặc kiểu chữ cụ thể.
Chỉ riêng kích thước điểm và điều chỉnh hàng đầu có thể gây ra những thay đổi lớn về số lượng trang của tài liệu và khiến văn bản của bạn tự độngtự chỉnh lại dòng trong những thay đổi này là một tính năng cực kỳ hữu ích của quy trình làm việc bố cục kỹ thuật số.
Lời cuối cùng
Xin chúc mừng, giờ bạn đã học được cách liên kết các hộp văn bản trong InDesign! Ban đầu nó có vẻ như là một việc nhỏ, nhưng bạn sẽ nhanh chóng phát triển để đánh giá cao mức độ hữu ích của kỹ thuật này.
Sau khi bạn là chuyên gia trong việc liên kết các hộp văn bản, sẽ đến lúc bắt đầu tìm hiểu cách sử dụng khung văn bản chính cho các tài liệu định dạng dài. Luôn có điều gì đó mới mẻ!
Chúc bạn liên kết vui vẻ!

