Mục lục
Bạn vừa tạo một loạt mẫu và muốn biến chúng thành mẫu để sử dụng trong tương lai? Bên cạnh việc thêm chúng vào Swatches, bạn cũng cần lưu chúng.
Tạo mẫu mẫu về cơ bản giống như tạo bảng màu. Khi bạn đã tạo các mẫu và thêm chúng vào bảng Swatches, bạn sẽ cần lưu các mẫu để sử dụng trong các tài liệu khác.
Trong hướng dẫn này, bạn sẽ tìm hiểu cách tạo và lưu mẫu mẫu trong Adobe Illustrator. Bước đầu tiên là chuẩn bị sẵn các mẫu cho mẫu mẫu.
Nếu bạn chưa tạo mẫu, đây là hướng dẫn nhanh về cách tạo mẫu trong Adobe Illustrator.
Lưu ý: Tất cả ảnh chụp màn hình từ hướng dẫn này được lấy từ Adobe Illustrator CC 2022 phiên bản Mac. Windows hoặc các phiên bản khác có thể trông khác.
Cách tạo Hoa văn trong Adobe Illustrator
Bạn có thể tạo hoa văn từ một hình ảnh hoặc đơn giản là một hình dạng. Về cơ bản, bạn cần tạo một hình dạng, sau đó thêm nó vào bảng Swatches.
Vì vậy, tôi sẽ chia quy trình thành hai bước – tạo hình và tạo mẫu từ các hình, nói cách khác, thêm mẫu vào Swatches.
Bước 1: Tạo Hình dạng
Ví dụ: hãy tạo mẫu mẫu có hoa văn chấm dễ nhất với các hoa văn chấm khác nhau như thế này.

Tạo hình dạng cho mẫu. Ví dụ, tôi đã tạo những hình dạng này cho các mẫu ở trên.

Bước tiếp theo làđể thêm các hình này vào bảng Swatches.
Bước 2: Thêm Mẫu vào Bảng Swatches
Sau khi tạo hình, bạn có thể kéo trực tiếp mẫu vào Swatches hoặc bạn có thể thực hiện việc này từ menu trên cao Đối tượng > Mẫu > Tạo .
Ví dụ: hãy bắt đầu với mẫu chấm đơn giản.
Chọn hình tròn và chuyển đến Đối tượng > Mẫu > Tạo . Bạn sẽ thấy hộp thoại Tùy chọn mẫu nơi bạn có thể điều chỉnh cài đặt mẫu.

Như bạn có thể thấy, các dấu chấm quá gần nhau nên bạn có thể điều chỉnh kích thước và khoảng cách của mẫu bằng cách chia tỷ lệ vòng tròn trong hộp màu xanh lam.

Tốt hơn? Bạn có thể thay đổi màu sắc là tốt.

Nhấp vào Xong sau khi bạn hoàn tất chỉnh sửa mẫu và mẫu sẽ hiển thị trên bảng Swatches.

Lưu ý: mẫu hiển thị đối tượng bạn chọn, vì vậy hãy đảm bảo bạn chọn tất cả các đối tượng mà bạn muốn xuất hiện trên mẫu. Ví dụ: bây giờ chúng tôi đang tạo mẫu thứ ba trên hàng, vì vậy hãy chọn cả hình tròn và đường lượn sóng.

Lặp lại các bước tương tự để thêm các mẫu còn lại vào Mẫu màu. Vui lòng khám phá Loại Ngói.

Sau khi bạn đã thêm tất cả các mẫu vào Mẫu, bạn có thể tạo một mẫu mẫu.
Cách tạo Mẫu màu trong Adobe Illustrator
Các mẫu bạn đã thêm vào bảng Swatches thường hiển thị sau bảng màu.

Không giống như màu sắc, bạn không thể nhóm các mẫu trong một thư mục như thế này.

Tuy nhiên, bạn có thể tạo mẫu mẫu mà không có bảng màu phía trước. Tất cả những gì bạn phải làm là xóa các màu và chỉ để lại các mẫu trên bảng Swatches.
Dưới đây là các bước.
Bước 1: Chọn màu trên bảng Swatches từ màu trắng đến màu cuối cùng trước các mẫu và nhấp vào nút Xóa Swatch . Bạn không thể xóa hai cái đầu tiên (Không có và Đăng ký).

Nếu bạn có các nhóm màu khác bên dưới các mẫu như tôi làm ở đây, hãy chọn và xóa chúng.
Các mẫu màu của bạn sẽ giống như thế này.

Khi bạn thêm mẫu vào bảng Swatches mà không lưu chúng, bạn sẽ không thể xem hoặc sử dụng mẫu mẫu trong tài liệu khác. Vì vậy, nếu bạn muốn sử dụng mẫu mẫu bạn vừa thực hiện, bạn cần lưu mẫu.
Bước 2: Nhấp vào Menu Swatch Libraries và chọn tùy chọn đầu tiên Save Swatches .

Bước 3: Đặt tên cho mẫu mẫu và nhấp vào Lưu .

Chính là nó! Bạn đã tạo mẫu mẫu tùy chỉnh của mình trong Adobe Illustrator.
Bạn có thể tìm thấy mẫu mẫu bạn tạo từ menu Thư viện mẫu mẫu > Người dùng xác định .

Mẹo: Do người dùng xác định là nơi bạn tìm thấy tất cả các mẫu màu tùy chỉnh (màu hoặc mẫu).
Hãy thử mẫu mới của bạnswatch!
Mẹo bổ sung
Bất cứ khi nào bạn muốn chỉnh sửa mẫu, bạn có thể nhấp đúp vào mẫu và thao tác này sẽ mở hộp thoại Tùy chọn mẫu. Tuy nhiên, có một số điều bạn không thể đạt được từ cài đặt tùy chọn.
Ví dụ: Đôi khi bạn có thể thấy mẫu quá lớn hoặc quá nhỏ khi áp dụng mẫu cho các đối tượng. Đây là một mẹo nhanh để chia tỷ lệ các mẫu.
Như bạn có thể thấy mô hình ở đây khá lớn.

Nếu bạn muốn thu nhỏ mô hình lại một chút, bạn có thể nhấp chuột phải vào đối tượng và chọn Transform > Scale .
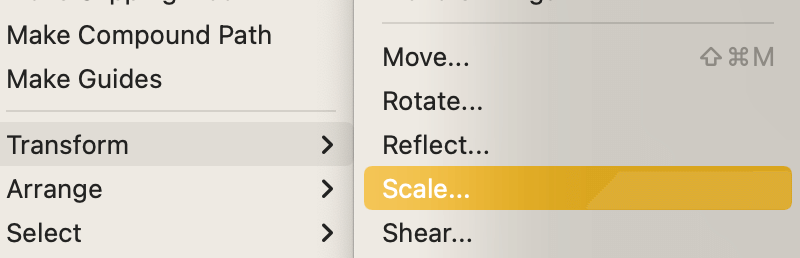
Từ tùy chọn Tỷ lệ, bạn có thể làm cho mẫu nhỏ hơn bằng cách giảm tỷ lệ phần trăm của tùy chọn Đồng phục . Đảm bảo chỉ chọn tùy chọn Mẫu chuyển đổi và nhấp vào OK .

Mẫu của bạn bây giờ trông sẽ nhỏ hơn.

Kết luận
Tạo mẫu màu trong Adobe Illustrator về cơ bản là xóa mẫu màu và lưu mẫu bạn tạo. Nếu bạn không lưu các mẫu, bạn sẽ không thể sử dụng chúng trong các tài liệu khác. Vì vậy, hãy chắc chắn rằng bạn lưu các mẫu.

