Mục lục
Steam là một trong những trình khởi chạy trò chơi phổ biến và được sử dụng nhiều nhất hiện nay. Nếu bạn là người dùng Steam, bạn có thể đã gặp sự cố với Steam khi bản cập nhật ứng dụng khách Steam bị kẹt bất kể bạn đã cập nhật bao nhiêu giờ. Ngay cả khi máy tính được khởi động lại nhiều lần, bản cập nhật Steam vẫn bị kẹt giữa chừng.
Không có lý do rõ ràng tại sao điều này xảy ra; tuy nhiên, có thể thực hiện nhiều bước khắc phục sự cố để khắc phục sự cố này. Hãy xem xét một số bước khắc phục sự cố hiệu quả nhất có thể khắc phục lỗi cập nhật Steam bị kẹt.
Lý do phổ biến khiến bản cập nhật Steam bị kẹt
Mặc dù bản cập nhật Steam của bạn có thể khó chịu nhưng hãy hiểu những lý do đằng sau vấn đề này có thể giúp bạn ngăn chặn các vấn đề trong tương lai. Một số lý do phổ biến khiến các bản cập nhật Steam bị kẹt là:
- Không đủ dung lượng ổ đĩa: Nếu máy tính của bạn không có đủ dung lượng trống, bản cập nhật Steam có thể bị kẹt. Đảm bảo rằng bạn có đủ dung lượng đĩa để tải xuống và cài đặt các bản cập nhật.
- Kết nối Internet chậm: Kết nối internet chậm hoặc không ổn định có thể khiến các bản cập nhật Steam bị kẹt hoặc mất nhiều thời gian để tải xuống. Kiểm tra kết nối internet của bạn và cân nhắc nâng cấp lên gói nhanh hơn nếu cần.
- Can thiệp của tường lửa hoặc phần mềm chống vi-rút: Tường lửa và phần mềm chống vi-rút đôi khi có thể chặn hoặc can thiệp vào các bản cập nhật của Steam. Đảm bảo thêm Steam vàodanh sách ngoại lệ của tường lửa và tạm thời tắt phần mềm chống vi-rút trong quá trình cập nhật.
- Tệp bị hỏng: Đôi khi, các tệp cần thiết cho quá trình cập nhật có thể bị hỏng. Điều này có thể khiến cập nhật Steam không thành công hoặc bị kẹt. Trong những trường hợp như vậy, xóa bộ nhớ đệm tải xuống Steam hoặc xóa thư mục gói Steam có thể giúp khắc phục sự cố.
- Đặc quyền của quản trị viên: Steam có thể yêu cầu đặc quyền của quản trị viên để cài đặt các bản cập nhật. Chạy Steam với tư cách quản trị viên có thể giải quyết vấn đề này.
Bằng cách hiểu những lý do phổ biến này, bạn có thể thực hiện các biện pháp thích hợp để ngăn các bản cập nhật Steam bị kẹt trong tương lai. Nếu bạn vẫn gặp sự cố, hãy làm theo các bước khắc phục sự cố được cung cấp trong bài viết này để giải quyết sự cố và tận hưởng trải nghiệm chơi trò chơi liền mạch.
- Xem thêm : Cách khắc phục sự cố khiến Windows sẵn sàng bị kẹt lỗi
Cách khắc phục lỗi Cập nhật Steam bị kẹt
Phương pháp đầu tiên – Chạy Steam với tư cách Quản trị viên
Các báo cáo cho thấy rằng bản cập nhật Steam bị kẹt được khắc phục chỉ bằng cách chạy trình khởi chạy với tư cách là một quản trị viên. Làm theo các bước sau để chạy Steam với tư cách quản trị viên.
- Tìm biểu tượng trình khởi chạy Steam trên màn hình của bạn và nhấp chuột phải vào biểu tượng đó. Chọn “Chạy với tư cách Quản trị viên” và nhấp vào “Có” trên cửa sổ bật lên xác nhận.

- Trình chạy Steam của bạn sẽ mở và sẽ chạy với tư cách quản trị viên. Tuy nhiên, hãy nhớ rằng Steam sẽ chỉchạy với tư cách quản trị viên nếu bạn thực hiện bước này. Để chạy nó vĩnh viễn với tư cách quản trị viên, hãy tiến hành theo các bước sau.
- Nhấp chuột phải lần nữa vào biểu tượng trình khởi chạy Steam và nhấp vào “Mở vị trí tệp”.

- Nhấp chuột phải vào biểu tượng trình khởi chạy Steam trong thư mục và nhấp vào “Thuộc tính”.

- Nhấp vào “Khả năng tương thích” và đánh dấu vào “Chạy chương trình này với tư cách là quản trị viên”, hãy nhấp vào “Áp dụng” và nhấp vào “OK”.

- Khởi chạy Steam và xác nhận xem điều này đã khắc phục được sự cố chưa.
Phương pháp thứ hai – Tắt Bộ bảo vệ Windows
Có một số trường hợp Bộ bảo vệ Windows chặn nhầm các thư mục tệp và đặt chúng vào vùng cách ly. Điều này dẫn đến việc ứng dụng không khởi chạy hoặc hoạt động không chính xác. Bằng cách tắt Bộ bảo vệ Windows, chúng tôi sẽ biết liệu đó có phải là nguyên nhân gây ra sự cố hay không.
- Mở Bộ bảo vệ Windows bằng cách nhấp vào nút Windows, nhập “Windows Security” và nhấn “Enter”.

- Nhấp vào “Vi-rút & Bảo vệ khỏi Mối đe dọa” trên trang chủ Bảo mật Windows.
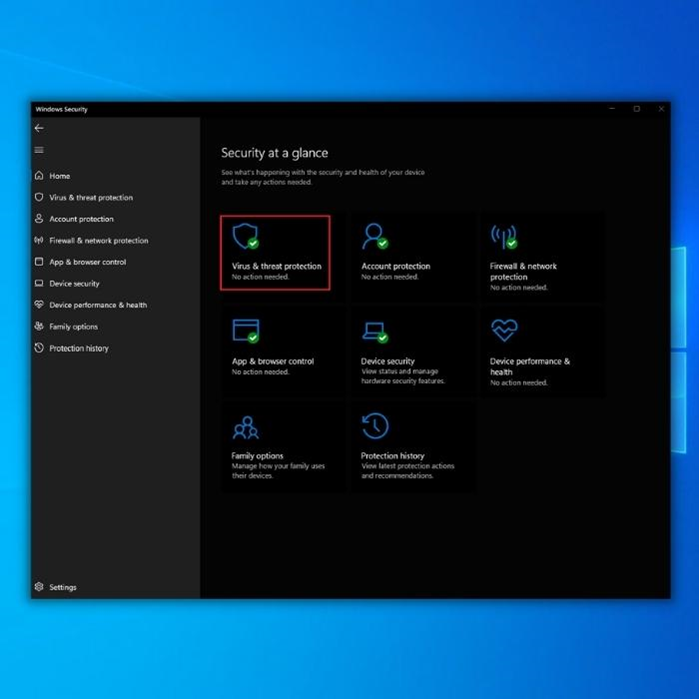
- Trong phần Vi-rút & Cài đặt Bảo vệ khỏi Mối đe dọa, hãy nhấp vào “Quản lý Cài đặt” và tắt các tùy chọn sau:
- Bảo vệ trong thời gian thực
- Bảo vệ do đám mây cung cấp
- Gửi mẫu tự động
- Bảo vệ giả mạo

- Sau khi tất cả các tùy chọn đã bị tắt, hãy chạy Steam Launcher và xác nhận xem điều này đã khắc phục sự cố chưasự cố.
Lưu ý: Nếu sự cố đã được khắc phục, bây giờ bạn cần loại trừ thư mục Steam khỏi Windows Defender
Phương pháp thứ ba – Loại trừ Steam từ Windows Defender
Nếu bạn đã xác định rằng Windows Defender gây ra sự cố, bạn phải loại trừ thư mục Steam khỏi bị cách ly.
- Mở Windows Defender bằng cách nhấp vào Windows nút, nhập “Windows Security” và nhấn “Enter”.

- Trong phần “Vi-rút & Cài đặt Bảo vệ khỏi Mối đe dọa”, nhấp vào “Quản lý Cài đặt”.

- Nhấp vào “Thêm hoặc Xóa Loại trừ” trong phần Loại trừ.

- Nhấp vào “Thêm loại trừ” và chọn “Thư mục”. Chọn thư mục “Steam” và nhấp vào “Select Folder”.

- Khởi chạy Steam và kiểm tra xem điều này đã khắc phục được sự cố chưa.
Phương pháp thứ tư – Xóa bộ nhớ cache tải xuống Steam
Nếu bản cập nhật Steam bị kẹt trong khi tải xuống hoặc cập nhật trò chơi, bạn nên xóa bộ nhớ cache tải xuống Steam. Bằng cách xóa Bộ nhớ cache tải xuống của Steam, bạn sẽ xóa tất cả bộ nhớ cache tải xuống của trò chơi, bao gồm các tệp bị hỏng có khả năng gây ra sự cố.
- Mở ứng dụng khách Steam trên máy tính của bạn.
- Nhấp vào tùy chọn “Steam” ở góc trên bên phải của trang chủ Steam và nhấp vào “Cài đặt”.

- Trong cửa sổ Cài đặt, nhấp vào “Tải xuống” và “Xóa tải xuống Bộ nhớ đệm.” Sau đó, bạn sẽ thấy một xác nhậnthông báo trong đó bạn phải nhấp vào “OK” để xác nhận.

- Sau khi xóa Bộ nhớ đệm tải xuống, chúng tôi khuyên bạn nên khởi động lại máy tính và mở Steam một lần nữa để xác nhận xem sự cố đã được giải quyết chưa đã sửa lỗi.
Phương pháp thứ năm – Xóa thư mục gói Steam
Trong một số trường hợp, gói cập nhật bắt buộc bị hỏng trong khi cập nhật Steam, khiến Steam bị kẹt trong khi cập nhật ứng dụng khách hoặc ứng dụng Trò chơi. Bạn bắt đầu mới và bạn có thể xóa thư mục Gói Steam. Đây là nơi lưu trữ tất cả các bản cập nhật Steam trước khi triển khai các bản cập nhật.
- Nhấp chuột phải vào biểu tượng trình khởi chạy Steam và nhấp vào “Mở vị trí tệp”.

- Trong thư mục Steam, hãy tìm thư mục “Gói” và nhấn “xóa” trên bàn phím hoặc tùy chọn “Xóa” trên đầu Cửa sổ.

- Khởi chạy Steam và cho phép nó tải xuống các bản cập nhật, đồng thời xác nhận xem điều này đã khắc phục được sự cố chưa.
Lời cuối cùng
Hầu hết các trò chơi phổ biến hiện nay đều yêu cầu khởi chạy Steam và nếu nó không thành công để hoạt động chính xác, có thể không khởi chạy được trò chơi yêu thích của bạn. Hướng dẫn của chúng tôi được thiết kế để phục vụ cho cả những người không hiểu biết khi khắc phục sự cố với các bản cập nhật Steam.
Nếu hướng dẫn này giúp ích cho bạn, hãy chia sẻ nó với bạn bè hoặc gia đình của bạn để biết phải làm gì nếu họ gặp sự cố này .

