Mục lục
Tìm cách thay đổi DPI trên hình ảnh trong Microsoft Paint. Tôi có tin xấu cho bạn, chương trình không cung cấp cách để bạn làm điều đó. Tuy nhiên, tôi đã nghĩ ra một cách giải quyết vấn đề này.
Xin chào! Tôi là Cara, và là một nhiếp ảnh gia chuyên nghiệp, tôi sử dụng phần mềm chỉnh sửa khá thường xuyên. Microsoft Paint, mặc dù là một chương trình đơn giản, rất dễ sử dụng và tiện dụng cho những người muốn chỉnh sửa ảnh nhanh chóng.
DPI là một chủ đề hơi phức tạp, vì vậy hãy bám sát những điều cơ bản nhất có thể.
Tại sao phải thay đổi DPI
DPI chỉ quan trọng khi bạn định in ảnh. Hình ảnh có DPI quá thấp (hoặc quá cao) sẽ không được in sắc nét. Ở DPI thực sự thấp, hình ảnh của bạn sẽ trông giống như một trò chơi điện tử cũ.
Thật tuyệt nếu đó là phong cách mà bạn đang hướng tới. Nếu không, bạn sẽ cần thay đổi DPI của hình ảnh.
Tuy nhiên, để trở thành một chương trình đơn giản, Microsoft Paint có rất nhiều hạn chế và đây là một trong số đó. Trong Paint, bạn chỉ có thể kiểm tra DPI, bạn không thể thay đổi nó. Nhưng nếu bạn tháo vát, bạn có thể lừa chương trình thay đổi nó.
Vì vậy, hãy xem cách thực hiện điều đó.
Bước 1: Mở Hình ảnh trong Paint
Đầu tiên bạn mở hình ảnh muốn kiểm tra. Mở Paint và đi tới Tệp trong thanh menu. Chọn Mở và điều hướng đến hình ảnh bạn muốn sử dụng. Nhấn lại Mở .

Bước 2: Kiểm tra DPI
Bằngmở hình ảnh, quay lại Tệp trong thanh menu và đi xuống Thuộc tính hình ảnh. Bạn cũng có thể nhấn Ctrl + E trên bàn phím để chuyển thẳng đến nó.

Bạn sẽ nhận được hộp này cung cấp cho bạn một số thông tin về hình ảnh. Lưu ý rằng ở gần trên cùng, nó liệt kê độ phân giải là 96 DPI.

Bạn làm gì không quan trọng như thay đổi kích thước hình ảnh hoặc thực hiện các thay đổi khác. DPI sẽ ở mức 96.
Vì vậy, đây là thủ thuật của tôi.
Bước 3: Mở một hình ảnh khác
Mở một phiên bản Paint khác. Sau đó, mở bất kỳ hình ảnh nào khác có độ phân giải bạn muốn. Bạn có thể kiểm tra DPI sau khi mở nó trong Paint để đảm bảo nó có thứ bạn cần.
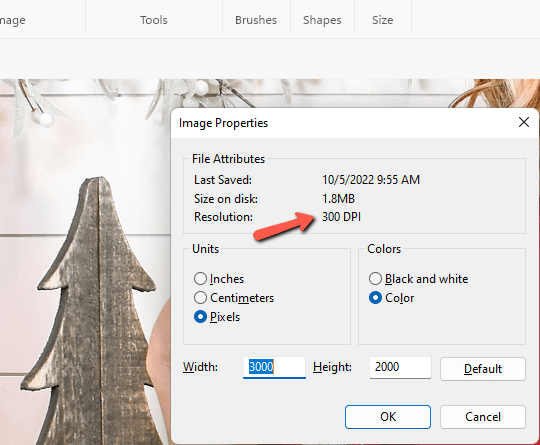
Bây giờ hãy quay lại hình ảnh bạn muốn thay đổi. Nhấn Ctrl + A để chọn toàn bộ ảnh. Sau đó nhấp chuột phải vào hình ảnh và chọn Sao chép hoặc nhấn Ctrl + C trên bàn phím.

Quay lại hình ảnh thứ hai. Nhấp chuột phải và chọn Dán hoặc nhấn Ctrl + V trên bàn phím.

Nếu hình ảnh đã dán của bạn nhỏ hơn hình ảnh thứ hai, bạn sẽ phải cắt hình ảnh đó.

Thu nhỏ bằng thanh trượt ở góc dưới cùng bên phải của Paint cho đến khi bạn có thể xem toàn bộ hình ảnh.

Nhấp và kéo vào góc của hình ảnh cho đến khi bạn chỉ có thể nhìn thấy hình ảnh đã dán ở trên cùng.

Bây giờ, hãy kiểm tra DPI của chúng tôi để xem nó đang hoạt động như thế nào. Chuyển đến Tệp và chọn Thuộc tính hình ảnh hoặc nhấn Ctrl + E trên bàn phím.

Bùng nổ! Giờ đây, nó hiển thị hình ảnh ở 300 DPI, rất phù hợp để in!
Bạn tò mò muốn biết bạn có thể làm gì khác với Microsoft Paint? Xem hướng dẫn này về cách làm việc theo lớp trong MS Paint tại đây.

